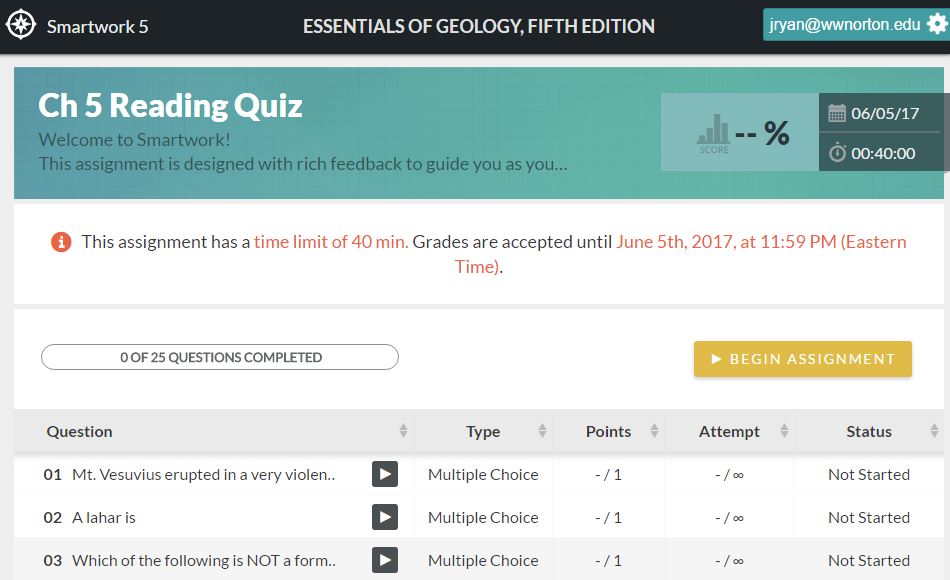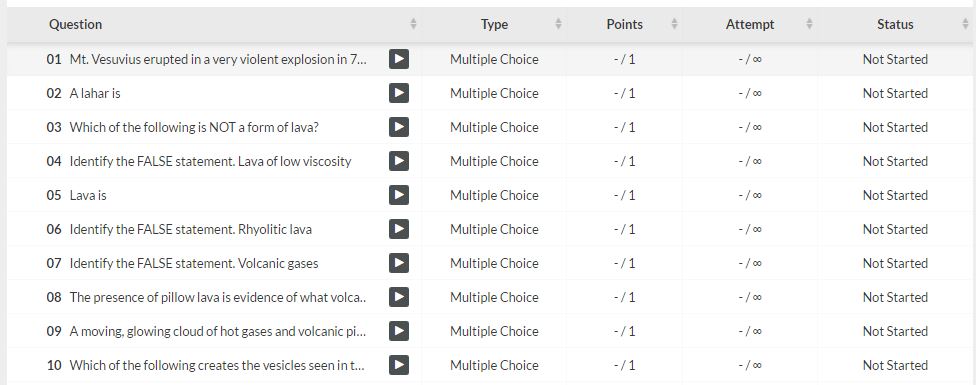In Smartwork, you access the assignments created by your instructor through the Smartwork Question Player. This page contains an overview of the Question Player's features.
Smartwork Assignments
Assignment Preview Page
When you enter the assignment, you will first be taken to the Assignment Preview page, which gives you information about the assignment itself, as well as information about each of the questions in the assignment.
You can exit the Assignment Preview page at any time by clicking “Return to Activity List” in the top left-hand corner of the screen.
Information About the Assignment
At the top part of the Assignment Preview page, you will see information about the assignment, as well as information about your progress in the assignment.
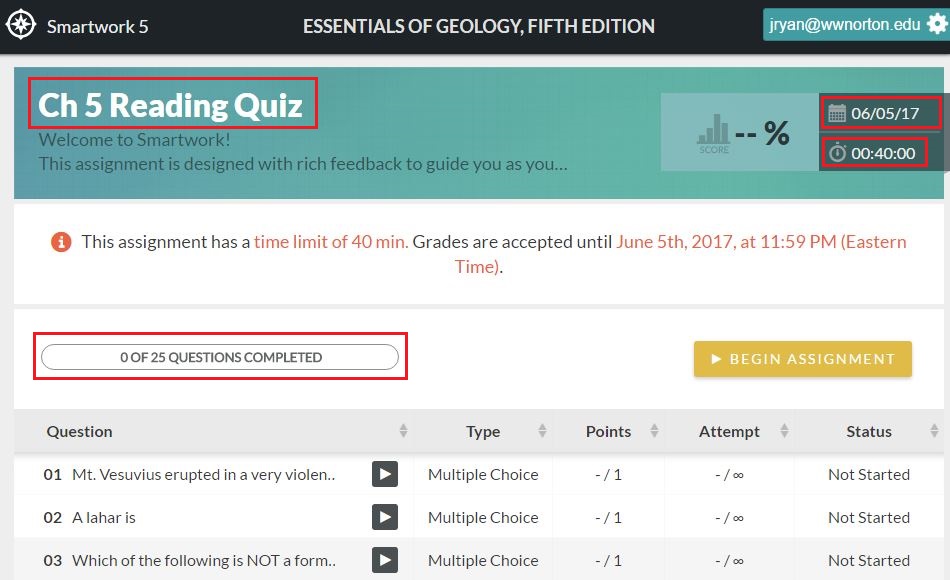
You will see the following information:
- The title of the assignment
- A brief description of the assignment, provided by your instructor
- Whether or not the assignment is graded or not
- A progress bar where you can keep track of how many questions you completed in the assignment
- Your grade for the assignment
Assignment Table
You will also see the Assignment Table, which tells you the following information about each question:
Question: In this column, you see each question’s title, which gives you a sense of what topics the question will cover, as well as what the question will ask you to do.
Type: In this column, you see the type of question you will be expected to answer. The types of questions in Smartwork are as follows:
- Symbolic (Math) Equation
- Dropdown List
- Chemical Equation
- Labeling
- Molecular Drawing
- Multiple Choice
- Multiple Select
- Numeric Entry
- Ranking
- Short Answer
- Sorting
- Mixed: This means the question contains more than one question type.
For an in-depth description of each module type, please refer to the “Working on Questions” section of these help notes.
Points: In this column, you will see the number of points each question is worth. Your instructor determines the number of points each question is worth. The points you have for each question are displayed in the form of a fraction: the denominator displays the total number of points you can earn for that question, while the numerator displays the number of points that you have earned. If you have not attempted the question, you will see a dash in the numerator.
Attempt: In this column, you will see the number of attempts you have for each question. Your instructor sets the number of attempts you have for each question. Like the points section, the attempts you have for each section are displayed in the form of a fraction: the denominator displays the total number of attempts you have for that question, while the numerator displays the number of attempts you have used. Sometimes in the denominator you will see an infinity symbol, ∞. This means that your instructor gave you an unlimited number of attempts for this question.
Status: In this column, you will see the status of the problem. The possible statuses for each problem are:
Not started– you have not started the problem.
No attempts– you have entered into the problem, but have not made any attempts.
In progress– you have entered into the problem and made an attempt on it.
Completed– you have either exhausted your attempts, gotten the answer correct, or have given up and viewed the Solution for this question.
Entering into an Assignment
To enter into an assignment, do one of the following:
- To enter an assignment for the first time, click on the button on top of the Assignment Table that says “Begin Assignment." This will take you to the first question in the assignment.
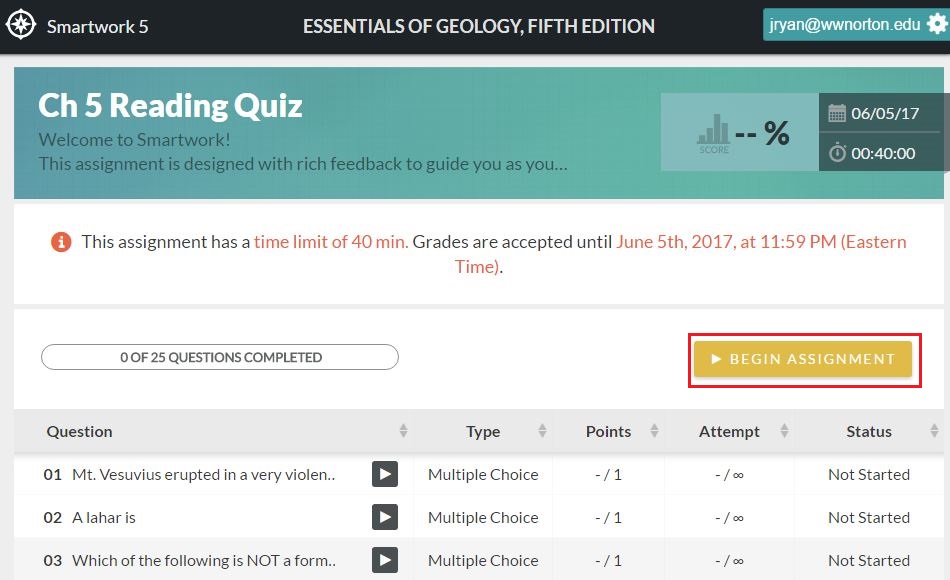
Note: If you are returning to the assignment, this button will change to say “Resume Assignment.” It will take you to the question you were last working on. If you are returning to the assignment after you have submitted your grade, either to review your work or to work the questions again for practice, this button will say “Review Assignment.” It will take you to the first question in the assignment.
2. To enter directly into a particular question, click on the arrow button next to the question you would like to enter. Once in the assignment, you will be able to move between questions.
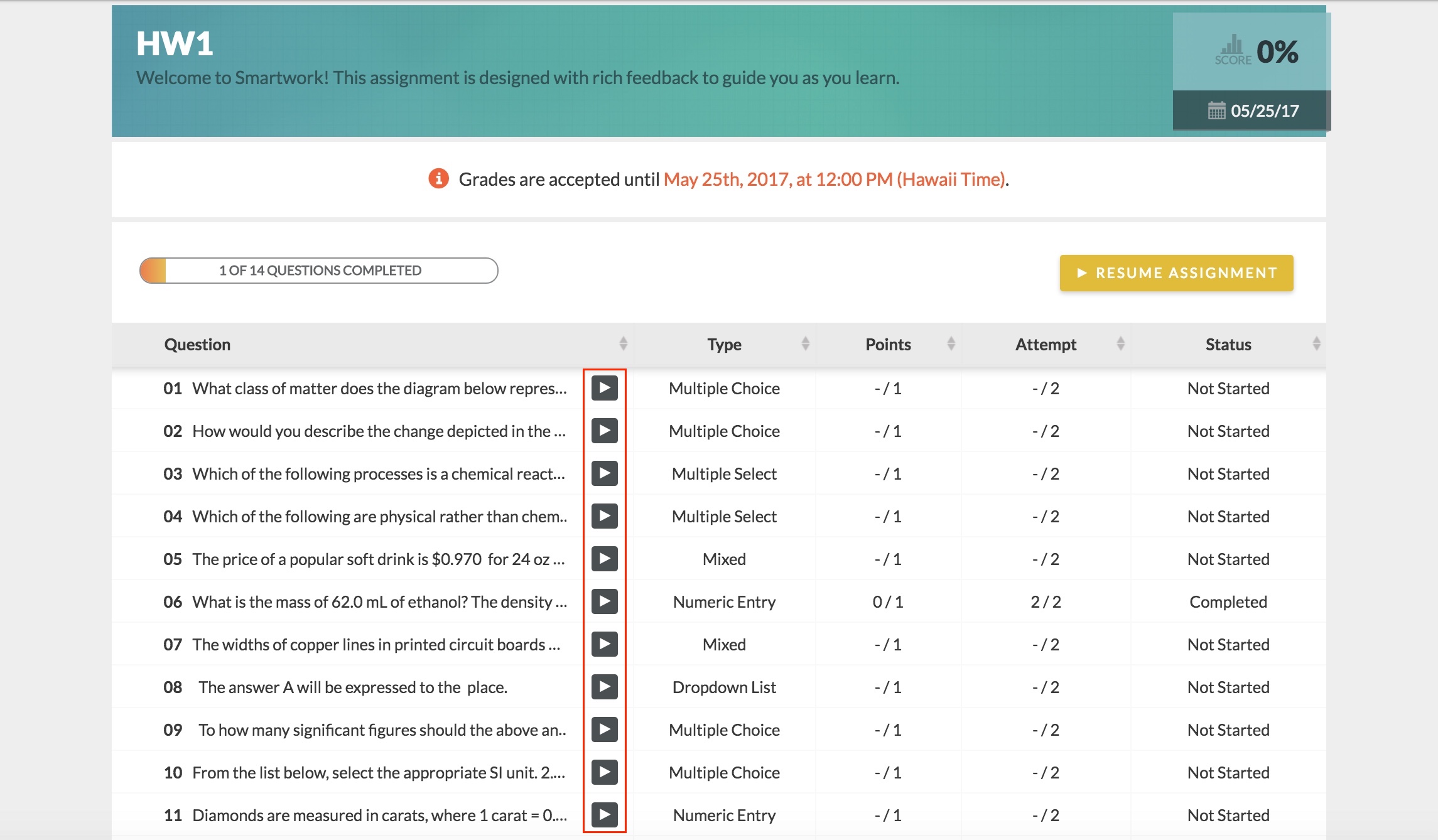
Navigating between the Assignment List and individual assignments
Note that when you click on an assignment from the main assignment list, it will open up in a new tab with a unique URL. If you are navigating between your main Direct Landing Page for the course, the assignment list, and individual assignments, remember to note which tab you are on. If you want to save the DLP as a bookmark, make sure you’re saving that main course page and not that of an individual assignment, for ease of future use!
Working on Questions
Question Interface
In addition to giving you a space to answer the question, the Question Interface gives you information about the question, as well as information on how the question fits into the overall assignment.
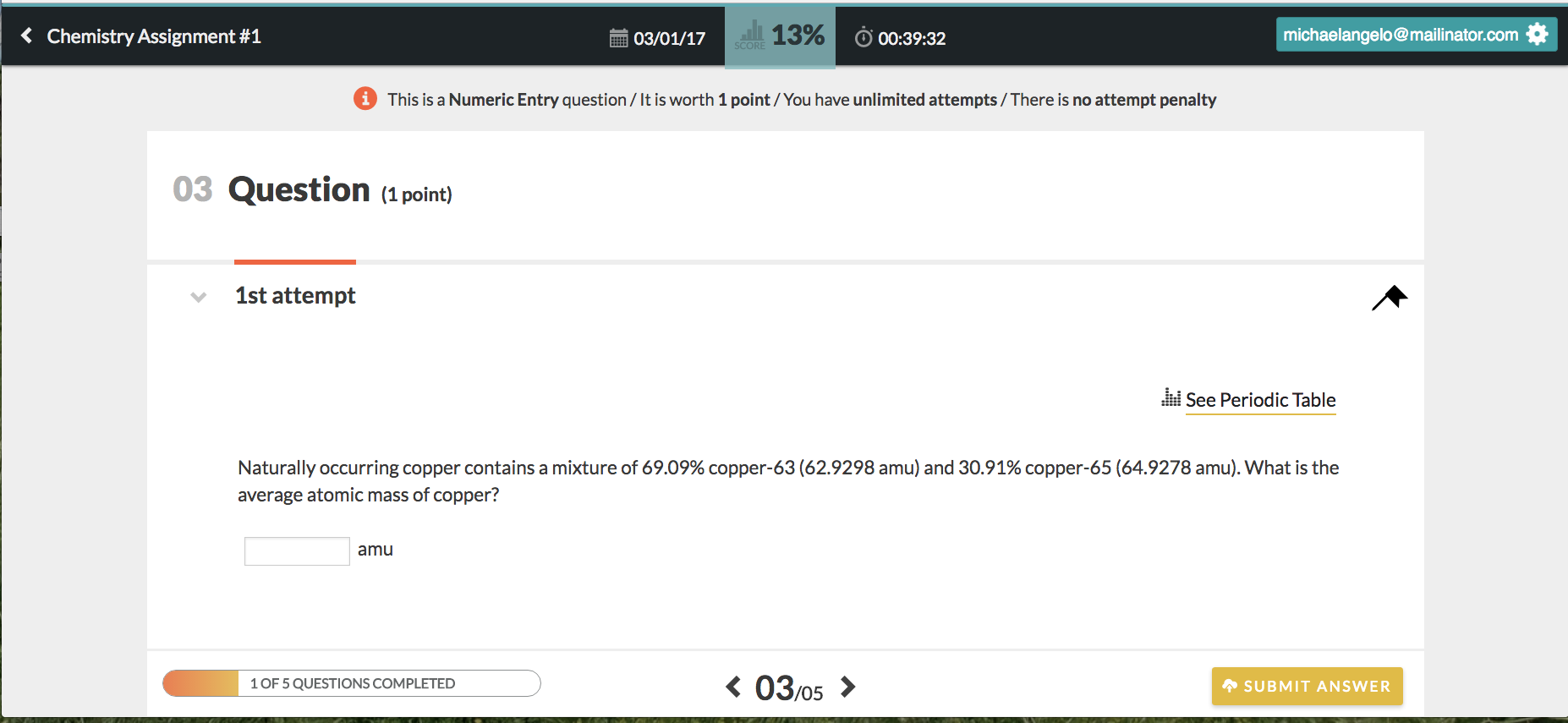
Information about the Assignment
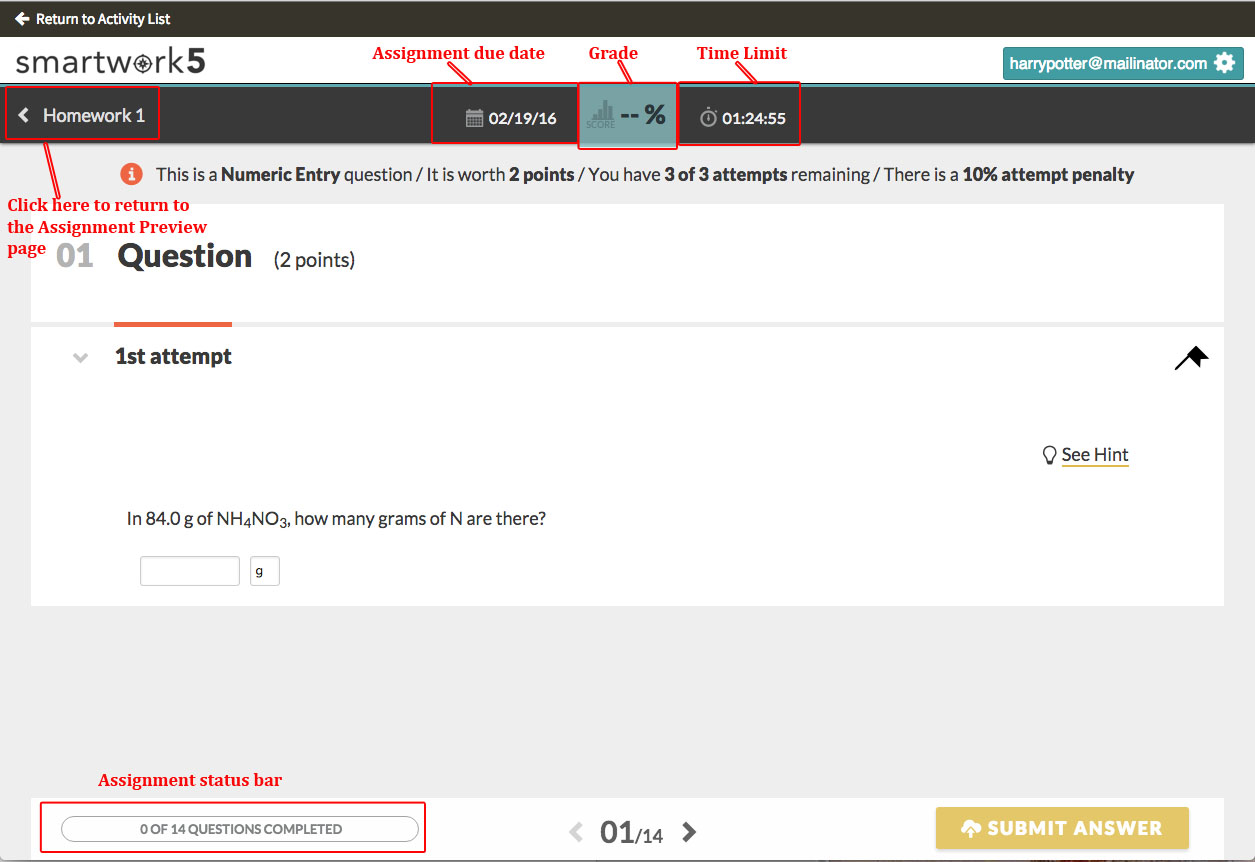
In the black bar at the top of the interface, you can see the following information pertaining to the assignment:
- The assignment due date, also known as the “Grades Accepted Until Date,” if your instructor set one
- Your grade for this assignment
- The time limit you have to complete the assignment, if your instructor set one
- Note that if your instructor set a time limit, the timer in this black bar will begin counting down the moment you enter into the assignment. There is no way to pause the timer once you enter into an assignment.
The black bar also contains a back button, which allows you to return to the Assignment Preview page at any time.
Additionally, you can track your progress in the assignment via the Assignment Status Bar, located at the bottom of the interface. This tells you the number of questions you have successfully completed in the assignment.
Information about the Question
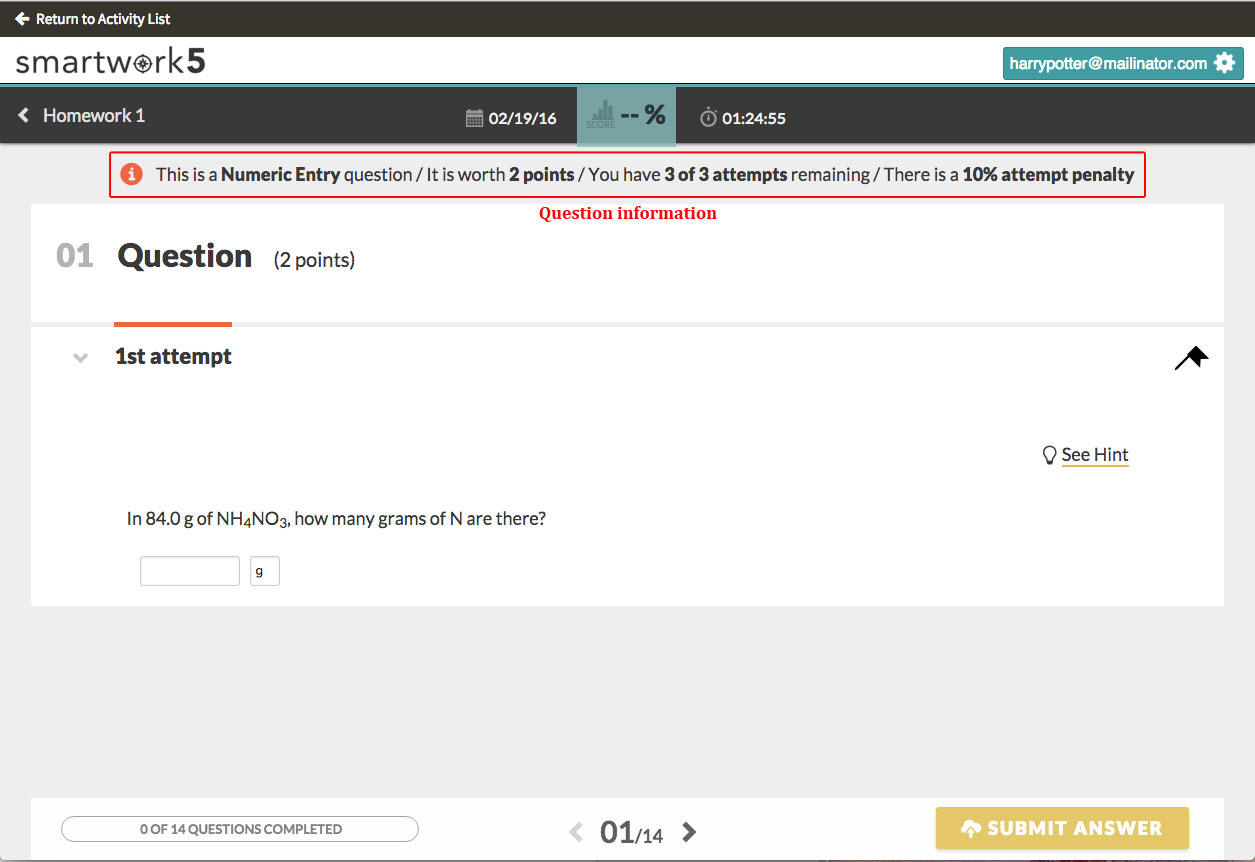
Located underneath the black bar at the top of the interface, the Question Information Bar gives you the following information about the question you are answering:
- Question Type– this tells you what type of question you are answering (for example, whether it is a dropdown list question, a multiple choice question, a ranking question, etc). We will discuss the different types of questions in Smartwork in the next section.
- Points– This tells you the number of points this question is worth. You can also find the number of points a question is worth next to the word “Question” in the interface.
- Attempts– This tells you how many attempts you have to answer this question, as well as how many attempts you have used. For example, if the system says “You have 1 of 2 attempts remaining,” it means that you have two total attempts to answer the question, and that you have already used one of these attempts.
- Attempt Penalty– This tells you the percentage of points you will get off your score for this question each time you submit an incorrect answer attempt. For example, if this question is worth 1 point, and there is a 10% attempt penalty, the maximum number of points you can earn if you get your first attempt incorrect is .90 points.
In addition to the information in the Question Information Bar, you can see the number of points the question is worth, as well as the question’s order in the assignment, next to the word “Question.”

Introductions
Some questions may contain an introduction. Introductions may consist of a short paragraph, video, or image with information you may need to answer the question. Introductions appear underneath the question number and the number of points the question is worth.

Hints
If your instructor has enabled hints, you will be able to see them by clicking on the “See Hint” button, located to the right of the question stem. The icon associated with this is a light bulb. Clicking on this button will open up the Hint in a pop-up window.
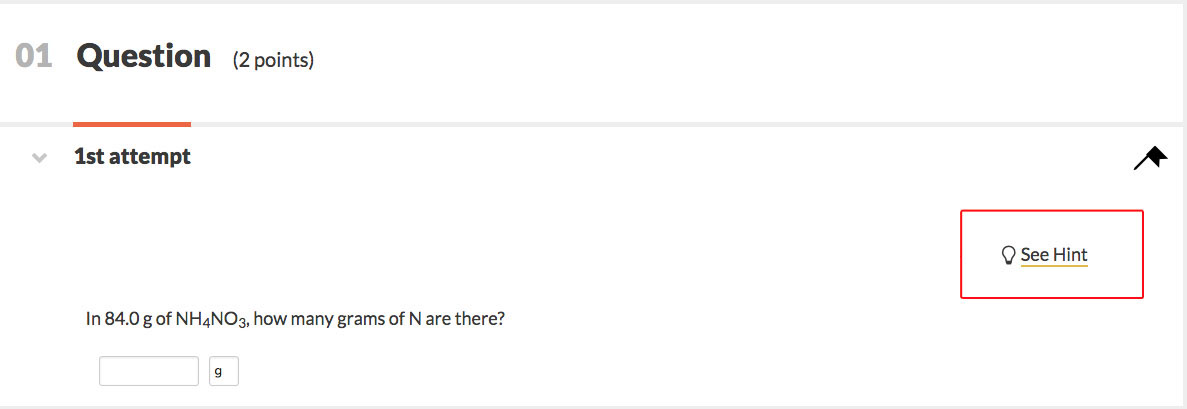
Ebook Reference
If your instructor has enabled you to see the ebook reference, you can find it in the upper right-hand corner of the question. The icon associated with the ebook reference is a book with an “e” on it. If you have purchased ebook access, clicking on the ebook reference will open up the ebook in a separate tab, and direct you to the section in the text that goes over the concepts you need to solve the question.
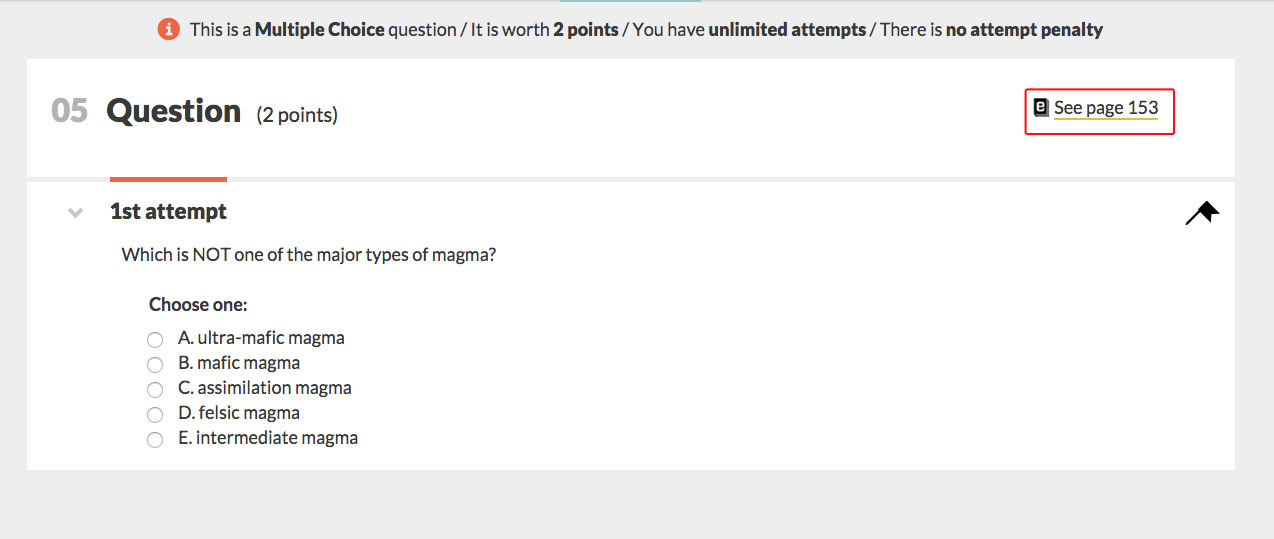
Question Module Types
The question is located in the center of the interface and is composed of two main components: the question stem, which is the question itself, and the question module, which is the vehicle by which you answer the question. These modules correspond to the Question Type displayed on the Assignment Preview page.
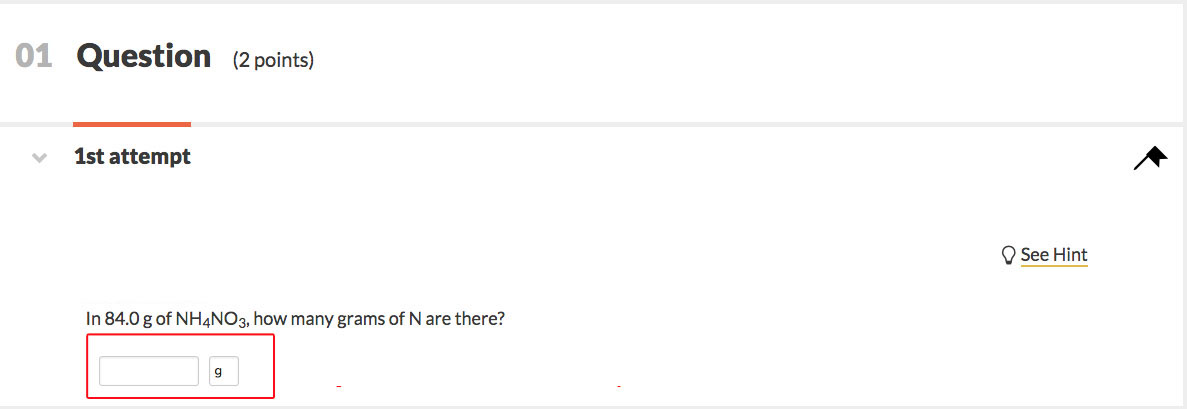
- Chemical Equation– the question will ask you to balance or solve a chemical equation.
- Symbolic (Math) Equation– the question will ask you to solve a math equation.
- Dropdown List– the question will ask you to select the correct answer from a dropdown menu of options.
- Labeling– the question will ask you to label an image.
- Molecular Drawing– the question will either ask you to draw a molecule, or ask you to select part of a molecule for your answer.
- Multiple Choice– the question will ask you to select one answer option.
- Multiple Select– the question will ask you to select one or more answer options.
- Numeric Entry– the question will ask you to enter your answer in the form of a number. To solve this type of question, you may be asked to perform a calculation.
- Ranking– the question will ask you to rank words or images in a particular order.
- Short Answer– the question will ask you to give your answer in the form of a word or a short phrase.
- Sorting– the question will ask you to sort images or words into categories.
Submitting Answers
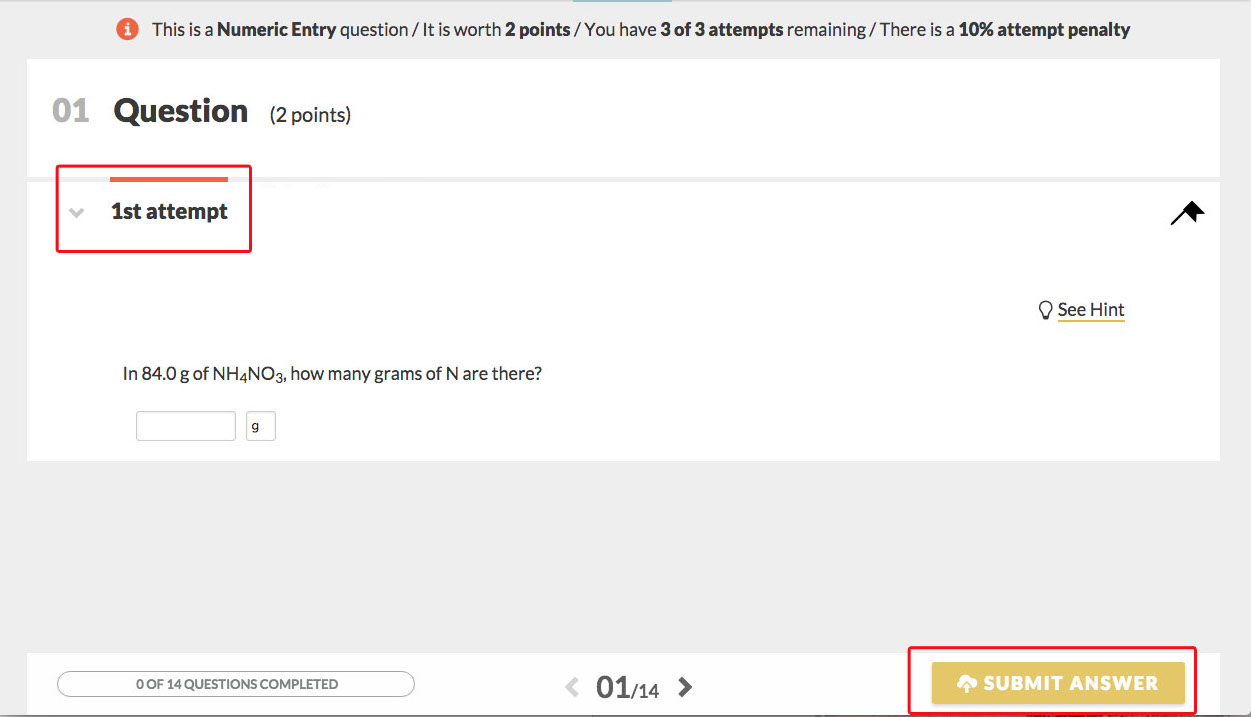
Once you have answered the question, you can submit your answer by clicking on the “Submit Answer” button in the bottom-right corner. Once you submit your answer, the system will notify you as to whether your answer is correct or incorrect. It will do this via a red X next to the module if the answer is incorrect, or a green checkmark next to the module if the answer is correct.
If your instructor has enabled you to see feedback when answering questions, you will also see feedback in a pop-up window. For an in-depth discussion about the different types of feedback, please refer to the “Feedback” section of these help notes.
You can submit answers until you run out of answer attempts. The system tells you which answer attempt you are on above the module (under the word “Question”).
In the Question Interface, your most recent answer attempt will stack above the previous attempt. Clicking on the "arrow" for the attempt in that stack will expand it, allowing you to view the answers you gave in previous attempts.
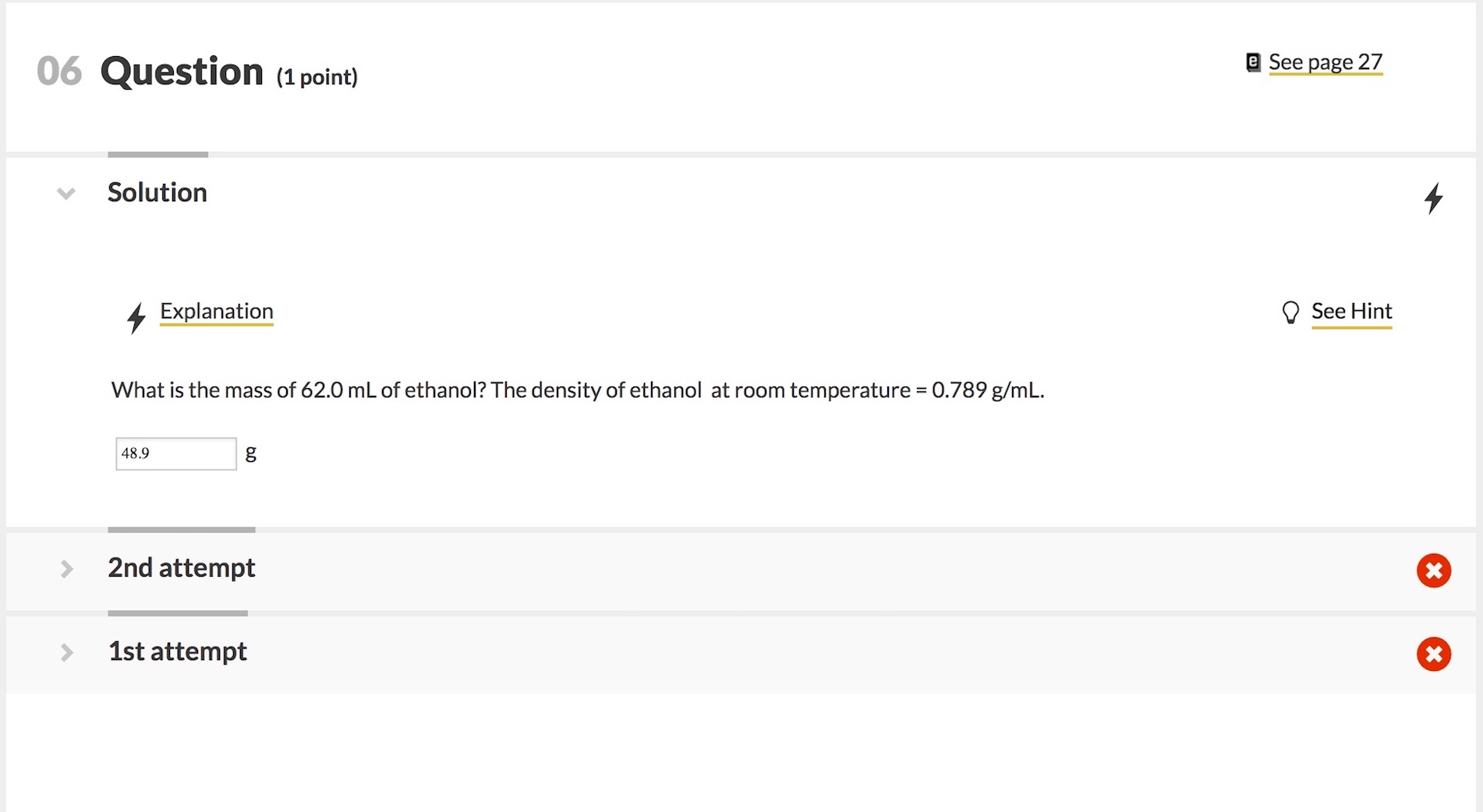
Once you have exhausted your answer attempts, you give up on the question, or you get the answer correct, the “Submit Answer” button will deactivate, and instead will say “Question Completed.”
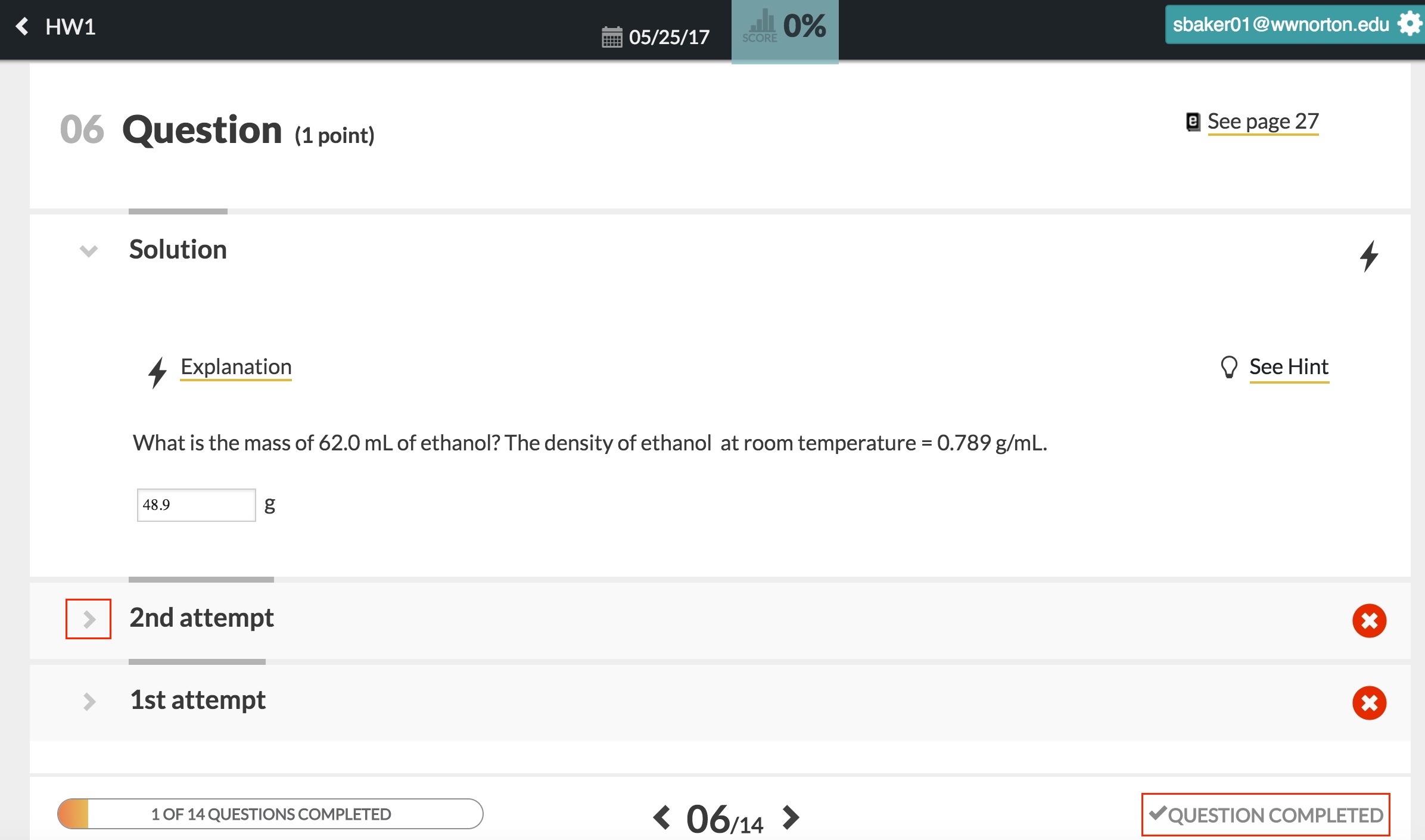
Moving Between Questions
You can move between questions by clicking on the arrows at the bottom of the Question Editor.
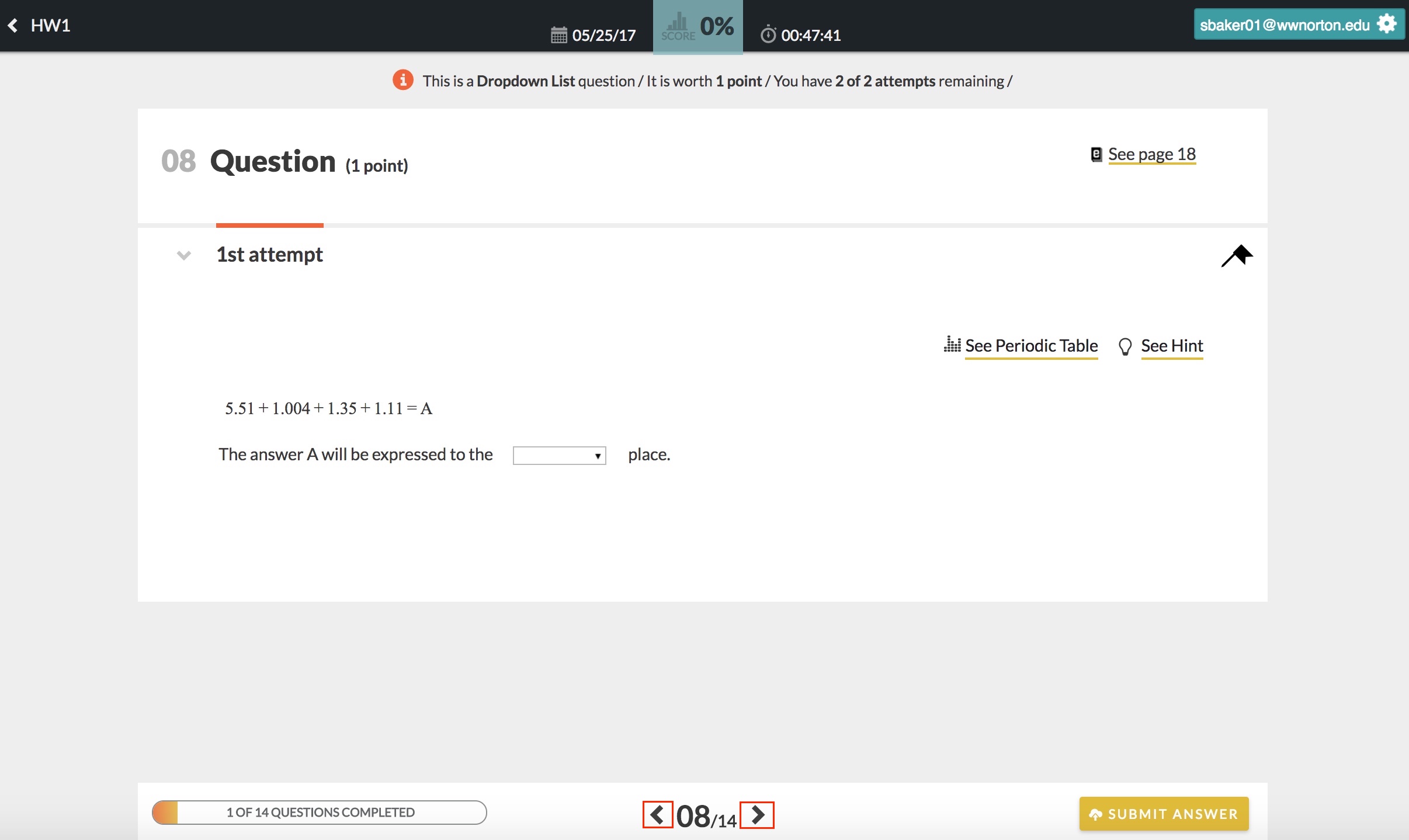
If you began working on the question but did not submit your answer, you can still move on to another question in the assignment. However, any work you have done on the question will not be saved. You will be reminded of this via a warning message in a modal window that reads, “You have not submitted your answer, and it won’t be saved. Are you sure you want to leave this question?”
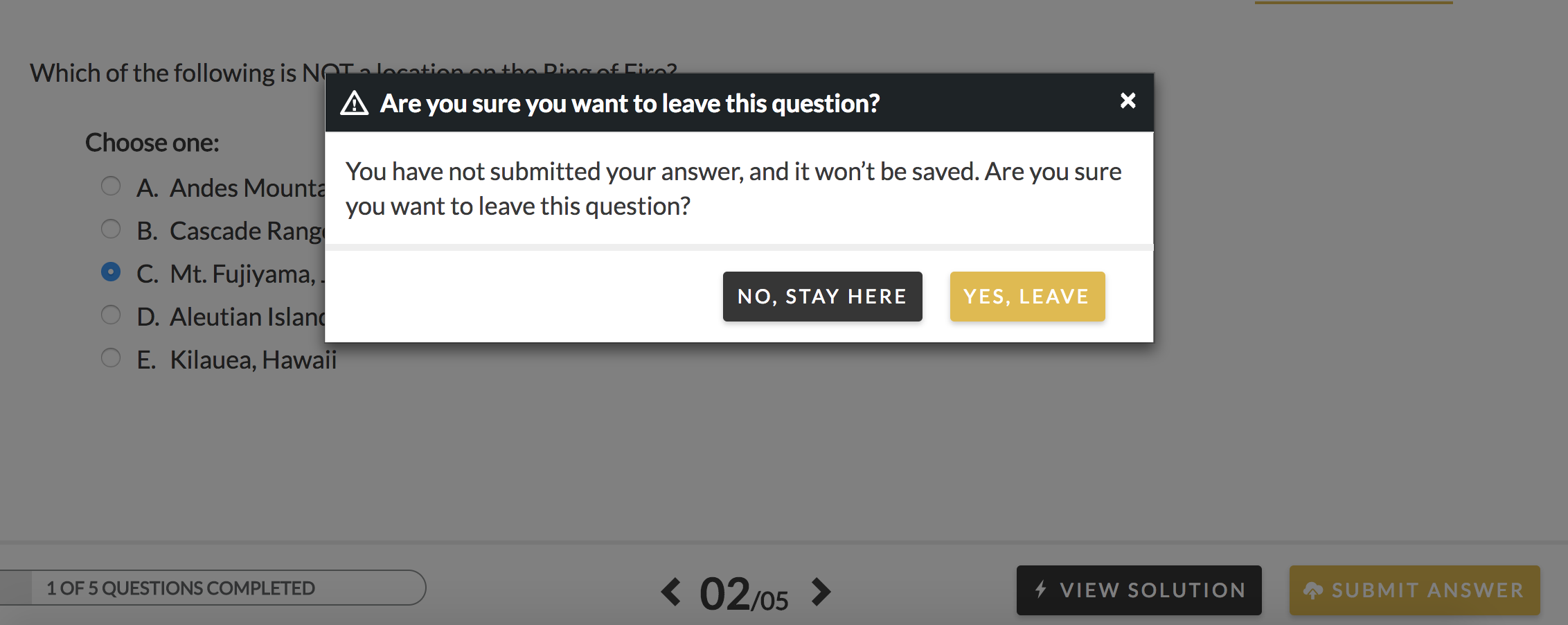
Feedback
Depending on the settings your instructor set for the assignment, you may see two types of feedback: incorrect feedback if you get the answer incorrect, and correct feedback, if you get the answer correct. Additionally, your instructor may also allow you to view the Solution for a question, which is a detailed explanation of how to solve the problem.
Viewing Feedback
Your ability to view feedback and the Solution depends upon the settings your instructor sets for an assignment.
You may be able to view feedback under the following circumstances, depending on your instructor's choices:
- After every answer attempt you give.
- After your final answer attempt (meaning, the last answer you give before you use up all of your answer attempts).
- After you get the answer correct.
- After the Grades Accepted Until date passes.
You may be able to view the Solution of a question under the following circumstances, depending on your instructor's choices:
- After you submit your first answer attempt, then you want to give up and you click "View Solution." (Note: if your instructor chooses this setting, viewing the Solution will mean you forfeit your remaining answer attempts.)
- After your final answer attempt or after you get the answer correct.
- Only after the Grades Accepted Until Date passes.
Incorrect Feedback
Incorrect feedback triggers if you incorrectly answer the question. This feedback will be a few sentences explaining why you got the answer incorrect on a particular attempt. It will display in a separate pop-up window.
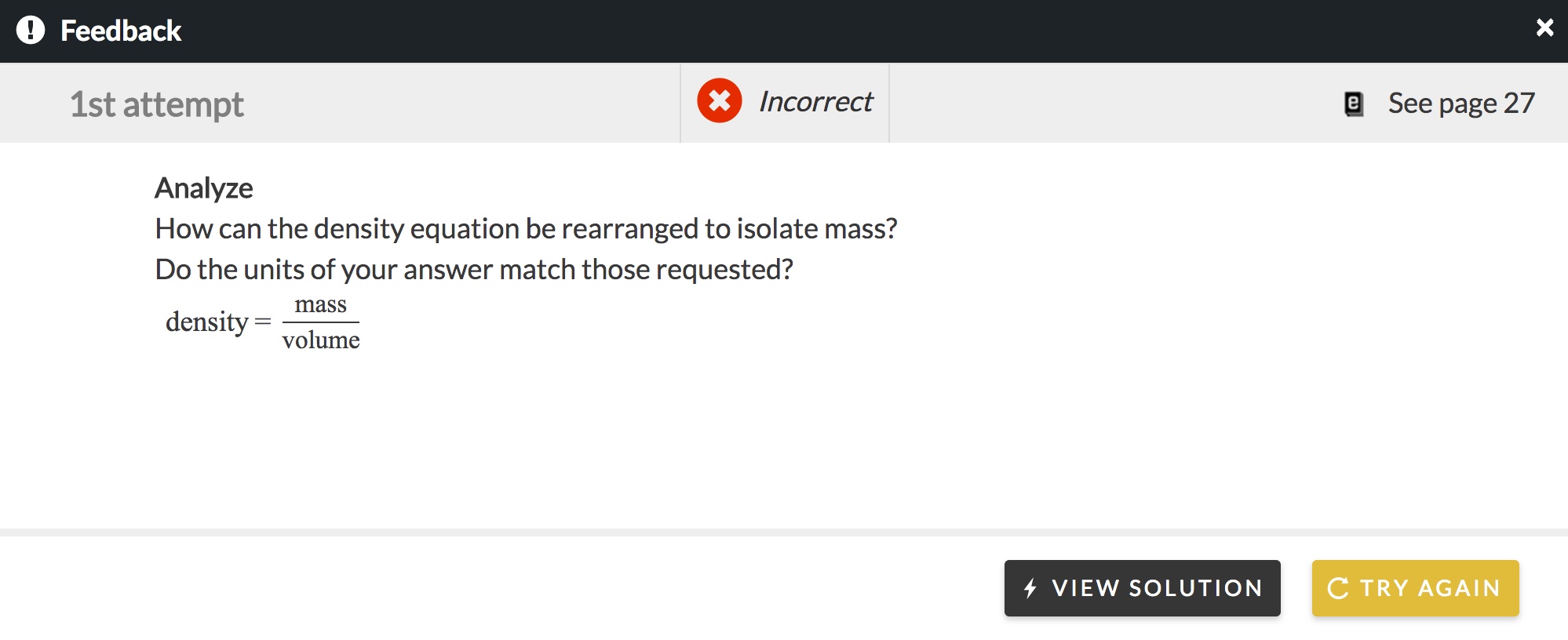
In addition to displaying the incorrect feedback, the upper-left corner of the pop-up window also displays the answer attempt to which the feedback applies. Furthermore, if your instructor has allowed it, you will see the ebook page reference in the upper-right corner of the modal window. If you purchased ebook access, clicking on this link will take you to the section in the ebook that discusses the content in the question.
You can exit the incorrect feedback modal window by clicking on one of two buttons in the pop-up window’s lower-right corner:
- View Solution– Depending on the settings your instructor set, you may be able to view the Solution by clicking on the View Solution button. If you have remaining answer attempts, and you click the "View Solution" button, you will forfeit those attempts.
- Try Again– Clicking the "Try Again" button will close the pop-up window and take you to a new question attempt. Your answer from the previous question attempt will be auto-populated in this new question attempt, so you can make adjustments to your previous answer based on the feedback. This option is only available to you if you have not exhausted your answer attempts.
You may also click the X in the upper right corner of the modal window, which will take you back to your answer attempt. In this case, you may click on the "View Solution" and "Try Again" buttons in the lower-right corner of the Question Interface (where the Submit Answer button was).
Correct Feedback
Correct feedback triggers when you correctly answer a question. This feedback is a short paragraph explaining why you got the answer correct. This will display in a separate pop-up window.
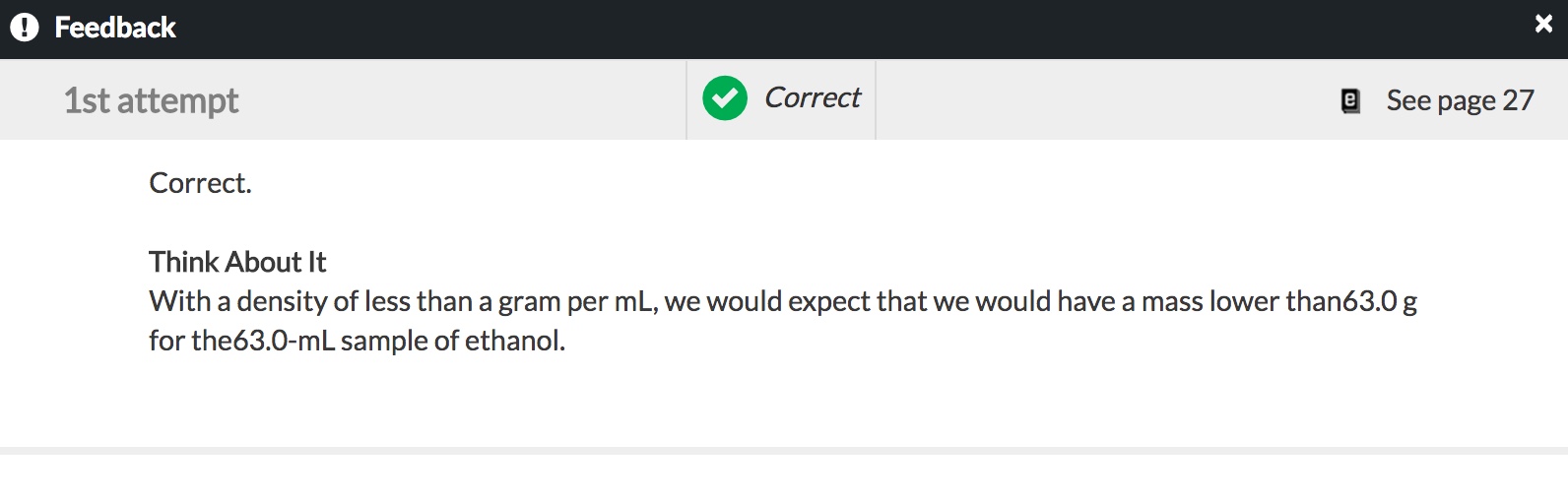
In addition to displaying the correct feedback, the pop-up window also displays the attempt to which the feedback applies in the upper-left corner. If your instructor has enabled ebook references, you will be able to see it in the upper-right corner of the modal window. If you purchased ebook access, clicking on this link will take you to the section in the ebook that discusses the content in the question.
You can exit this pop-up window by clicking on the X in the upper-right corner.
Solution
The Solution consists of the correct answer, as well as an in-depth explanation as to how to arrive at the correct answer. Like feedback, your ability to view the Solution depends on the settings your instructor set for the assignment. The Solution tab stacks above your last attempt in the Question Interface. The explanation of how to arrive at the Solution can be accessed by clicking the “Explanation” link in the Solution tab.
If your instructor allows you to view the Solution at any time:
- You can access the Solution after you give your first incorrect attempt from one of two places: the incorrect feedback modal, or the Question Interface.
- Once you click on this button, a message will pop up that reads, “By viewing the Solution, you are giving up on this question. You will not be able to submit any further attempts or receive any more points.”
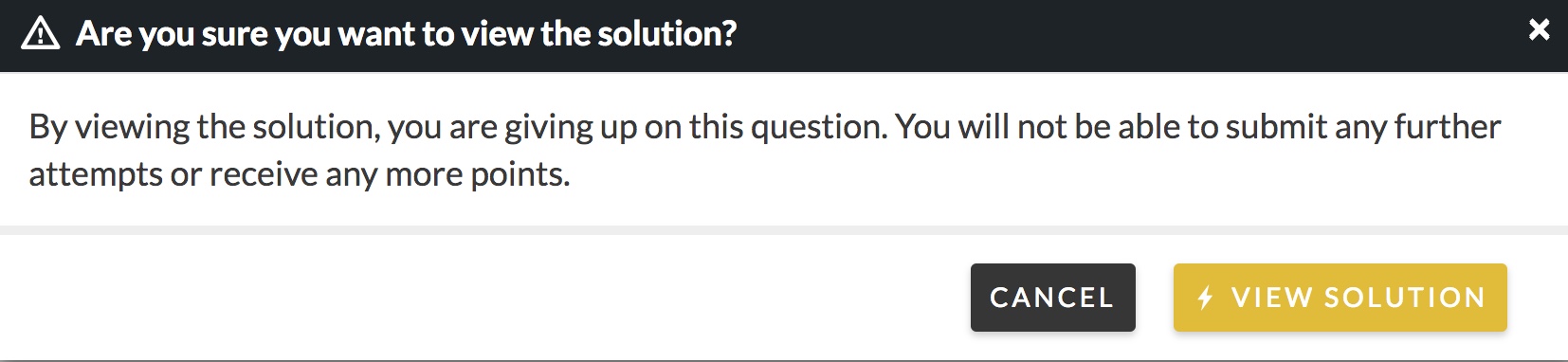
- The Solution will appear in the Question Interface, stacked above your last answer attempt. This gives you the correct answer.
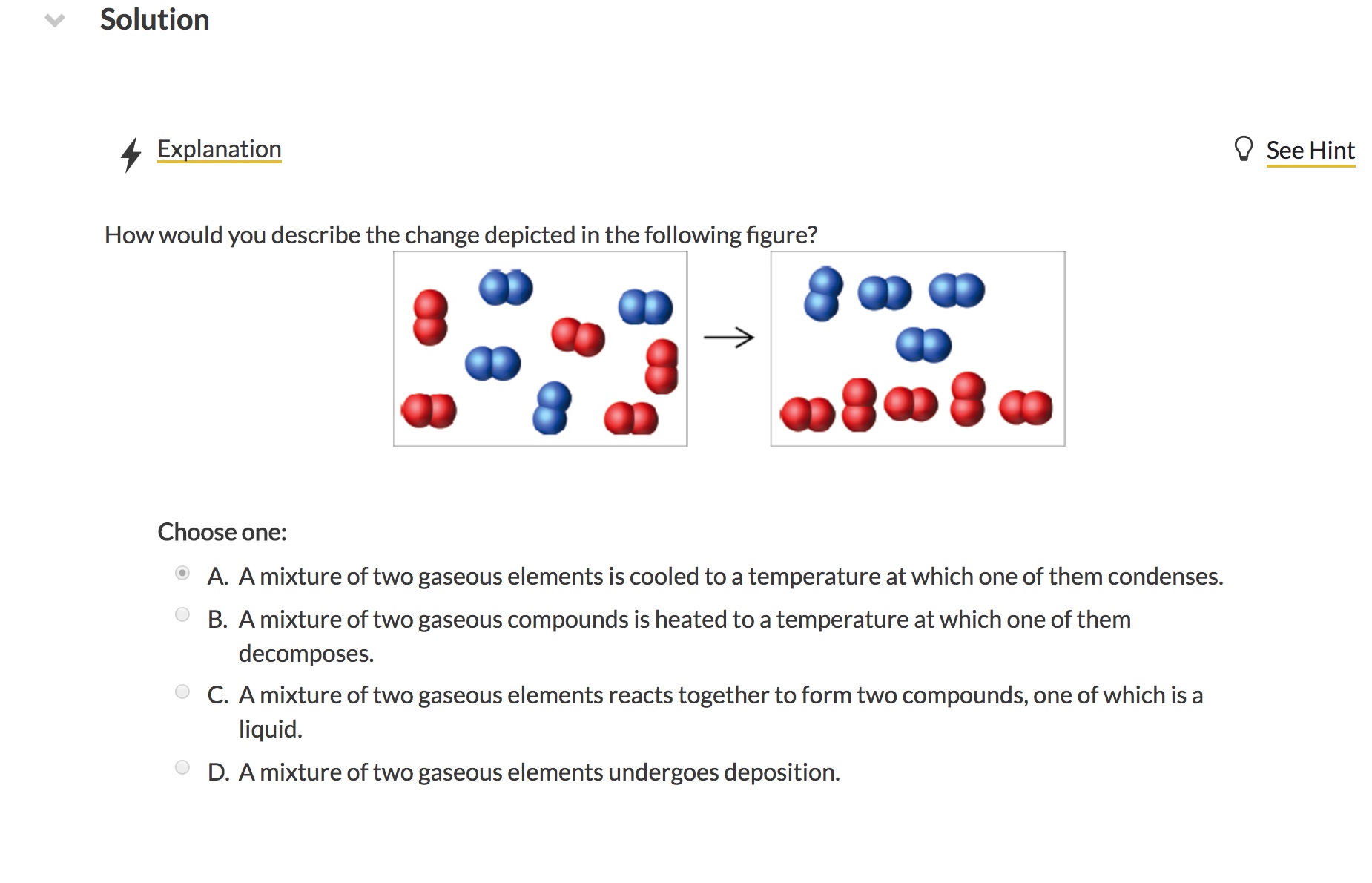
- In the Solution tab, click on the Explanation link to see a detailed explanation of how to arrive at the correct answer. This explanation will appear in a pop-up window. If your instructor has enabled you to see the ebook reference, this will appear in the top-right corner of the window. You can exit the pop-up window by clicking on the X in the upper-right corner.
If your instructor allows you to see the Solution after you get the answer correct or after you exhaust all of your attempts:
- The Solution tab will automatically appear once you close the feedback window. There will not be a “View Solution” button. In the question interface, the Solution tab will be above your last attempt.
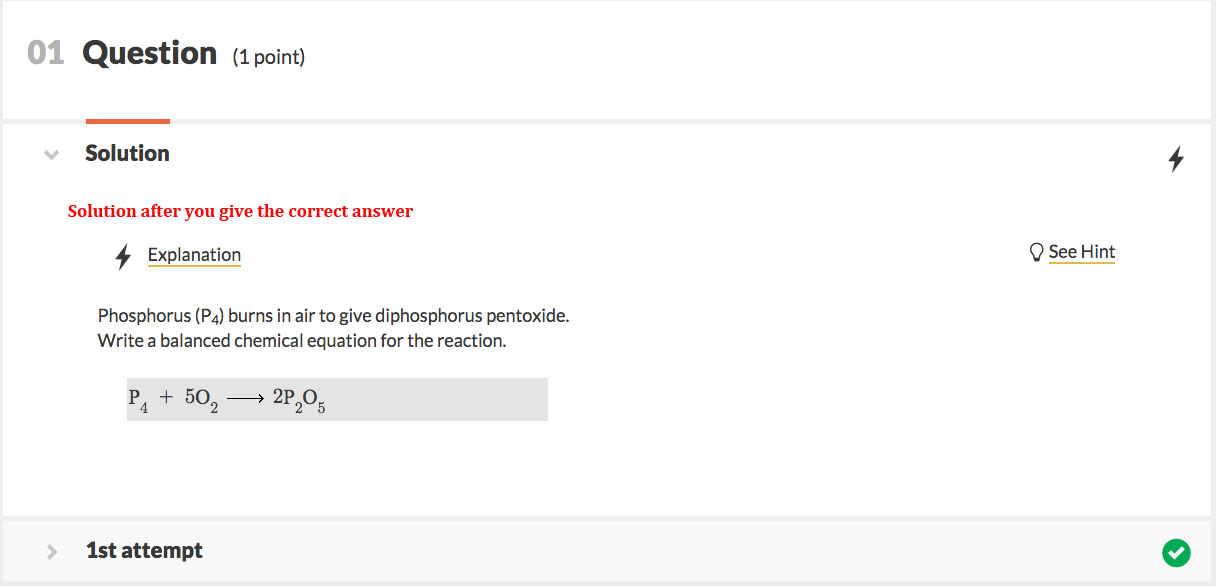
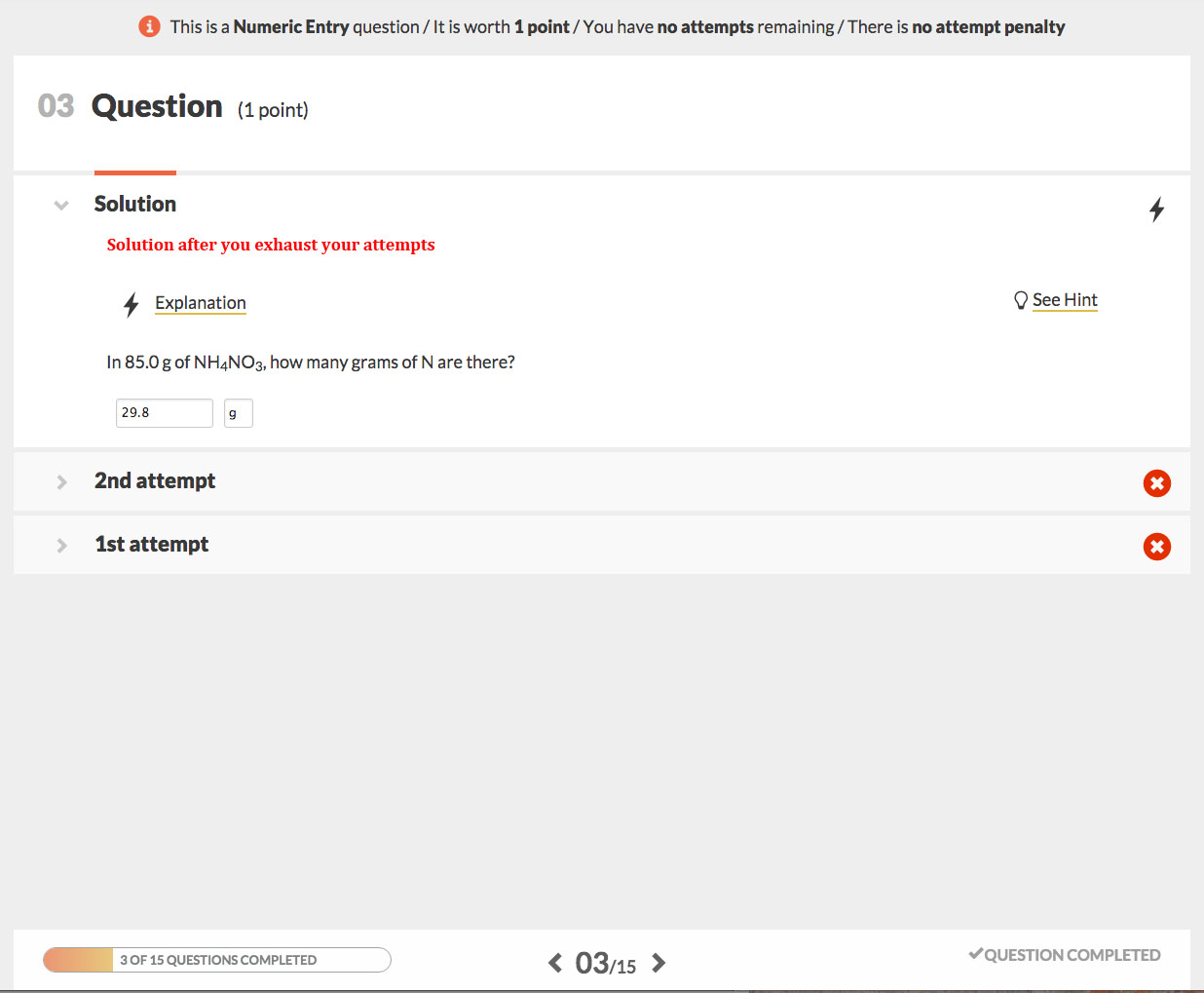
- You can access the Explanation by clicking on the "Explanation" link in the Solution tab.
If your instructor allows you to see the Solution after the Grades Accepted Until date passes:
- You will not be able to access the Solution until after the Grades Accepted Until date passes. When you re-enter the assignment, you will see the Solution tab above your last attempt in the Question Interface.
Multi-Part Questions
Questions may contain more than one part. Each part may contain a different module type from the last. If enabled, each part may have its own Hint.
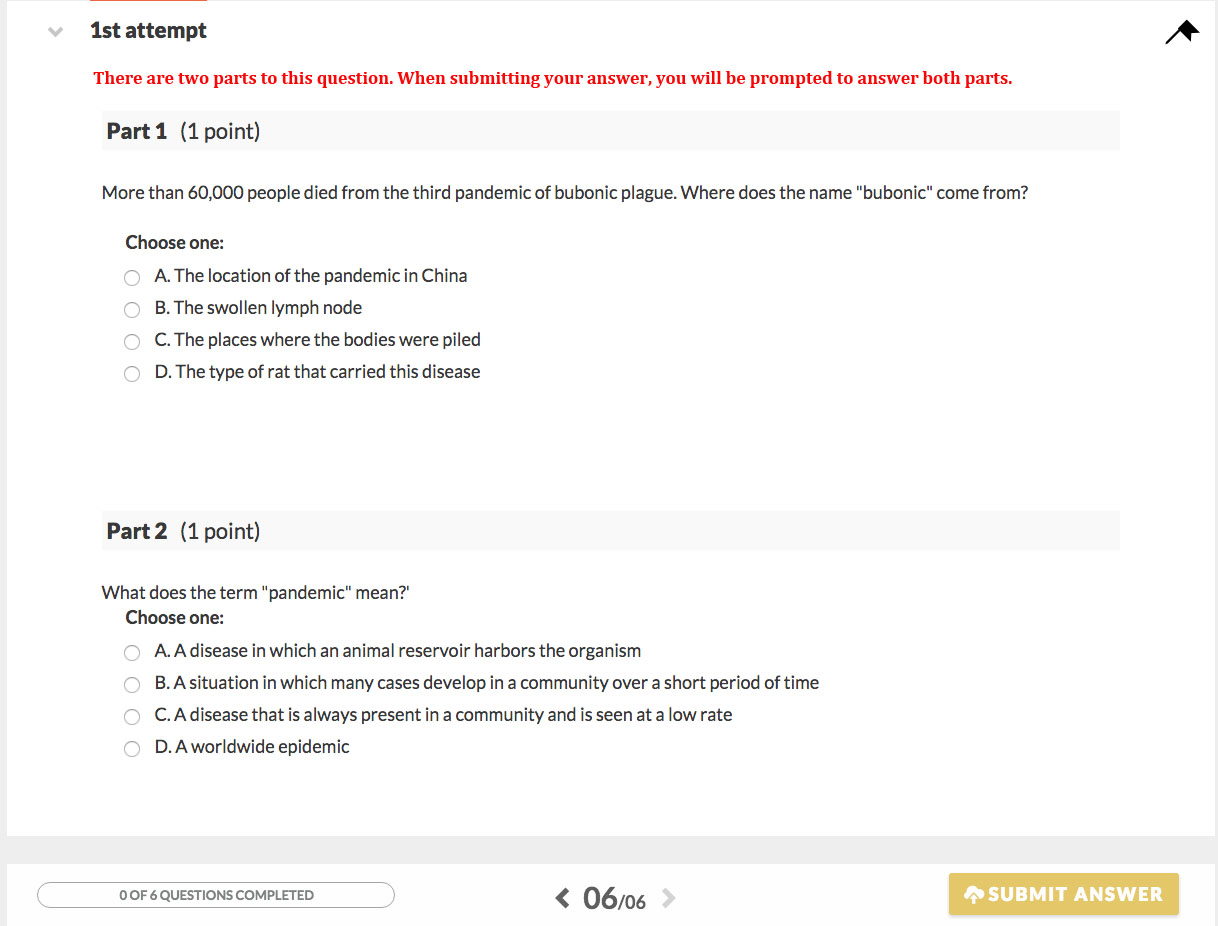
If you do not answer all parts of the question when you submit answer, you will encounter a pop-up message prompting you to answer all parts of the question.
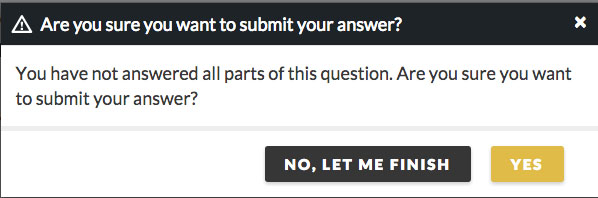
Once you submit your answer, you may see feedback for each part in a feedback window, depending on the settings your instructor set for this assignment. If you exhaust your answer attempts, and have answered some but not all of the question parts correctly, you should get partial credit for your answers.
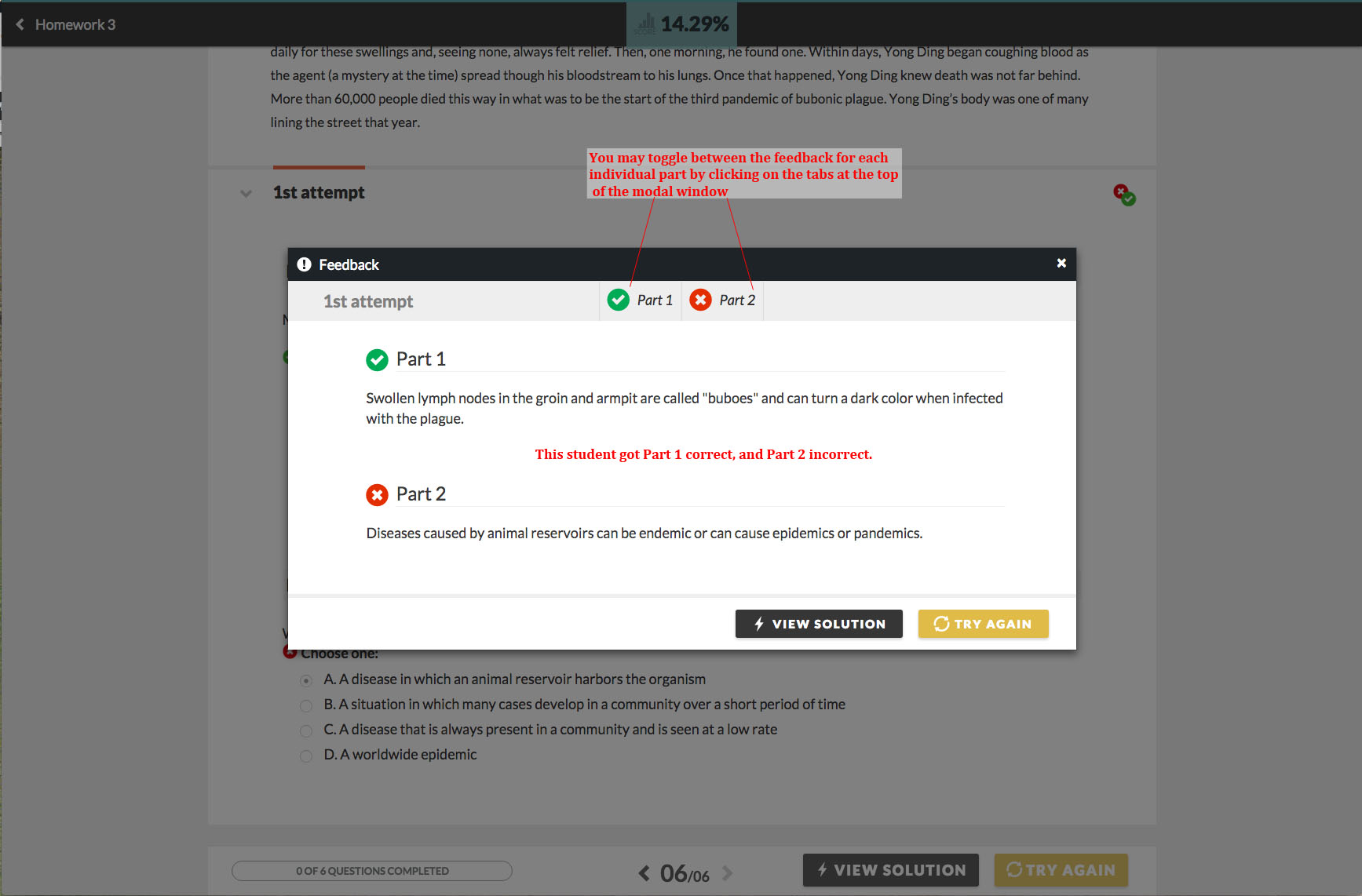
When you view the Solution for a multi-part question, you will be able to view the Solution and Explanation for each part in the Solution tab.
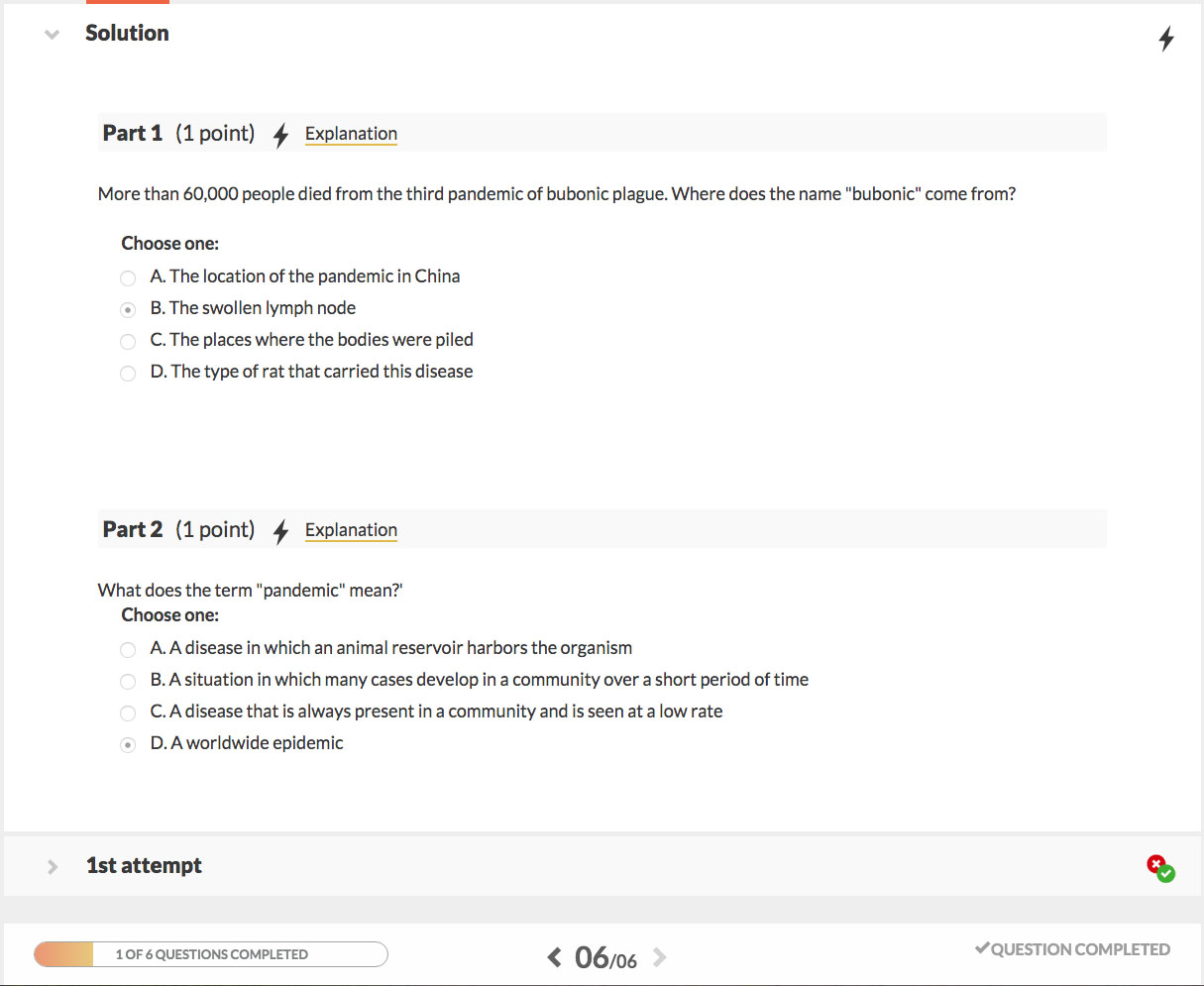
Assignments Reopened for Practice
Depending on the settings your instructor set for the assignment, you may be able to return to an assignment after you submitted your grade and work on questions for ungraded practice.
You may do this under two circumstances: 1) any time after you complete a question, or 2) after the Grades Accepted Until date passes for the assignment.
If you do not have the option to work on questions for ungraded practice, you may still re-enter an assignment to review your work.
Re-entering Assignments
To re-enter a completed assignment from the Assignment Preview page, click on the “Review Assignment” button in the upper-right corner. Or, click on the arrow next to the specific question you would like to review.
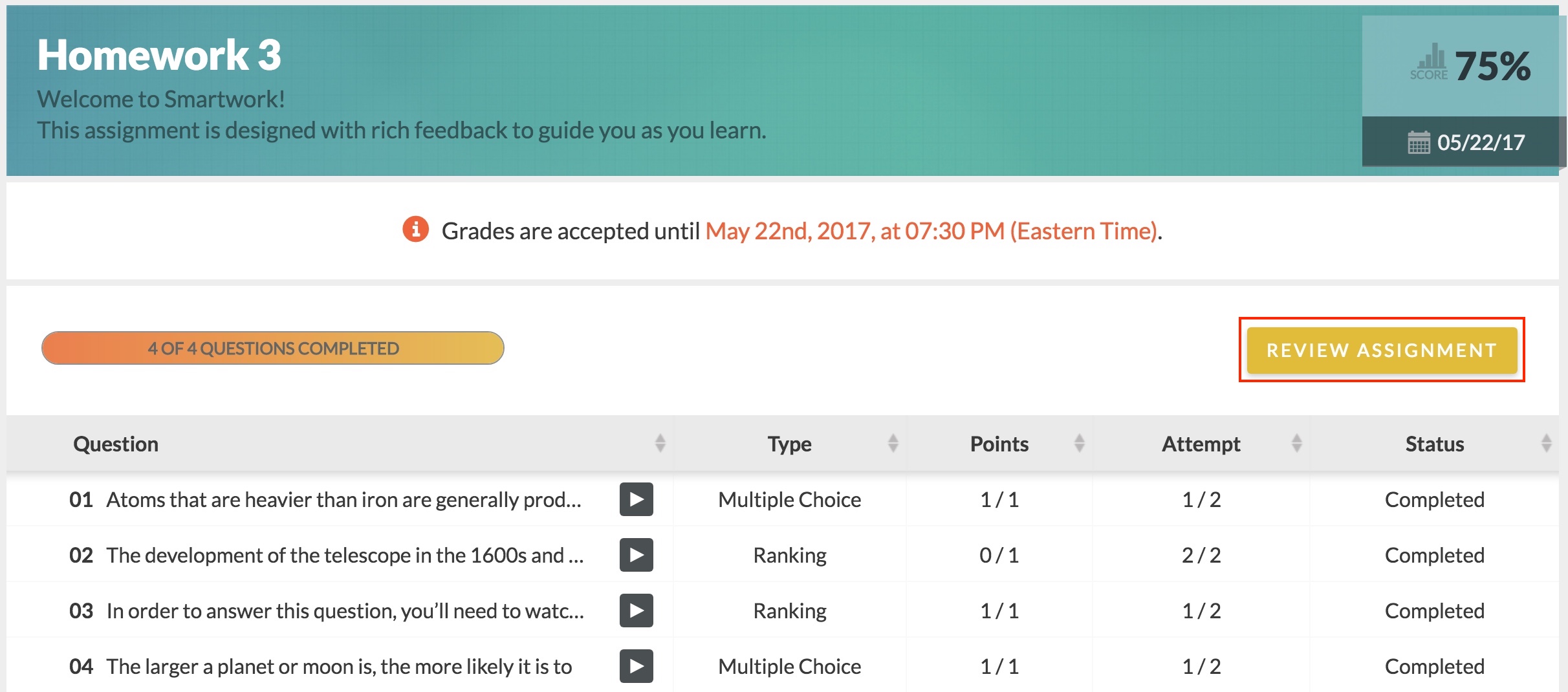
Practicing Questions
To practice a completed question, do the following:
- Open up the question you would like to practice. When you do this, the Solution and any previous attempts you made on the question will be collapsed in the Question Interface.
- Click the “Practice” button in the bottom-right corner of the Question Interface.
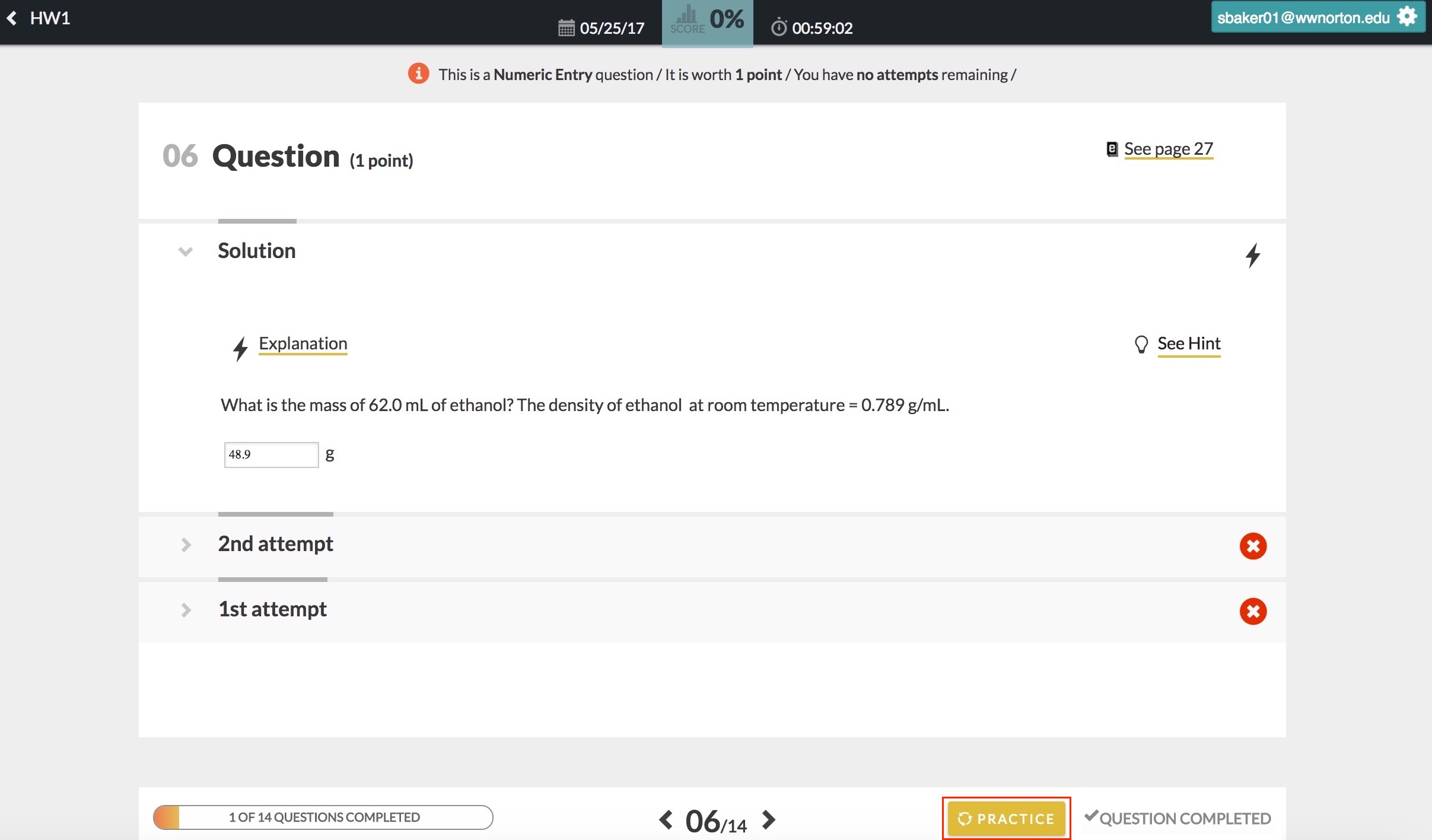
- Re-work the question for ungraded practice.
- When done, click the “Check Practice” button in the bottom-right corner of the Question Interface. You will see if your practice attempt is correct or incorrect. If your instructor enabled feedback for the assignment, you will see feedback on your practice attempt.
- If desired, you may make another practice attempt. There is no limit to the number of practice attempts you can make.
Submit a Support Request
Still need help? Submit a support ticket and a customer support specialist will be happy to assist you.
Opened a request already? Click here for an update.