Tutorials work on computers, tablets, and smartphones and integrate with the Norton Ebook Reader and other digital products. This page provides details on how users can access Tutorials and then manage their associated settings.
How do I get started using Tutorials?
First, you will need to set up a course to track your students’ work. You can find information on how to set up a course in the Getting Started tile available on the Digital Landing Page for your textbook.
- Go to the Norton Learning tools page for your textbook. The link starts with https://digital.wwnorton.com/ and ends with the short title of your textbook. If you need help finding the link for your textbook, please contact your Norton representative.
- Login to the Norton Learning Tools page using your Norton account. Please note, to access the Getting Started resource specially designed for instructors, your Norton account needs to be authorized as an instructor. If you need to have your account authorized as an instructor, please contact your Norton representative.
- Click on the Getting Started tile:

Which devices and browsers are best for accessing Tutorials?
To view minimum system requirements for using Tutorials, please click here.
Launching an Activity
If your students have not yet joined a Student Set, they will be asked to join a Student Set each time they launch an activity. To join a Student Set, students enter their Student Set ID number in the Student Set ID: field and click the OK button. Students can dismiss this window without adding a Student Set ID by clicking the “I don't have a Student Set ID at this time” button.
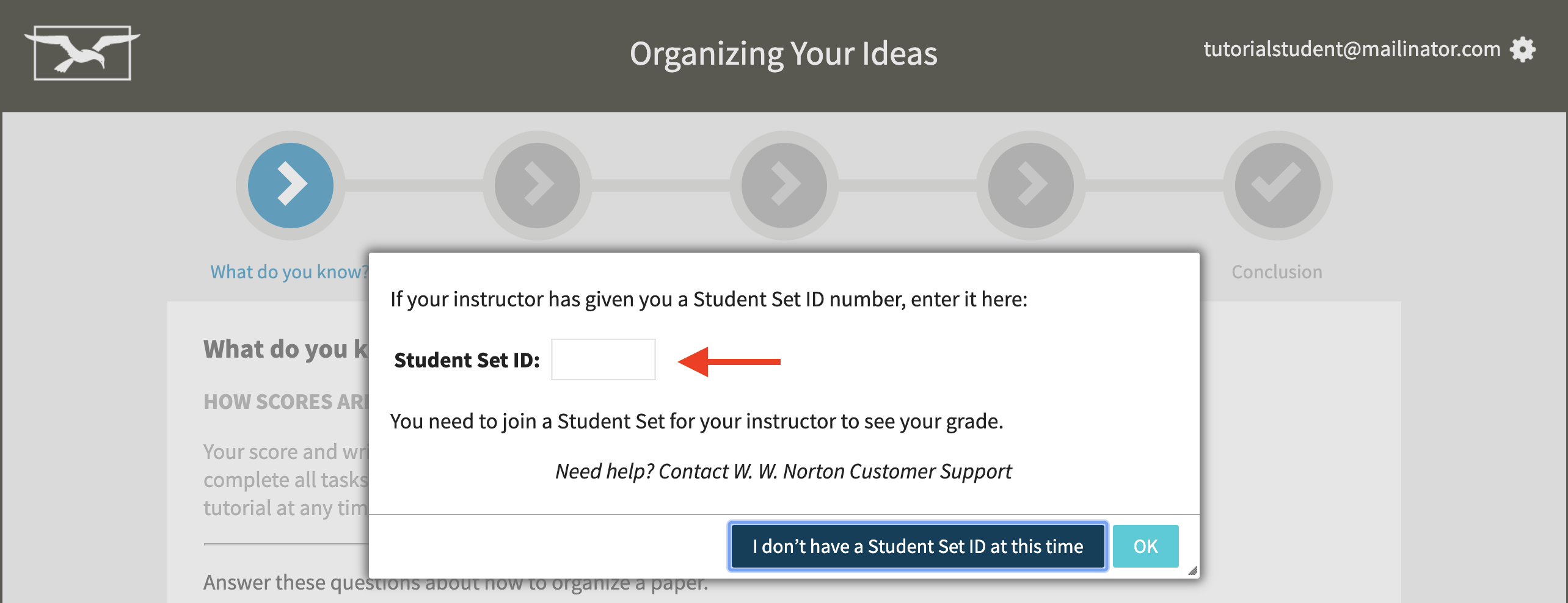
If Tutorials are integrated within your campus learning management system (Blackboard, Canvas, Moodle, D2L, etc.), your student will not be asked to join a Student Set if they launch the activity using an integrated link within your LMS course. When students log in the first time when using a LMS-integrated link, they will be automatically added to the proper Student Set.
Instructor View
When you launch an activity while logged in as an instructor, you will see the For Instructors tab (this tab is only visible to instructors, not students). You can use the links on the For Instructors tab to access the Class Activity Report, Activity Settings for the selected activity, and preview the assignment. As an instructor, you can access any tab of the activity at any time. However, your students will need to progress sequentially through each activity. To experience how your students will complete the selected activity, click on the Preview link.

Submit a Support Request
Still need help? Submit a support ticket and a customer support specialist will be happy to assist you.
Opened a request already? Click here for an update.