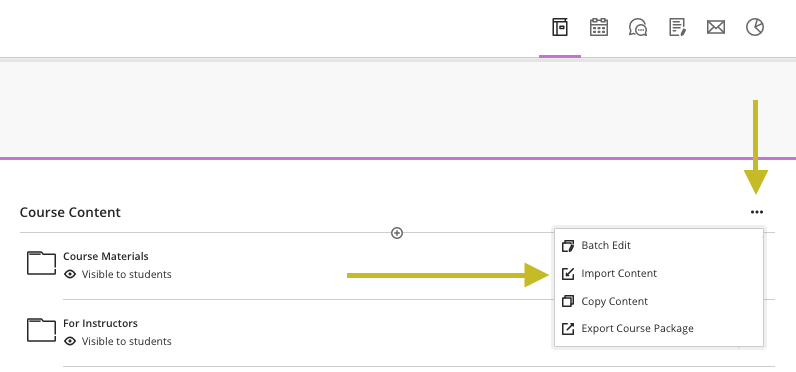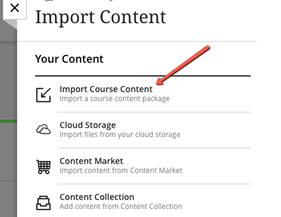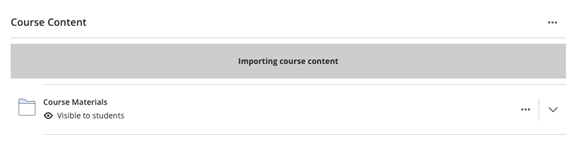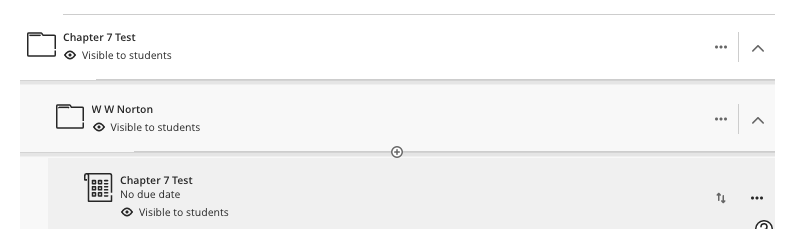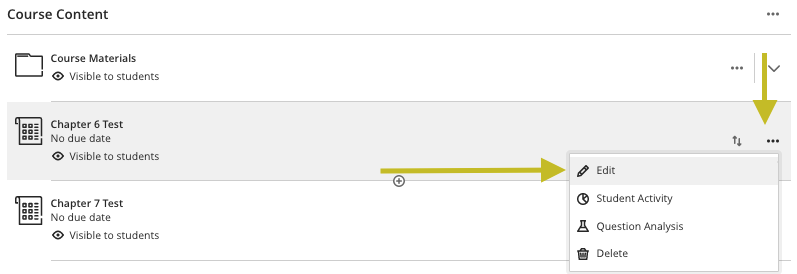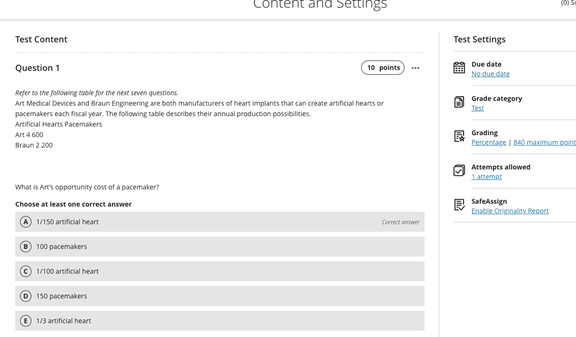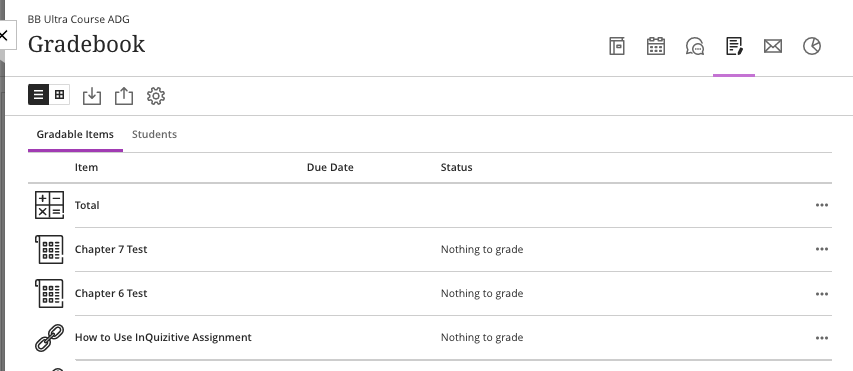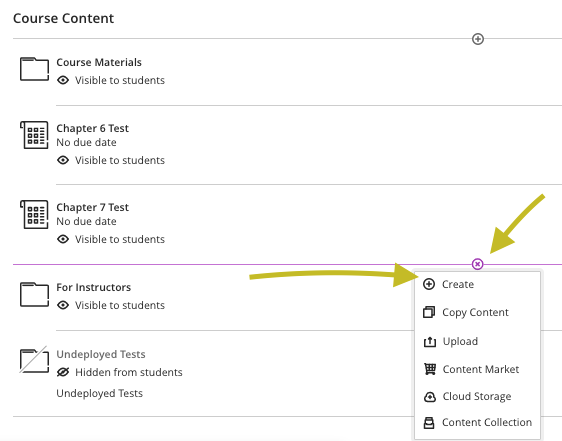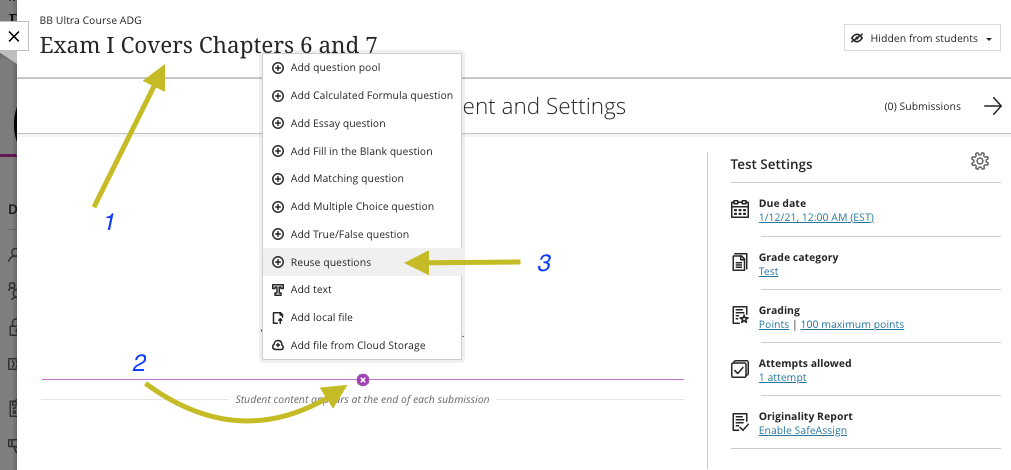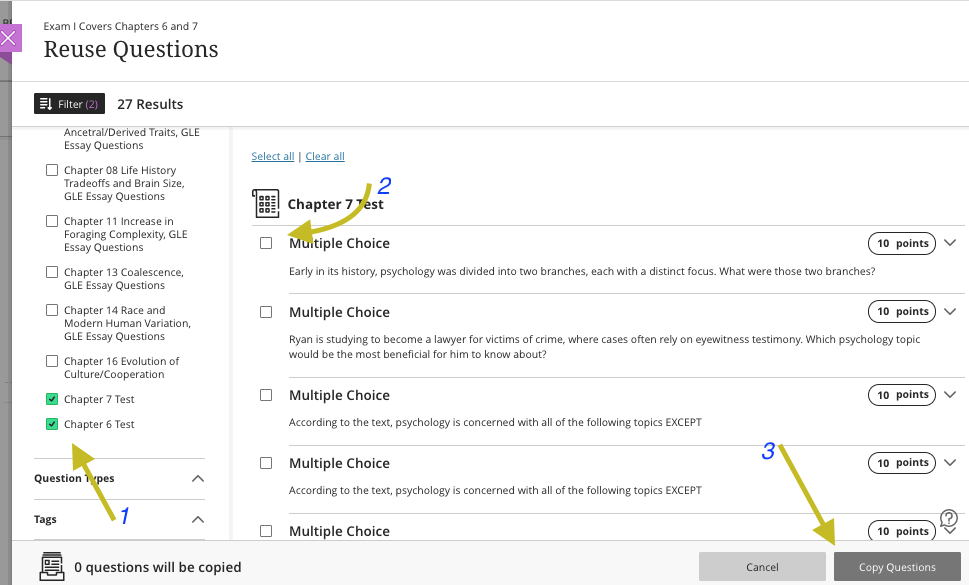After building your test, you’ll want to export it from Norton Testmaker before uploading it to Blackboard Ultra. See instructions to export the test from Norton Testmaker.
For a video walkthrough of the import process, click here.
Importing a Test to a Blackboard Ultra Course
- Log into your Blackboard Ultra course.
- Navigate to your course.
- In the upper right corner, you will see three dots. Click on those dots.
- Select Import Content.
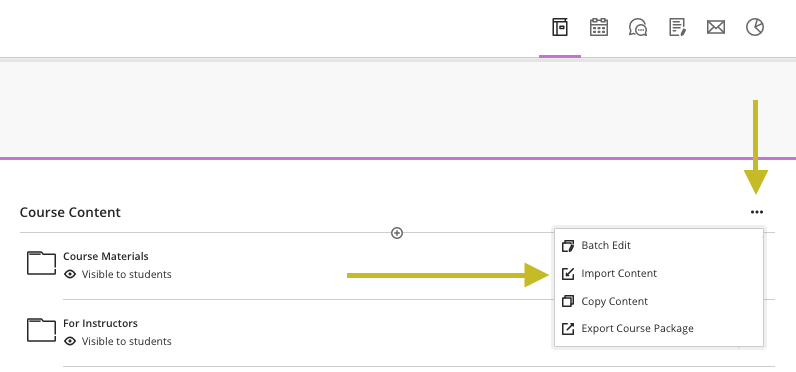
- Select Import Course Content
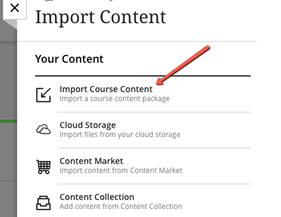
- You will be prompted to select a file from your computer.
- Select the ZIP file you downloaded from Norton Testmaker. Select Import. (Note: For Made by Norton premade tests, this will be an imscc file.)
- A message will be displayed in the course indicating the import is in progress.
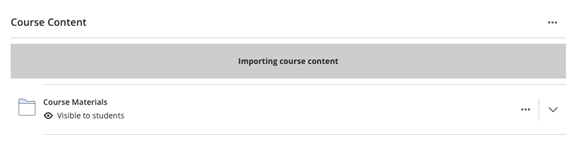
- You will receive an email from your Blackboard Ultra course letting you know that the import is complete. The email should indicate that 3 items were added to your course.
- a folder titled with the name of your test
- a folder with that folder titled W W Norton
- the actual test will be inside the W W Norton folder
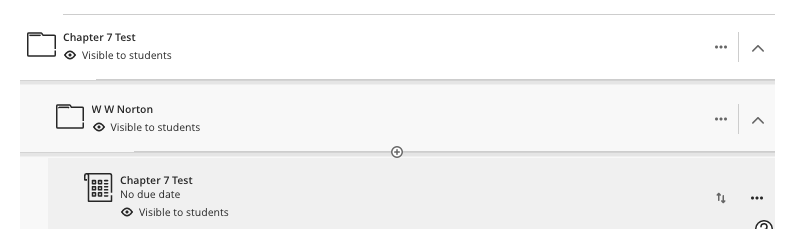
Moving a Test from the W W Norton folder to the Appropriate Student-facing Content Area of a Course
- To edit the test click the three dots to the far right of the quiz and select Edit.
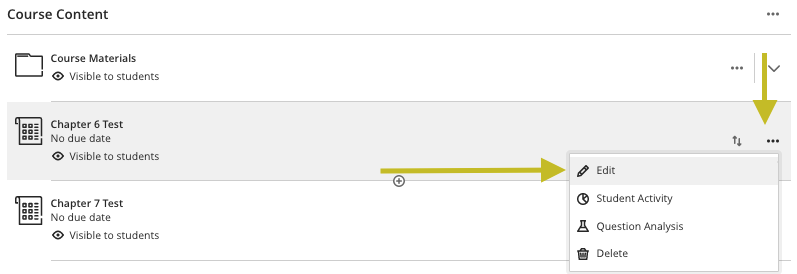
- Edit the test questions and make changes to the test settings as needed.
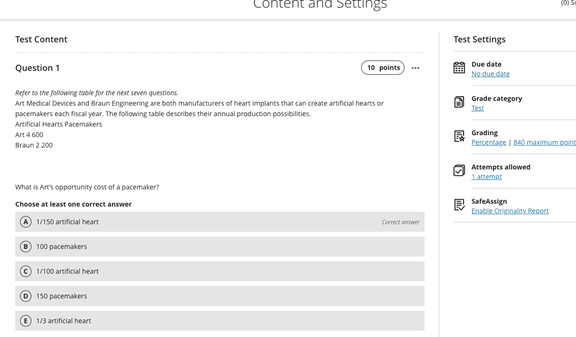
- Review the course Gradebook. The Gradebook will now include a column for the test.
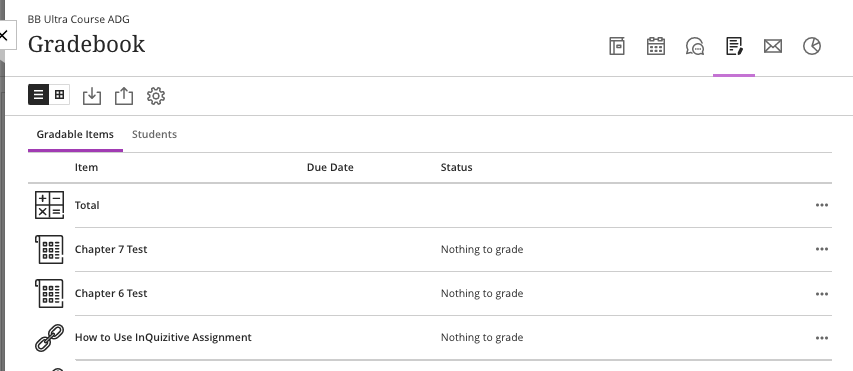
Building a New Test by Reusing Questions from One or More Tests in Blackboard Ultra
- Navigate to the student-facing area of the course where you would like the test to appear.
- Click the plus sign (+) that appears in the content area.
- Select Create.
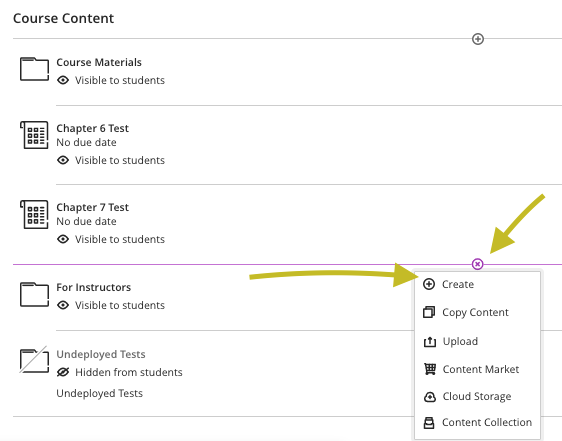
- From the right screen Create Item menu select Test.
- Enter a name for the test.
- Click the plus sign (+) in the center of the screen.
- Select Reuse questions.
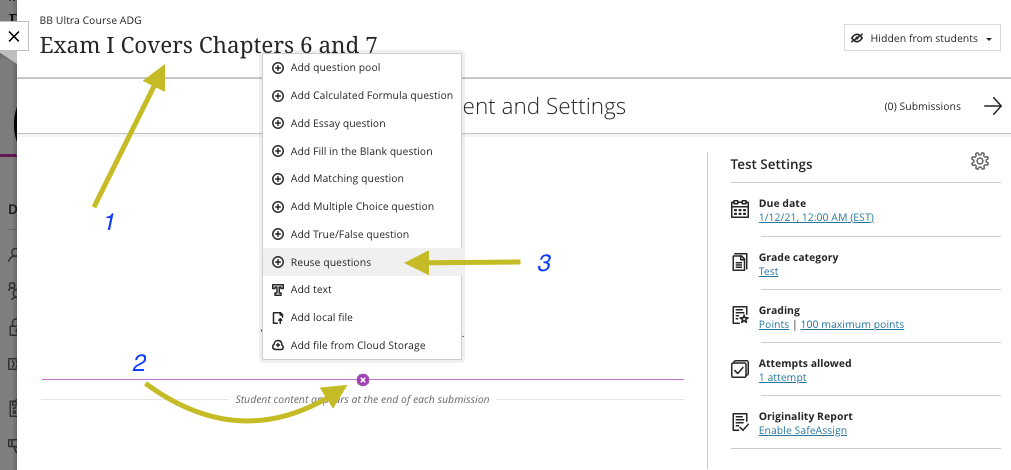
- From the left navigation menu, expand the topic Sources.
- Check off all the assessments you want to include questions from for the new test. Each question will appear in the middle of the screen.
- Check off all questions you want to add to the new test.
- Click the Copy Questions button at the bottom of the screen.
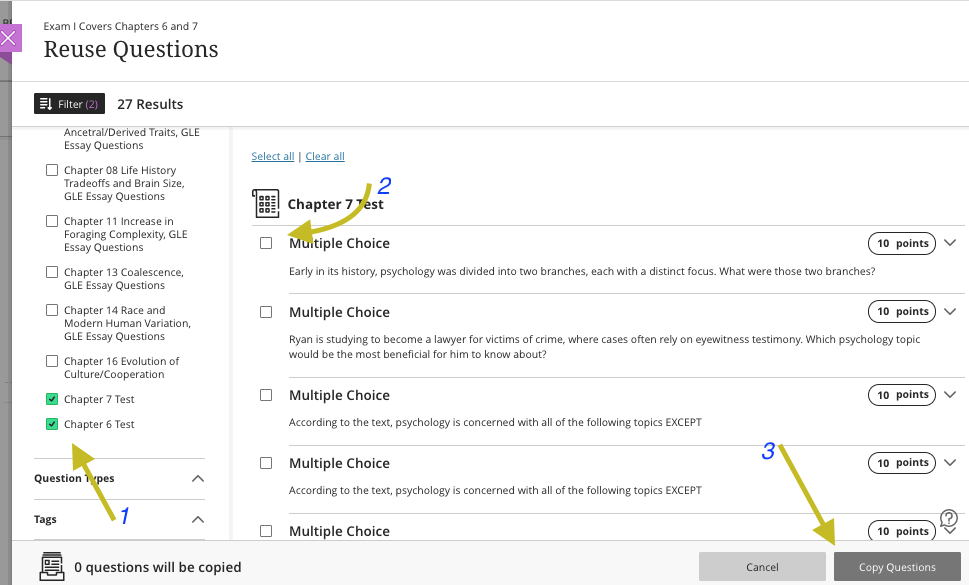
Using Norton Testmaker to Create Question Banks
Blackboard Ultra does not accept imscc or QTI formatted files at this time. If you have a need for specific question banks for creating randomized test, please contact the W. W. Norton Service Desk and open a request. Be sure to mention Norton Testmaker Question Bank request. You will hear from us soon.
Submit a Support Request
Still need help? Submit a support ticket and a customer support specialist will be happy to assist you.
Opened a request already? Click here for an update.