You can assign Question Pools to add a random element to assignments. Each student will be assigned a question out of the Pool at random. Some instructors build assignments with this feature to make cheating harder.
You can create your own Pool in the Pool Editor. In addition, depending on your Smartwork course, there may be premade Pools in the library already. To find them, open the "Type" filter on the main library screen and select the "Pool" option.
Creating a Question Pool
When adding questions in the Assignment Editor, you can choose to add a Pool of questions or create a new Pool within the Question Library.
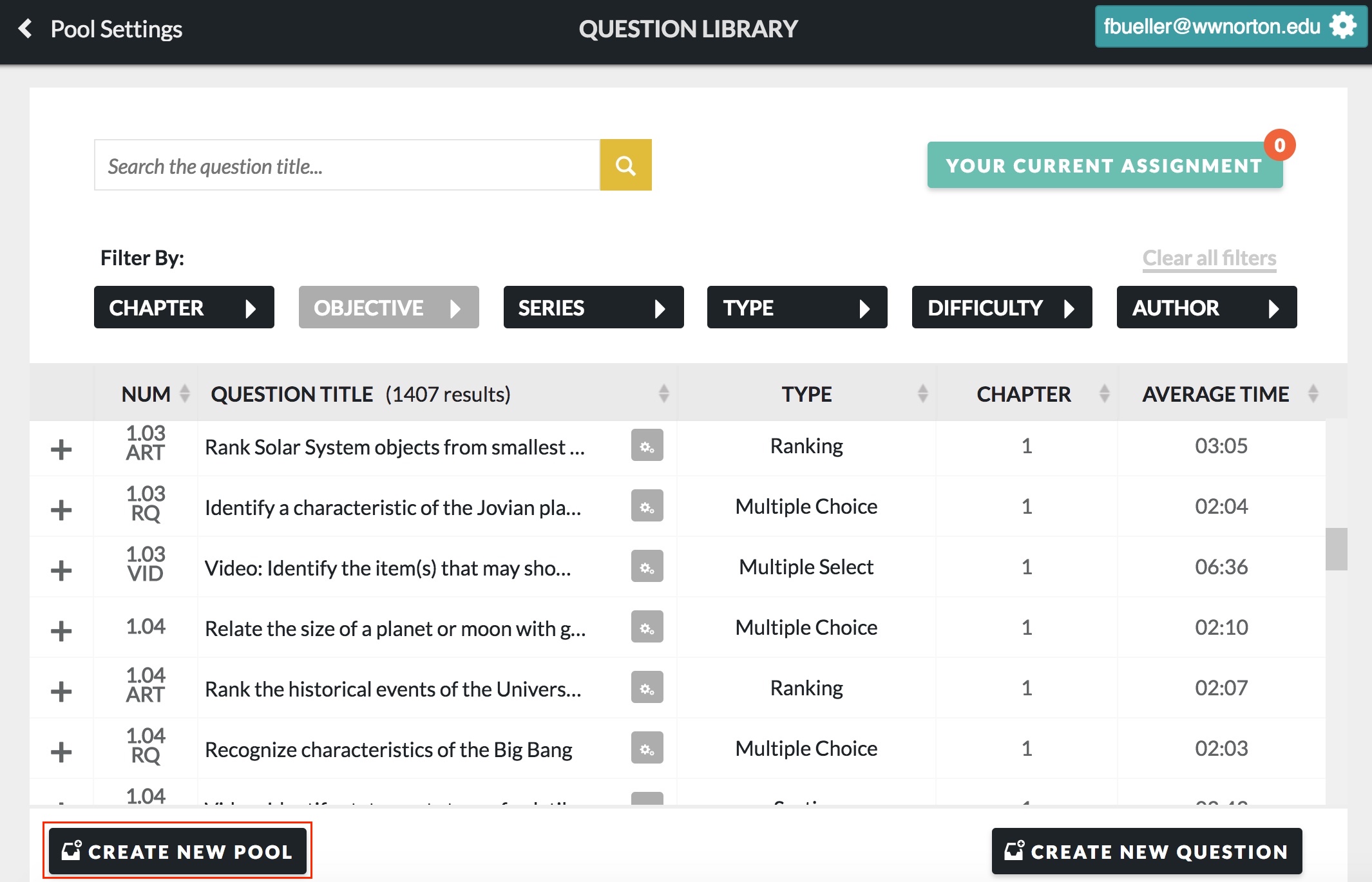
Creating A New Pool
From the Question Library, you can add questions from the same or different chapters to create a Pool.
1. In the Assignment Editor, click "Add Questions."
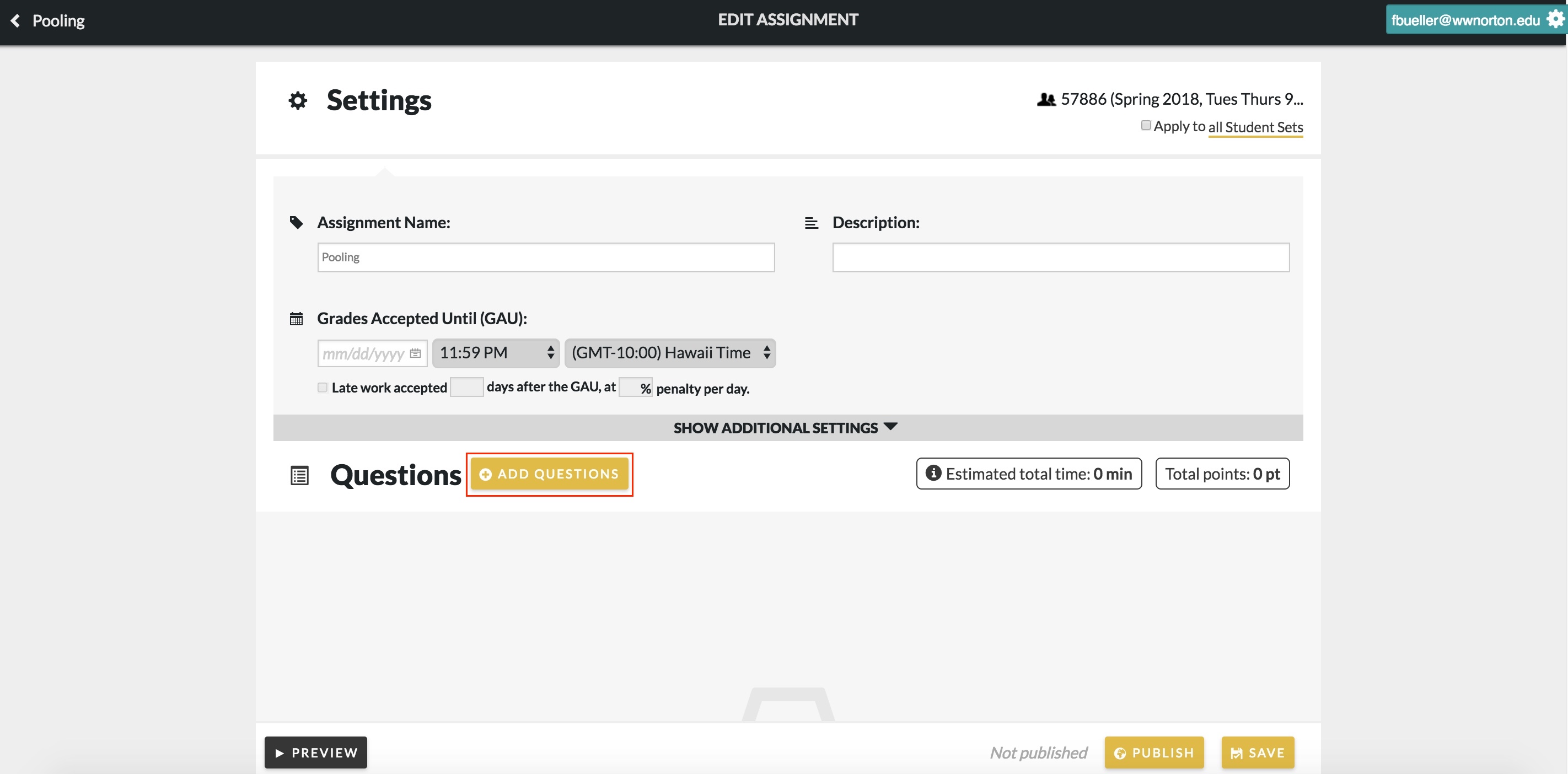
3. In the Pool Editor, you will add the Pool Title. After you’ve added the title, click "Continue."

4. Add the questions you want to include in the pool and click "Add and Continue."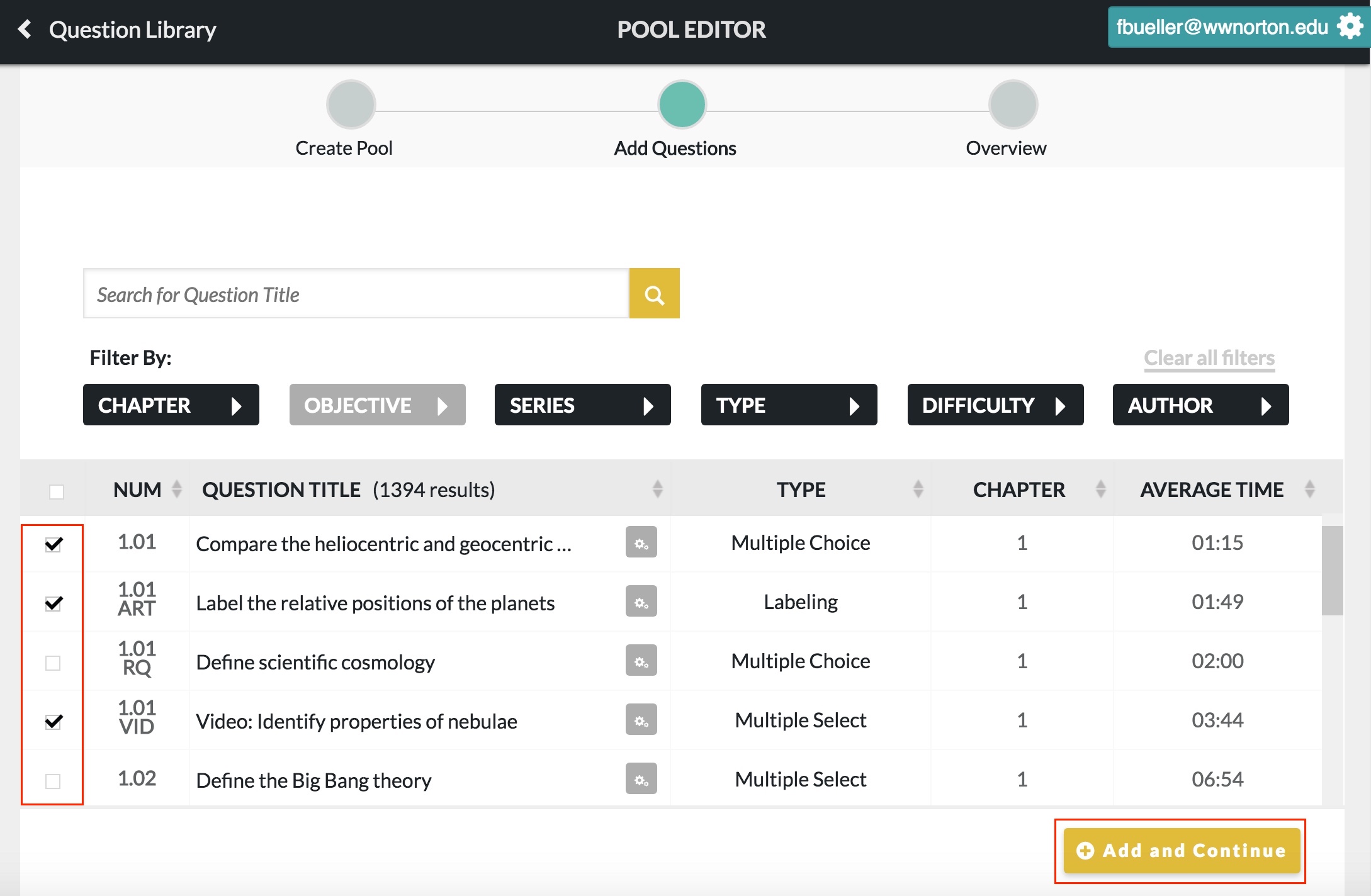
5. Update the metadata accordingly and click "Save & Exit" to save your Pool.
Note: You can add more questions to a Pool in the Edit Pool window by clicking "Add Question."

6. After you save and exit, the Pool you created will now appear at the top of the Question Library.
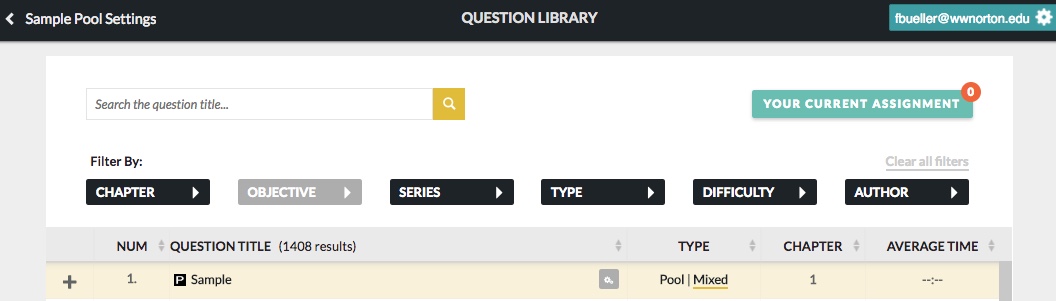
Adding An Existing Pool To An Assignment
From the Question Library, you can add an already-existing Pool.
1. In the Assignment Editor, click "Add Questions."
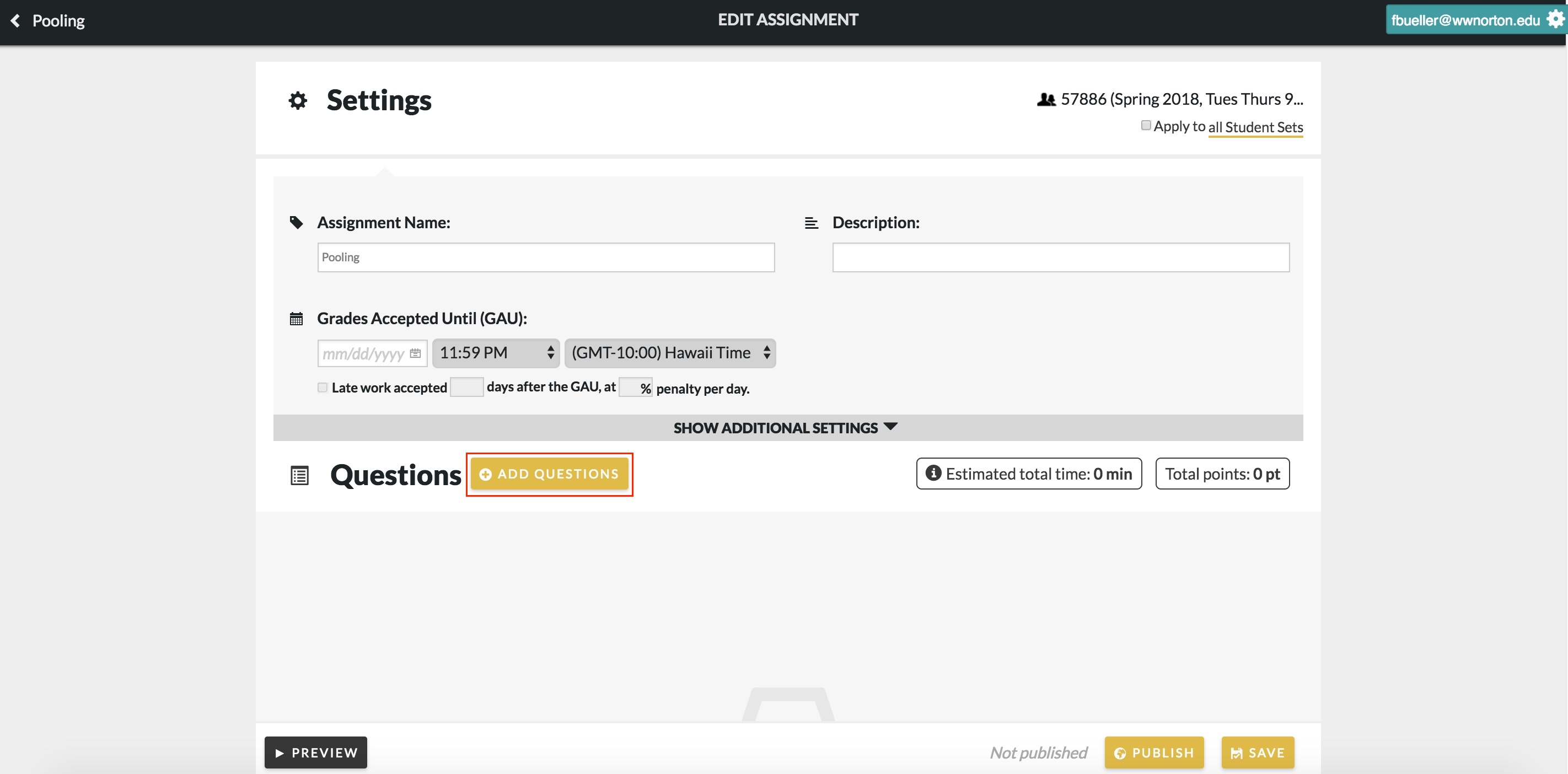
2. Under Filter By, click "Type" to reveal the dropdown. From the dropdown, click the checkmark for "Pool" and you should see all Pool questions that you created.
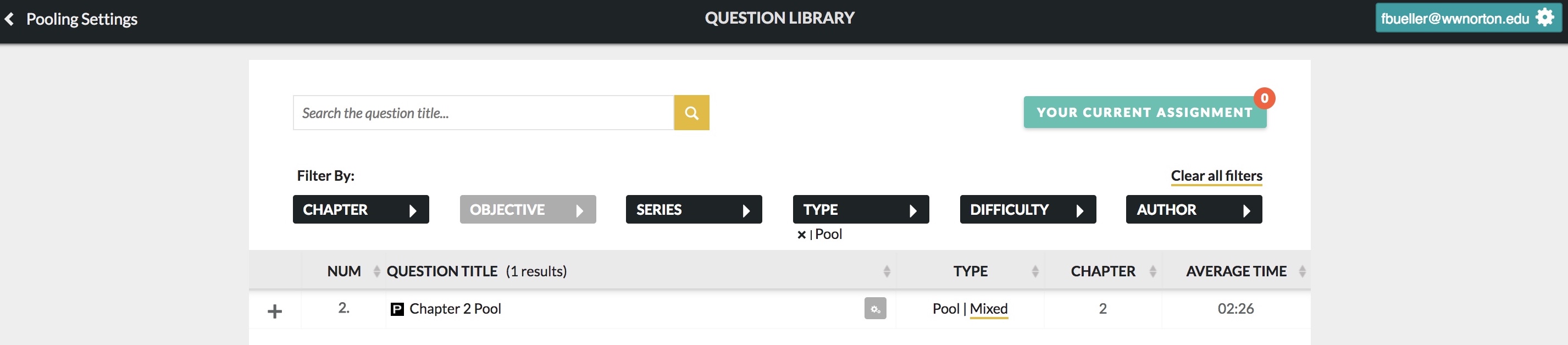
3. Click the "+" next to the Pool question you want to add and your assignment will update itself.
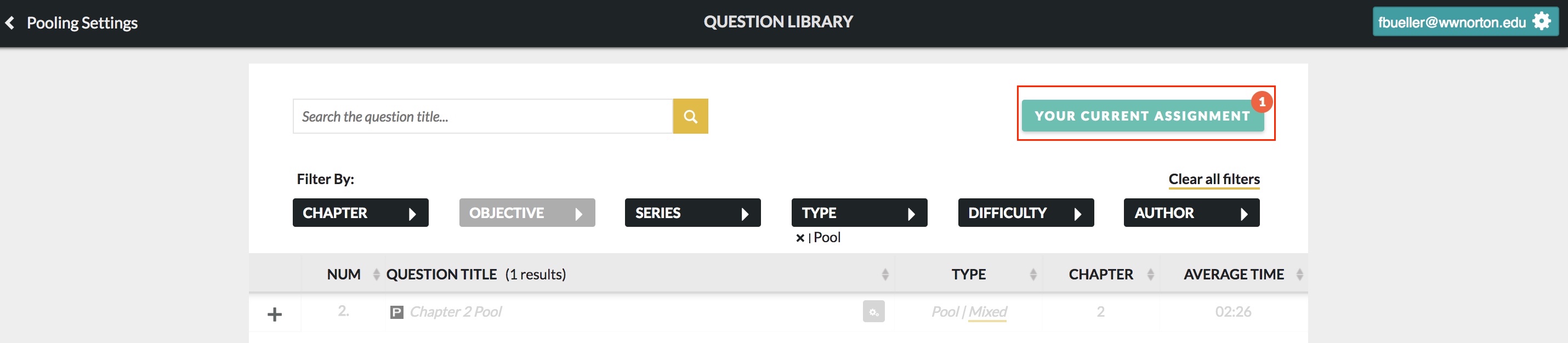
4. You can add a Pool to an assignment more than once, to assign multiple questions from the pool to each student. For example, if a Pool has four questions in it, and you add it to your assignment three times, each student will be assigned three out of the four pooled questions at random.
5. Click "Your Current Assignment" at the top-right of the Question Library to see the Pool added to your assignment. You can also click the arrow at the top-left to go back to Edit Assignment. From there, you can add more questions to your assignment.
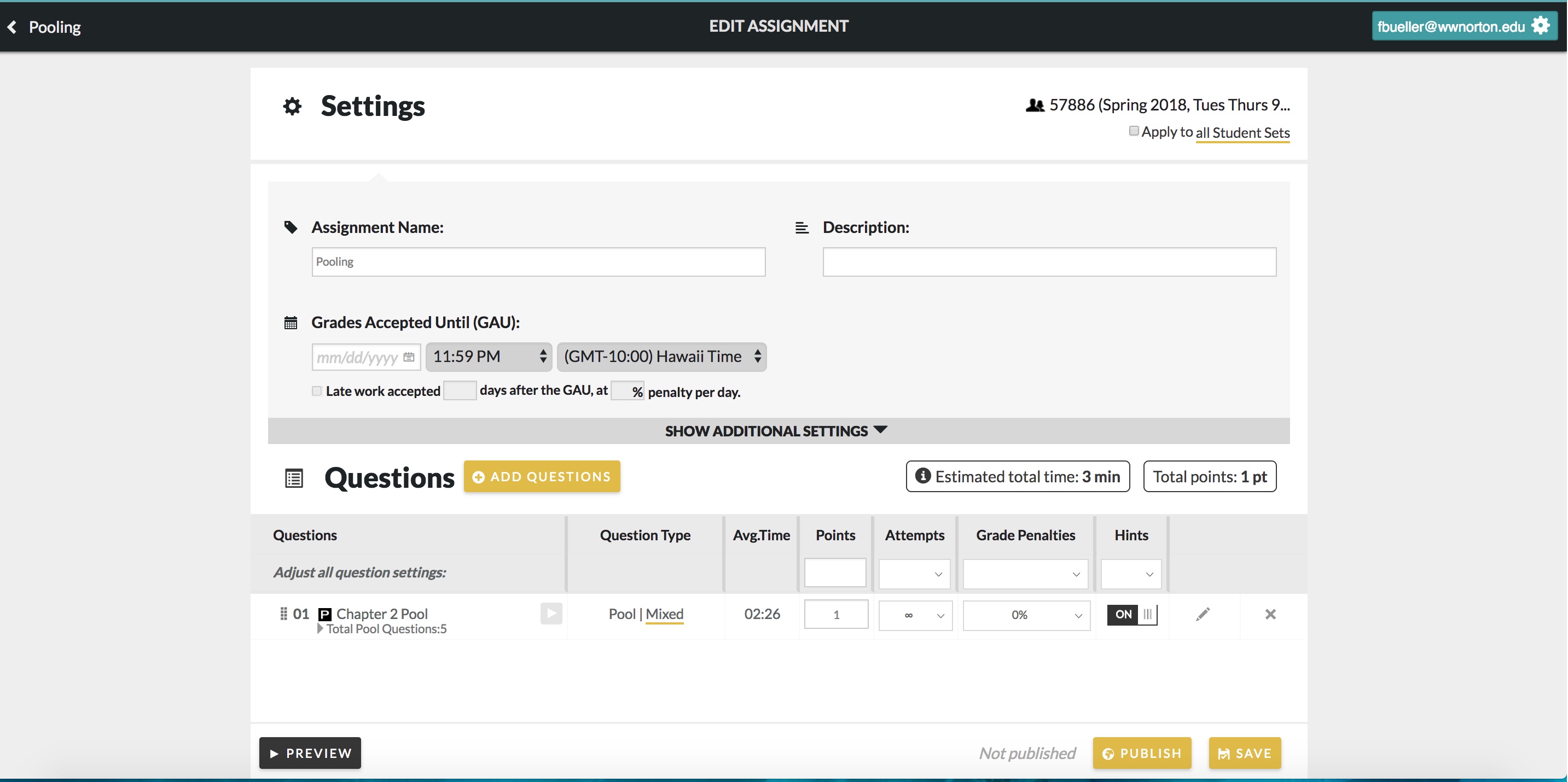
5. Click "Save."
Removing A Question From A Pool
1. To remove a question from a Pool you created, select the Pool from the Question Library by clicking on the gear icon located to the right of the question description. Click "Edit" from the list.
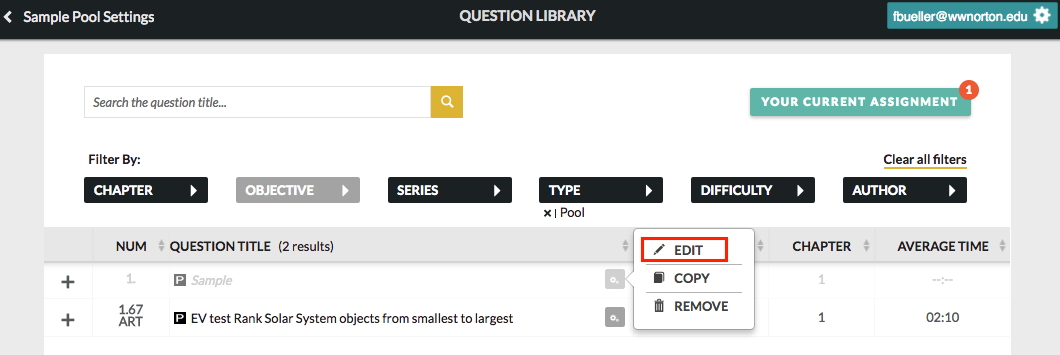
2. Within the Pool Editor, you can see the list of questions, located under "Pool Questions."
3. Locate the question you want to remove from the Pool and click the "x" to the right of the question. A "Remove Question" pop-up window will appear, asking you to confirm if you want to remove the question. Click "Remove" to remove the question from the Pool.
Note: Once you remove the question from the Pool, you cannot undo the action. The question would have to be manually added back into the Pool.

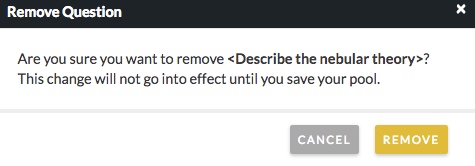 4. Click "Save & Exit" to save the changes to the Pool.
4. Click "Save & Exit" to save the changes to the Pool.
Notifications from Norton about Deleted Pool Questions
If you get a notification from Norton about a deleted Pool question, there are a few actions you can take. If the flawed question is part of a Pool container, you will see a Flawed Question Icon next to the Pool and the question. A flawed question icon looks like this:
![]()
If the assignment containing the Pool is active, we recommend you remove the entire Pool, since the flawed question alone cannot be removed individually. Any student work on the Pool question will be discarded and grades will be automatically recalculated as a result.
However, if no work has been logged yet on the assignment, you can edit the Pool and remove only the flawed question.
Submit a Support Request
Still need help? Submit a support ticket and a customer support specialist will be happy to assist you.
Opened a request already? Click here for an update.