HOW TO BUILD A TEST IN BRIGHTSPACE/D2L
To create a new TEST, navigate to Course Administration then select Quizzes.
Use the NEW QUIZ button (tab) to create a new test.
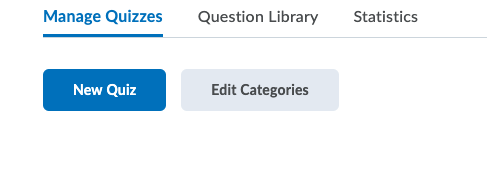
1. NAME the TEST
Optional: ADD a CATEGORY (SAVE)
Optional: ADD a DESCRIPTION / INTRODUCTION
SAVE.
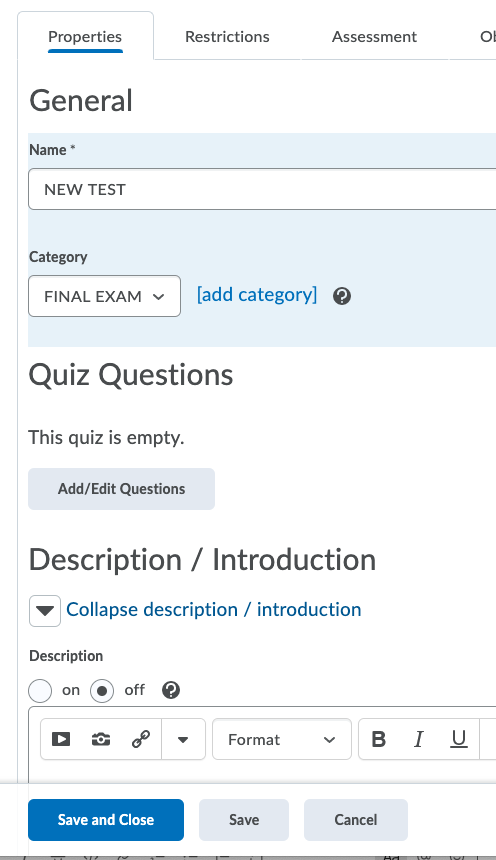
2. ADD SET OF QUESTIONS FROM THE QUESTION LIBRARY
To add a set of questions to your TEST, select the Add/Edit Questions button, then Import.
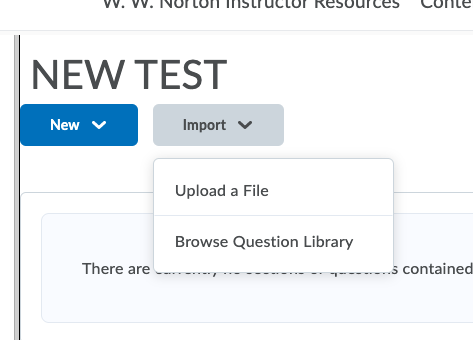
To import questions from the Question Library select Browse Question Library. This will bring up the pools of questions titled by chapter.
Select your chapter by title, then check off the questions you want to add from the pull-down menu. Questions may be filtered by question type and sorted by points or types, depending on your options.
SAVE.
3. DRAW FROM A RANDOM SET OF QUESTIONS IN A QUIZ
You can optionally add random questions to your test. To create a random draw of questions using the Question Library pools, select the Add/Edit Questions button, then select NEW. In the drop-down menu, select Question Pool.
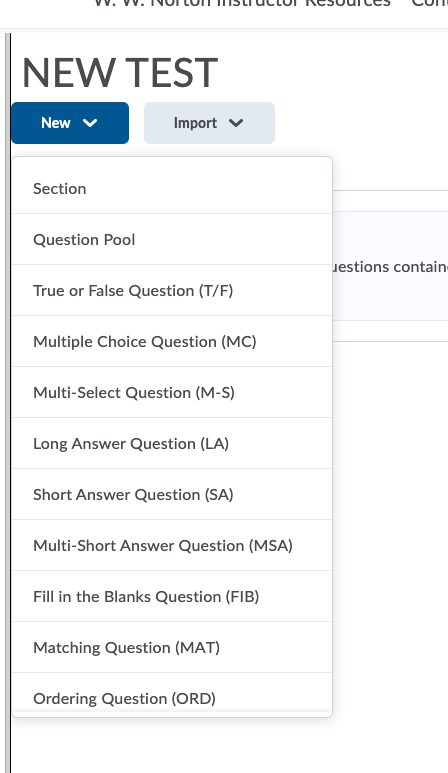
Name your new question pool so it is clearly identified.
Identify the number of questions you want to draw, assign points, and then use Browse Question Library to pull up the chapters.
Select the questions you want to add. You can use multiple chapters for your new pool.
Select ADD.
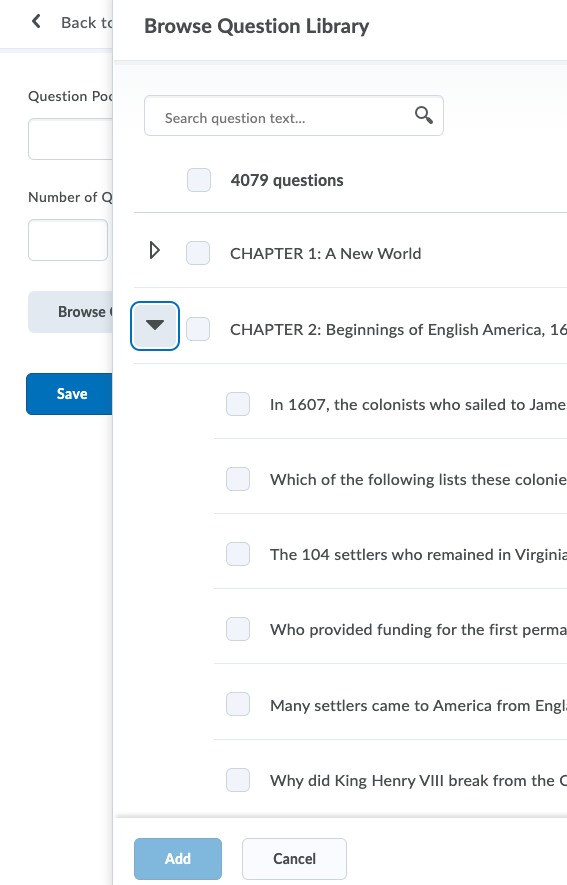
SAVE the TEST, then click on DONE EDITING QUESTIONS.
4. SET AVAILABILITY, REPORTING, AND DISPLAY OPTIONS
Restrictions Tab
Status – Select “Active” from this dropdown menu to activate the Quiz and make it available to learners. “Inactive” (or draft mode) is the default when a quiz is created and will prevent learners from seeing and accessing the Quiz.
Availability – You can enable Quiz Start and End Dates. This section is used to specify the timeframe in which the Quiz will be available for learners to access it.
Assessment Tab
Automatic Grade – Select this checkbox to allow users to see their score as soon as they submit their attempt.
Grade Item – If the quiz is a graded assessment, it is recommended to associate a grade item with the quiz so the results can be automatically linked to the Grades tool.
Number of attempts allowed. (The default is one.)
Submission Views Tab
Add Additional Views – By default, learners won’t be able to see questions, their responses, or correct answers after completing a Quiz. Selecting the Add Additional View button will allow you to specify what a learner can see after completing a quiz. To maximize learning from a quiz, it is beneficial to show learners what questions they got right and wrong.
SAVE AND CLOSE.
Submit a Support Request
Still need help? Submit a support ticket and a customer support specialist will be happy to assist you.
Opened a request already? Click here for an update.