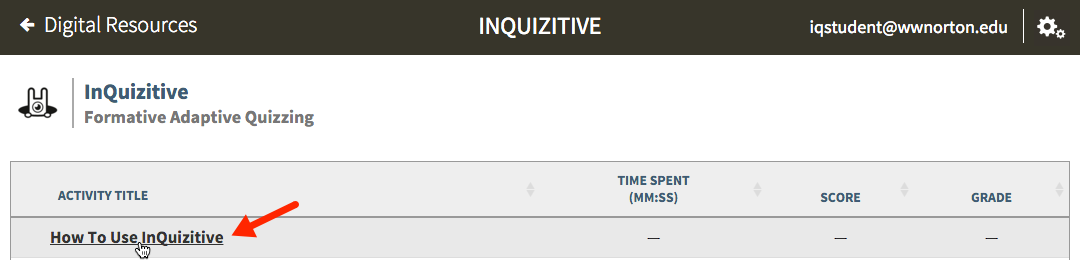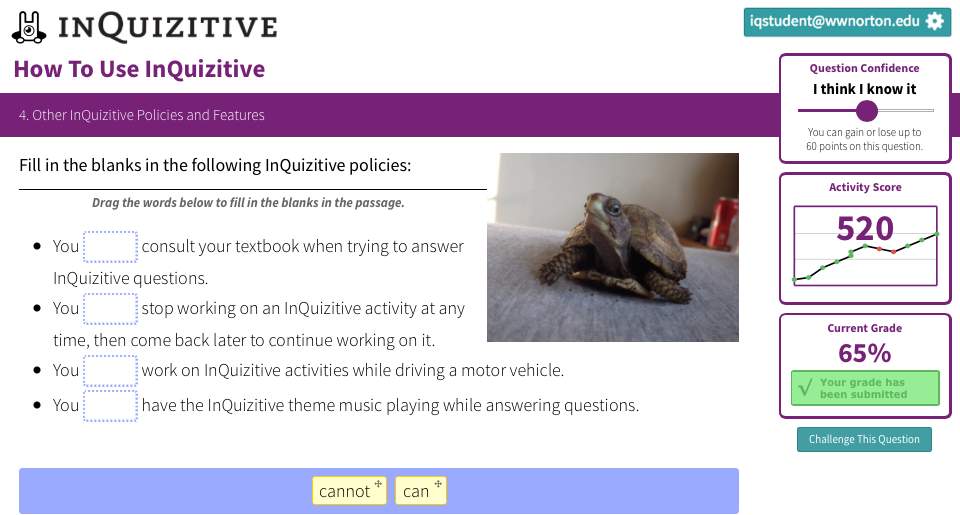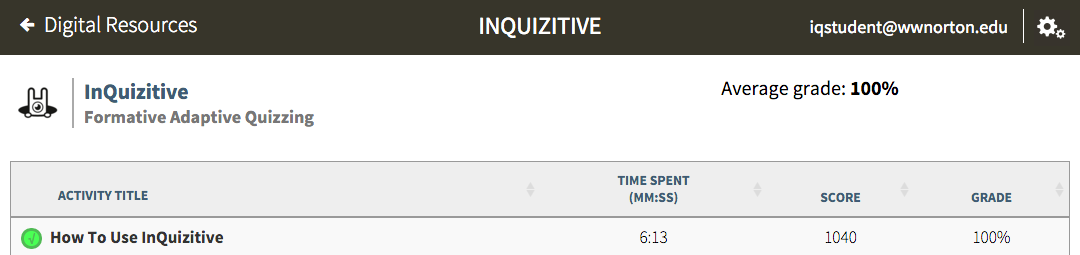Visual Guides provide illustrated, detailed instructions on how to use Norton Digital Toolkit products. This page provides instructions on how students can navigate the user interface for working an InQuizitive assignment start to finish.
How to Use InQuizitive Assignment
If this is your first time using InQuizitive, we highly recommend that you complete the How To Use InQuizitive assignment before beginning your coursework. Click on the title, How To Use InQuizitive, to launch the introduction assignment. The InQuizitive activity will open in a new tab in your browser. Your instructor may also require that you complete this assignment as part of your grade.
If you have not yet joined a Student Set, you will receive this notification.

Your instructor should provide you with a Student Set ID number. If you do not have one, click the I don't have a Student Set ID at this time button. You must join a Student Set for your instructor to be able to see your results. All of your work will be saved and will be transferred to whichever student set you join.
If you are accessing InQuizitive through an LMS (Blackboard, Canvas, D2L, Moodle, etc.), you may not receive this notification and you will not need to enter a Student Set ID if your instructor is using an LTI connection for reporting grades.
Activity Introduction

- Click on the gear icon in the upper right corner of the screen to view the activity tools.
- This sentence defines the minimum number of questions you need to answer to complete this activity. After you answer the minimum number of questions, you will begin to receive a grade for the activity. You can answer as many questions as you'd like to receive your desired grade but you must answer the minimum number of questions to submit the activity to your instructor and receive a grade.
- This sentence defines the Target Score for this activity. If you reach the Target Score, your grade will be 100%. You can answer as many questions as you'd like to reach the Target Score.
- Click the Show InQuizitive Quickstart Video button to view the InQuizitive Quickstart Video.
- Click the Start Answering Questions button to begin the assignment.
Questions

- Click on the gear icon in the upper right corner of the screen to view the activity tools.
- This is the confidence slider. Depending on your confidence in answering the question, you can make the question worth between 20 and 100 points. If you answer the question correctly, you'll gain that number of points. However, if you answer incorrectly, you will lose those points. You can regain half of the points you lost by answering the question correctly on your second attempt (some types of questions also allow for "second chance points" on third, fourth, or fifth attempts).
- Your Activity Score is displayed in this box. As you answer each question, the line graph will be plotted with your progress. There are three different levels in each activity, represented by the three horizontal lines in the graph. Click on the Activity Score box to go to the Activity Report for this activity.
- This is your Current Grade. Underneath your grade, you will see how many questions you still need to answer to receive a grade for the assignment. After reaching the minimum number of questions, you can continue answering questions until you receive your desired grade.
- If you have trouble answering the question or you believe you found a question that is unfair or incorrect, click on the Question Help/Challenge button. You can challenge up to 3 questions in each assignment. You will get back any points you lost when attempting to answer the question. Question challenges are reported back to Norton editors, who can quickly correct the question if there really is a problem with it.
- There are several different types of questions presented in InQuizitive. Follow the directions to answer each question. You cannot move on to the next question until you answer each question completely.
Correct Answer
When you answer a question correctly, you will receive the message below.

- You will receive feedback for each question you answer.
- The number of points you earned answering the question correctly will be displayed in the header.
- Click on the Next Question button to proceed to the next question in the assignment.
- Click on the Close Feedback button to close this window and return to the question for review.
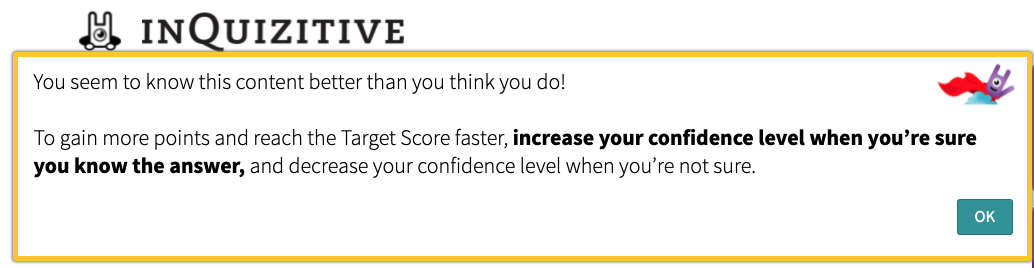
If your Confidence Slider is not up to the max setting and you get several questions in a row correct, this message may appear asking you to consider increasing your confidence level when you think you know the answer.

If you correctly answer 5 questions in a row, you will earn a bonus equal to 5% of the Target Score (e.g., if the Target Score is 1,500, the hot-streak bonus will be 75 points).
Incorrect Answer
If you answer any part of a question incorrectly, you will receive the message below. Click on the Try Again button to return to the question for another attempt. There is no "I give up" or "Show me the answer" button in InQuizitive. You must answer each question completely before moving on to the next question. You can regain half of the points you lost by answering the question correctly on your second attempt (some types of questions also allow for "second chance points" on third, fourth, or fifth attempts).
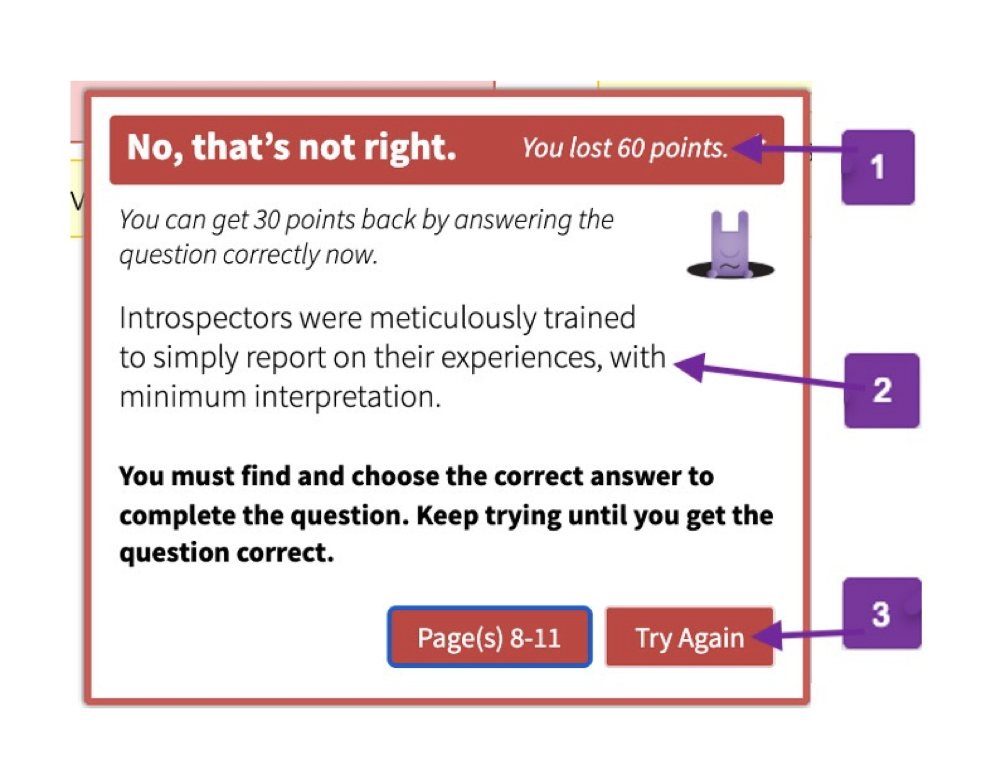
- The number of points you lost by answering the question incorrectly will be displayed in the header.
- You will receive feedback for each question you answer.
- Click on the Try Again button to return to the question and make another attempt at answering the question correctly.
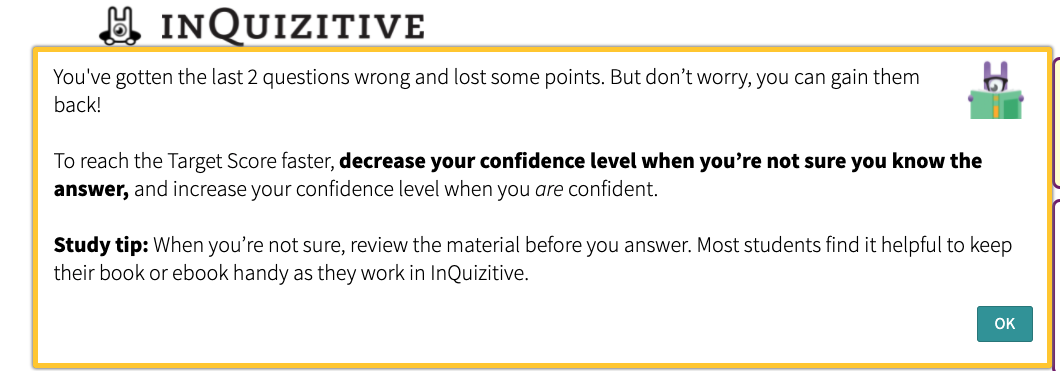
If your Confidence Slider is not at the minimum level and you answer several questions incorrectly in a row, this message may appear asking you to consider lowering your Confidence Slider setting to a lower level.
If you incorrectly answer 5 questions in a row, the message below may appear.

- If you have access to the ebook, click on this button to open the ebook to the section covered in this assignment.
- Click the View Report button to view your activity report so you can see which learning objectives are giving you trouble.
- Click the Back to Questions button to return to answering questions.
Levels


You will receive each message above after clearing the thresholds for level 2 and level 3. After you reach the next level, your point total can never fall below the point total threshold needed to reach that level. For example, if it takes 500 points to reach level 2, once you reach level 2, your point total will never fall below 500 points. Click on the View Report button to view the activity report for this assignment. Click the "Take a Break" button to take a break from answering questions. Click the Back to Questions button to return to answering questions.
If you haven't reached level 2 after answering 3/4 of the minimum number of questions, while also spending an amount of time on each question that is at least 75% of the class average, InQuizitive will give you a "bonus question" that, when answered correctly, will immediately bump you up to level 2. Similarly, if you haven't reached level 3 after twice the minimum number of questions have been answered, you will receive a bonus question that will bump you up to level 3.
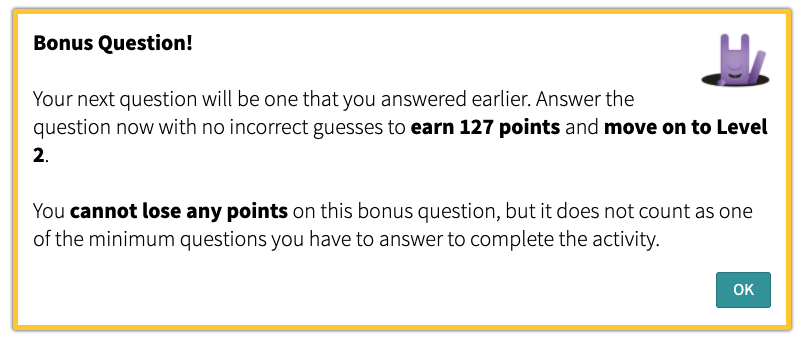
Grading

After answering the minimum number of questions required to complete the assignment, you will receive the message above. Your current grade will also be displayed. Click the Back to Questions button to return to answering questions to improve your grade.
After you answer the minimum number of required questions, a green box containing a check mark and the message Your grade has been submitted will appear under your Current Grade. You can continue to improve your grade until you reach 100% or the Grades Accepted Until date for the activity passes. Once you've earned a 100%, you can simply close out of the InQuizitive activity tab you're working in to go back to your Assignment List.

After you reach the Target Score for the assignment, you will receive the message above. You can continue to answer questions and your grade will not go below 100%. You can even review the questions after the Grades Accepted Until (GAU) date passes for the assignment. However, after the GAU passes, you can no longer submit or improve your grade.
When you return to the Assignment List, the time you spent completing the assignment, your score, and your grade will be displayed in the table. Click on the title again to return to the assignment for further review or to improve your grade.
Submit a Support Request
Still need help? Submit a support ticket and a customer support specialist will be happy to assist you.
Opened a request already? Click here for an update.