ZAPS Psychology Labs provide instructors with the ability to assign due dates, create Student Sets to collect student results and activity data, add and remove students from Student Sets, and to copy assignments and settings between Student Sets.
How do I create a new Student Set?
After logging in to ZAPS, click on the gear icon in the upper-right corner and select Manage Student Sets from the menu.

Click the Create New Student Set button.
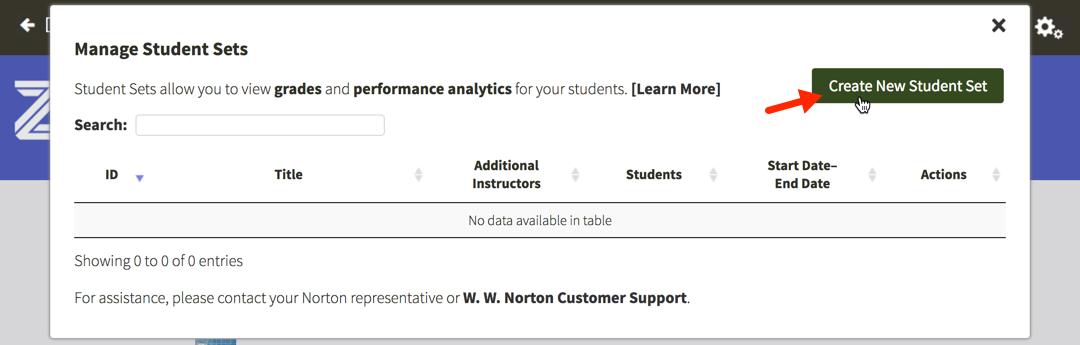
Option 1. Create a new Student Set from scratch will be selected by default. Click on the Next button.
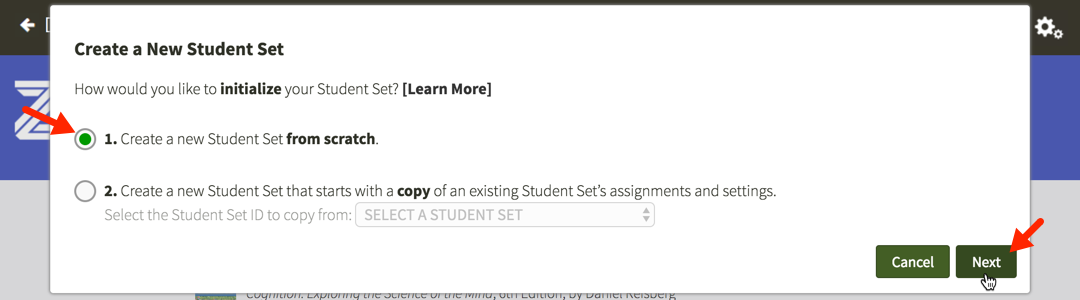
Enter a title for your Student Set, select your school's state, province, or country from the drop-down menu, begin typing the name of your school and choose it from the list that appears, select start and end dates for the Student Set, and click the Create Student Set button.
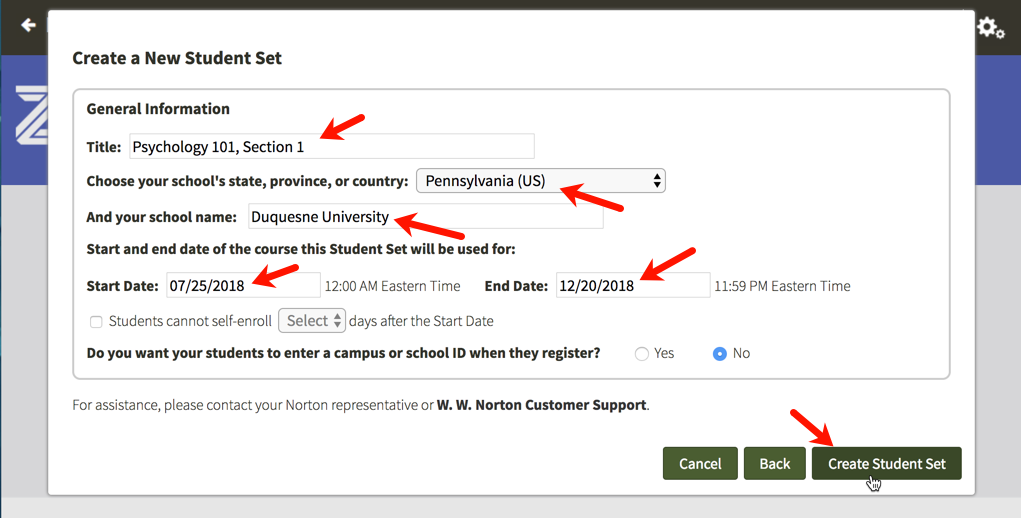
Make a note of the Student Set ID number and distribute it to your students.
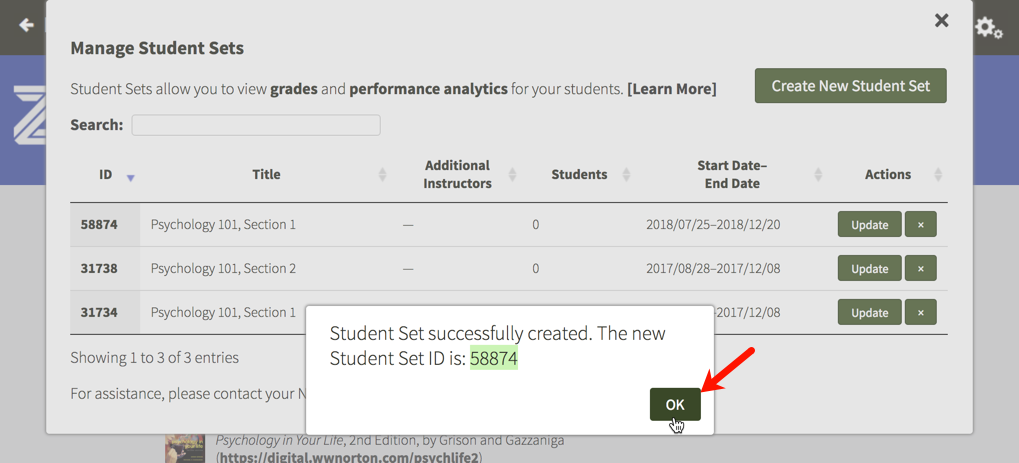
How do I add a student to a Student Set?
Click on the gear icon in the upper-right corner and select Manage Student Sets from the menu.

Click on the Update button to the right of the Student Set to which you would like to add the student.
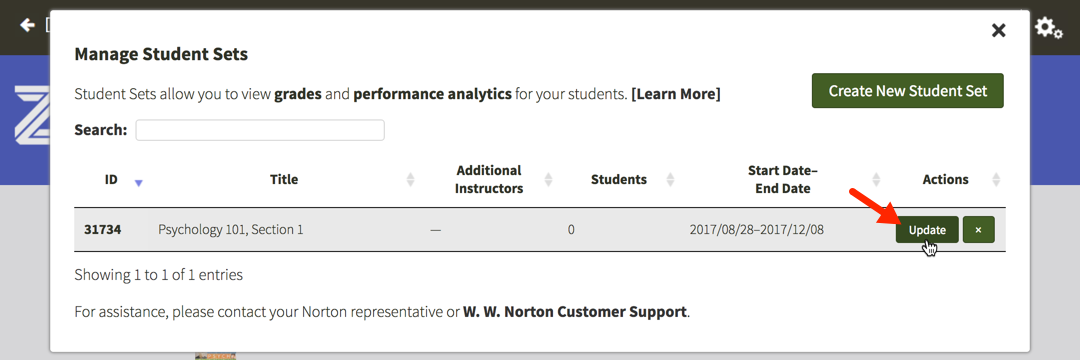
Click on the Add Member button.
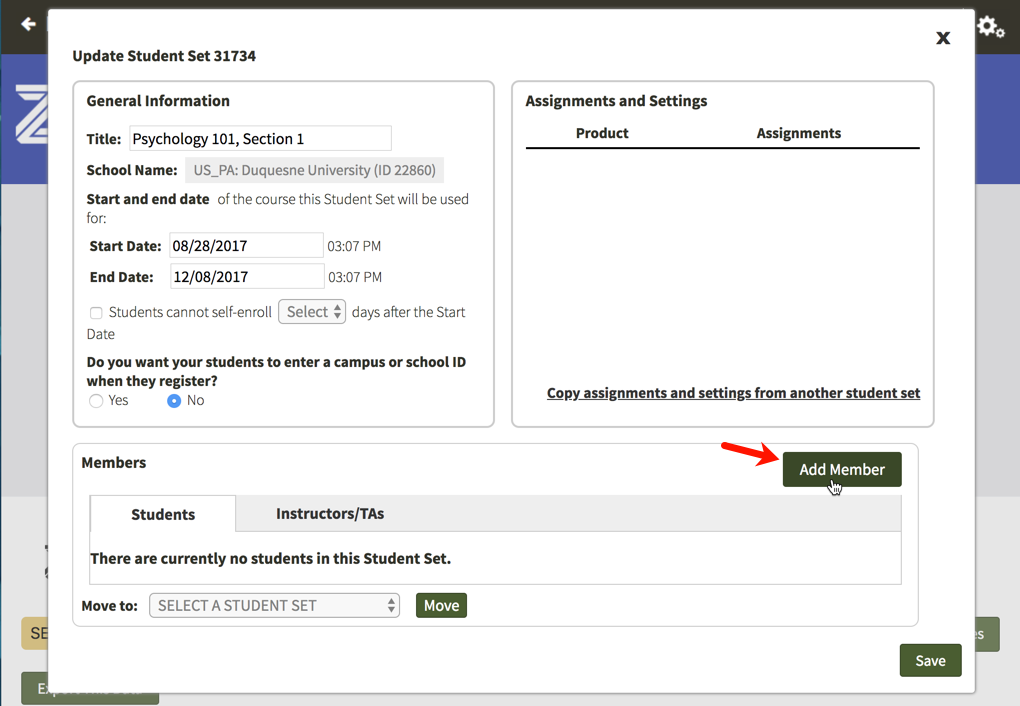
Make sure Student is selected in the drop-down menu at the top, type the student's email address into the Email Address field and click the Lookup button.
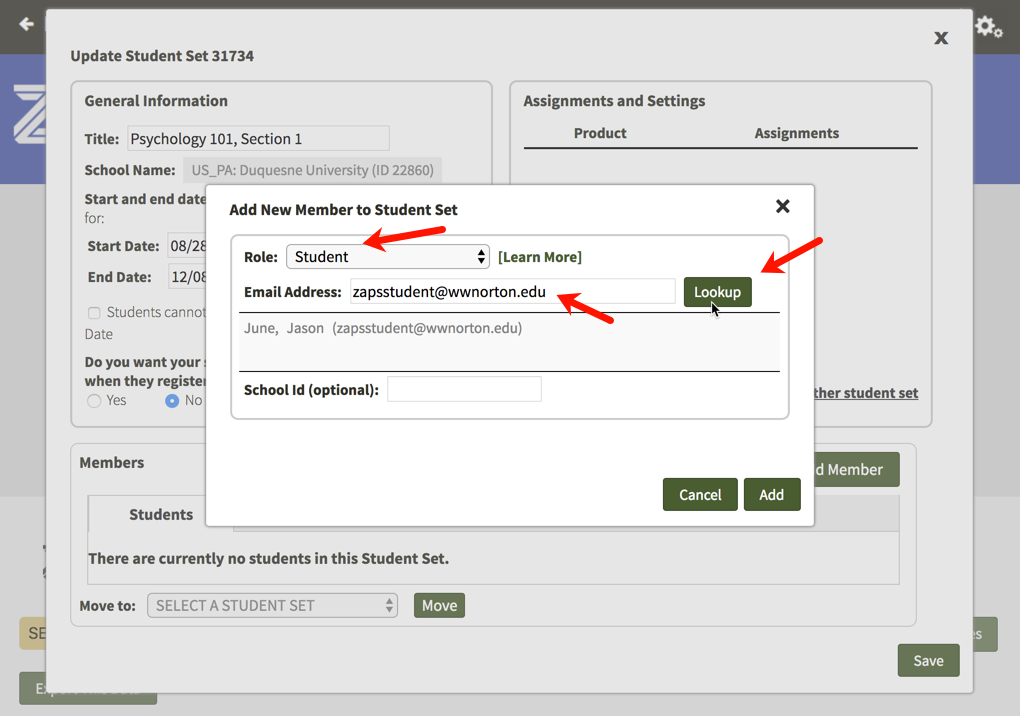
Once the student's account is located, click on the Add button to add the student to this Student Set.
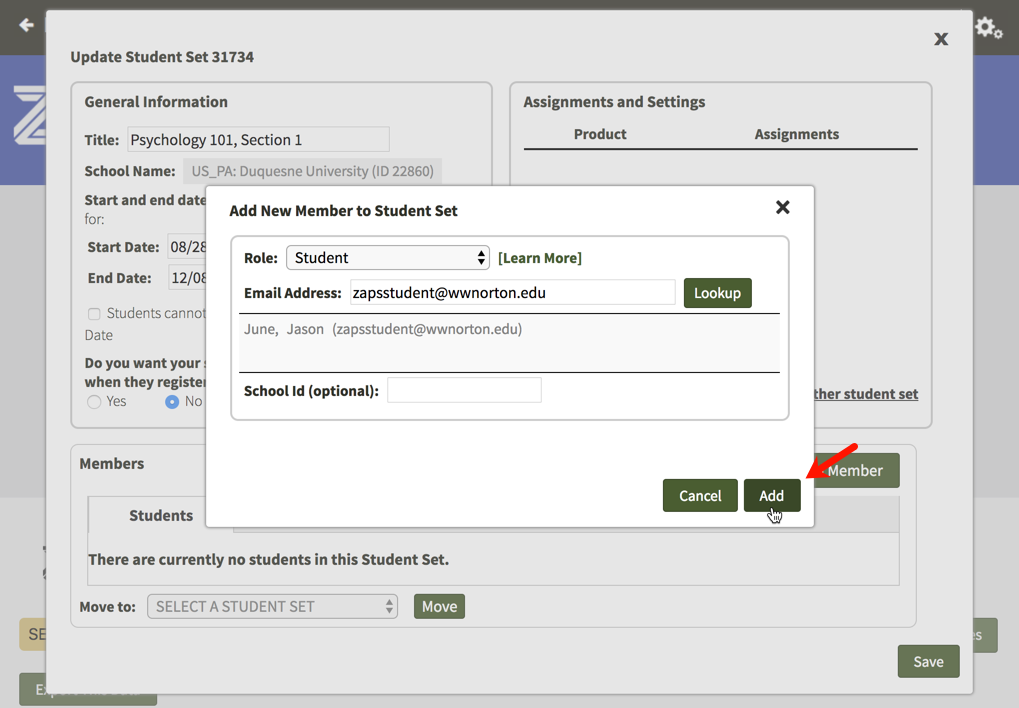
If the student's account cannot be found, you will receive this message. Please make sure the email address is correct and if it is, please ask the student to create an account using that email address. As mentioned in the message, you can only add students to Student Sets who already have created accounts.
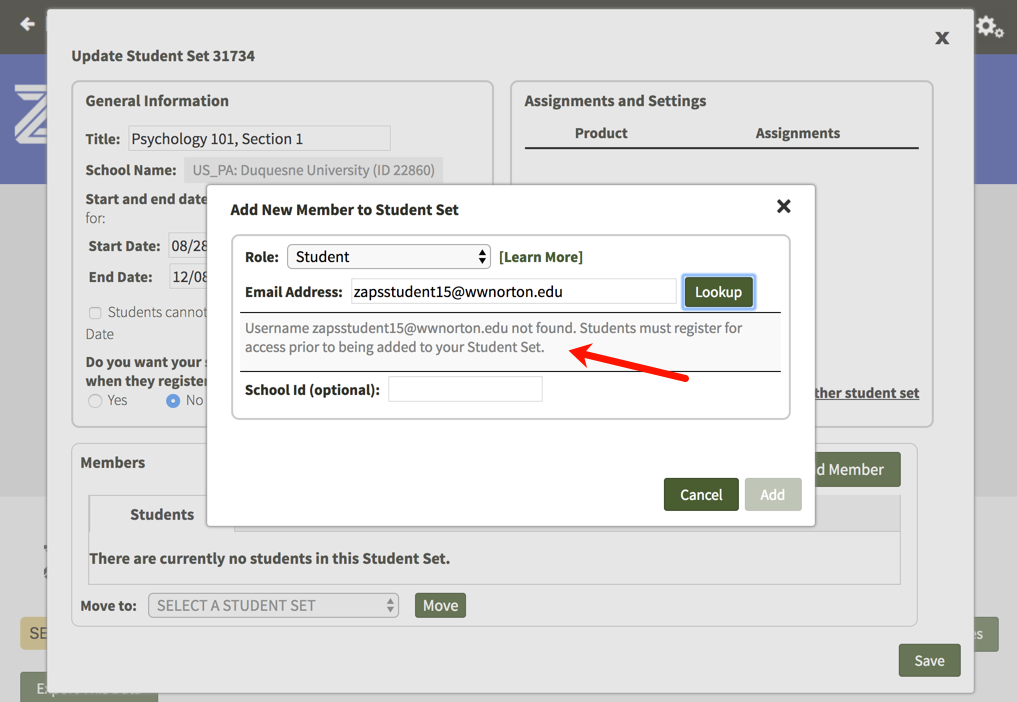
How do I remove a student from a Student Set?
Click on the gear icon in the upper-right corner and select Manage Student Sets from the menu.

Click on the Update button to the right of the Student Set from which you would like to remove the student.
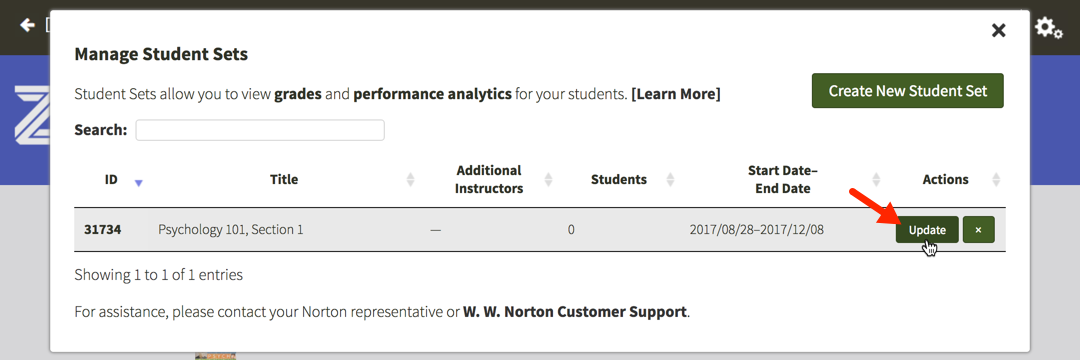
Click on the X icon to the right of the student you would like to remove from this Student Set.
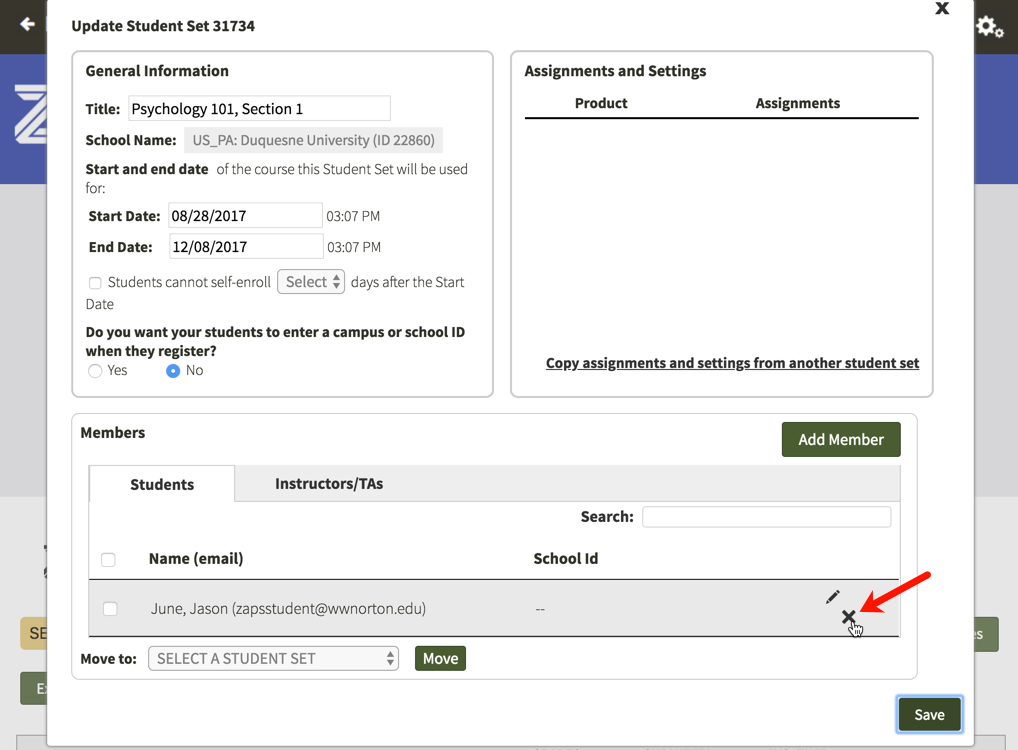
How do I delete a Student Set?
If you need to delete your Student Set, please contact your Norton specialist, or open a support here.
How do I copy assignments and settings from one Student Set to another?
If your Digital Resources page includes an InQuizitive tile, you can copy those assignments and settings from one Student Set to another. In relation to the ZAPS labs, you can use either of the processes below to copy Grades Accepted Until dates for the ZAPS labs across Student Sets.
Click on the gear icon in the upper-right corner and select Manage Student Sets from the menu.

There are two ways in which you can copy assignments and settings from one Student Set to another:
1. Copy Assignments and Settings to a New Student Set
Click on the Create New Student Set button in the upper-right corner.
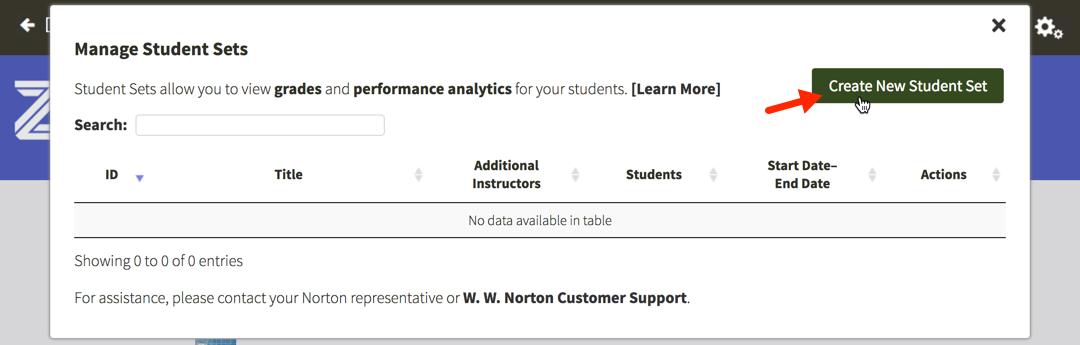
Select option 2, choose a Student Set from the drop-down menu, and click the Next button.
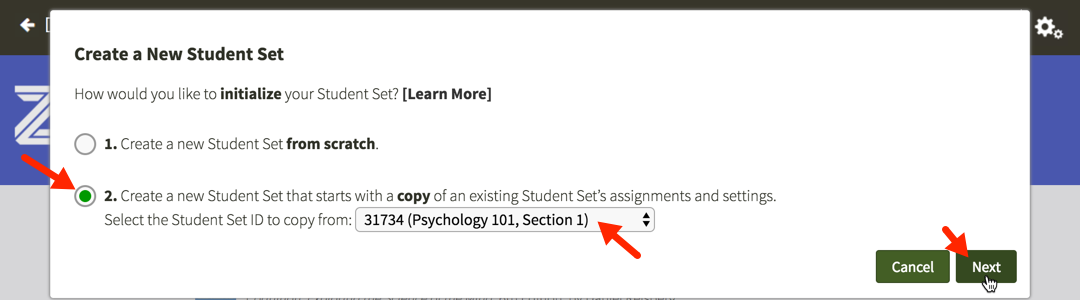
If you would like to copy the assignments and settings from another instructor's Student Set, select option 2, choose Copy from another instructor's Student Set from the drop-down menu, enter the Student Set ID number, and click the Next button.
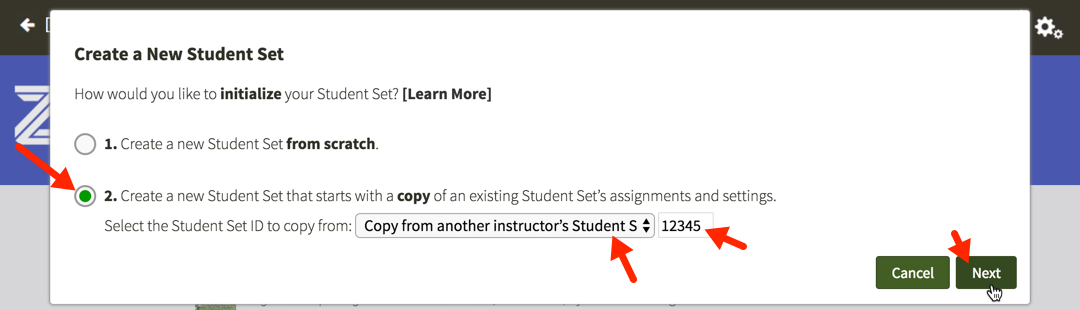
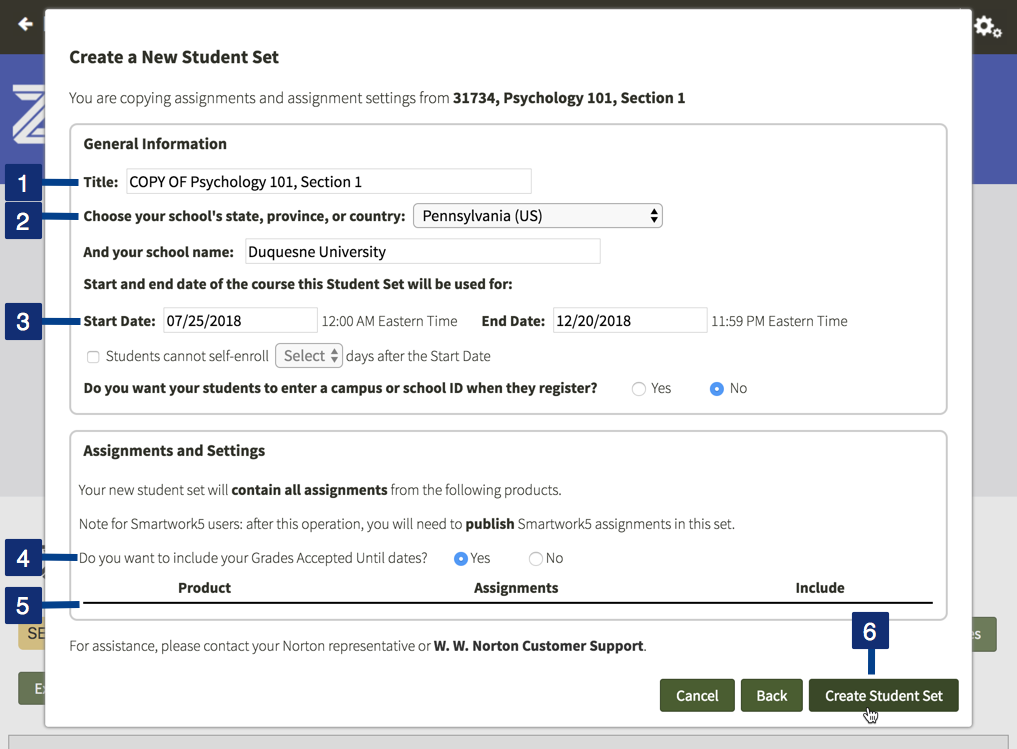
- COPY OF will be added to the beginning of the original Student Set's title. Please feel free to modify the title to fit your needs for this new Student Set.
- Select your state, province, or country from the drop-down menu and begin typing your school's name into the text field that appears. A list of schools will appear as you type. Select your school from the list or continue typing.
- Select a Start and End date for this Student Set.
- If you would like the Grades Accepted Until dates to be copied from the original Student Set, select Yes. All GAUs set in the original Student Set will be copied to this Student Set.
- You'll be given a brief summary of how many assignments will be copied from the original Student Set. The settings that will be copied include: minimum number of questions to complete each activity, selected learning objectives, and any custom assignments that you created; previous student results will NOT be copied to the new Student Set.
- Since the title used for the screenshot above does not contain InQuizitive activities, the summary is blank since the ZAPS labs do not have settings that will be copied to the new Student Set.
- Finally, click the Create Student Set button.
You will then receive a confirmation message. Please review the information and if everything is correct, click the Confirm button to create the new Student Set with the copied assignments and settings. If you need to make any adjustments, click the Back button to return to the previous screen.

Even though the assignments and settings were copied from another Student Set, your new Student Set will be assigned a new, unique Student Set ID number. Be sure to give your students the new Student Set ID number so that they can join this specific Student Set.
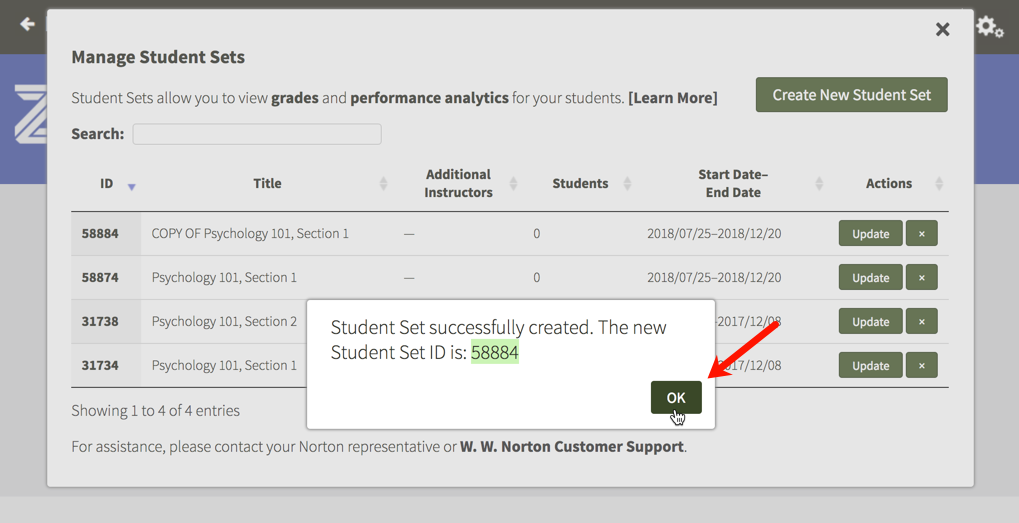
2. Copy Assignments and Settings to an Existing Student Set
On the Manage Student Sets window, click on the Update button to the right of the Student Set to which you would like to copy the assignments and settings.

In the Assignments and Settings section, click on the Copy assignments and settings from another student set link.
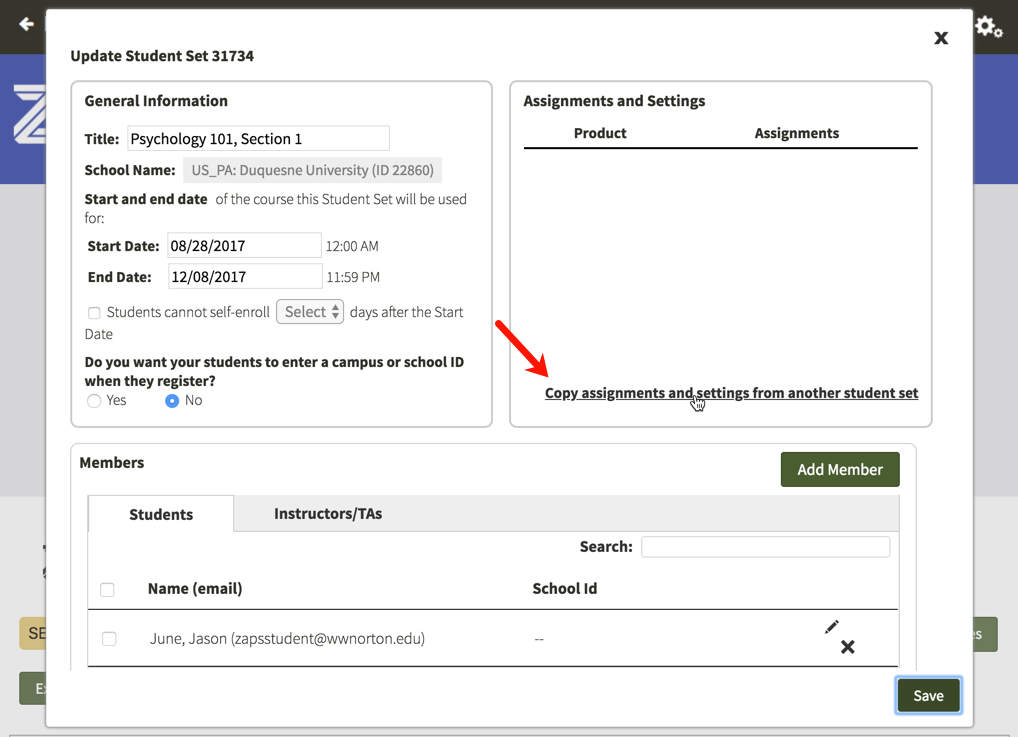
Select the Student Set from which you would like to copy the assignments and settings from the drop-down menu.
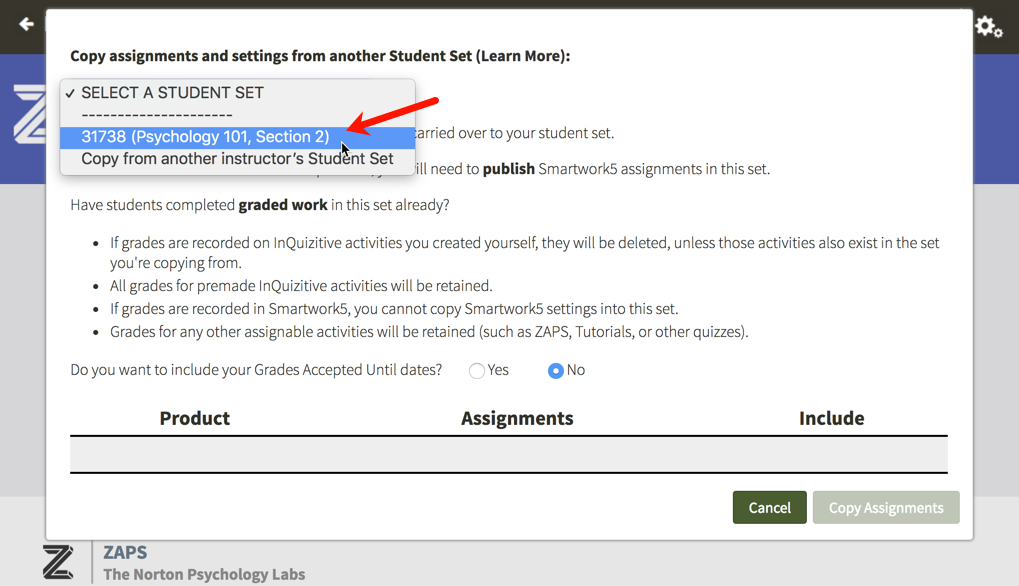
If you would like to copy the assignments and settings from another instructor's Student Set, select Copy from another instructor's Student Set from the drop-down menu, enter the Student Set ID number, and click the Apply button.
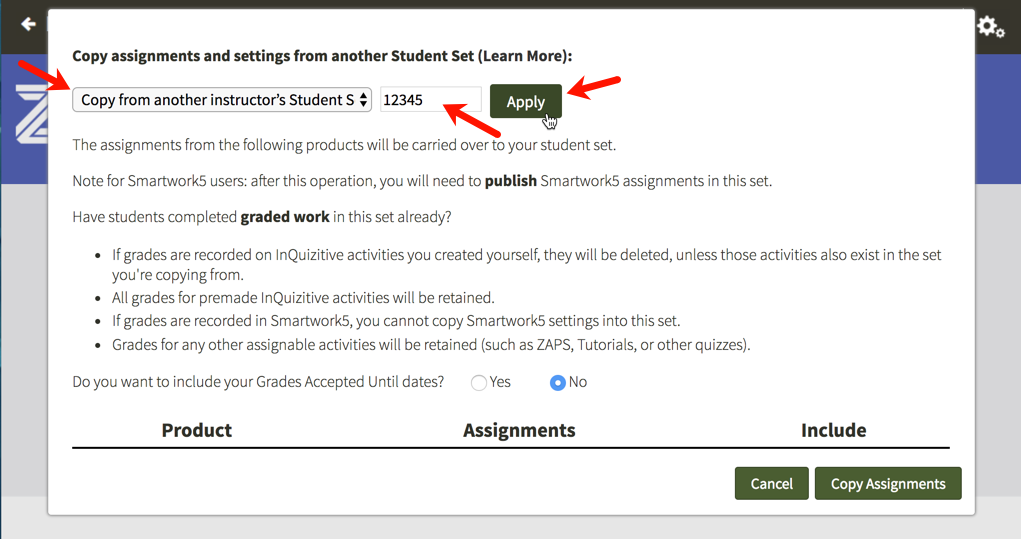
If you would like to copy the Grades Accepted Until dates from the original Student Set, click Yes to the right of Do you want to include your Grades Accepted Until dates? A brief summary of how many assignments which will be copied into this Student Set will be displayed. Finally, click the Copy Assignments button.
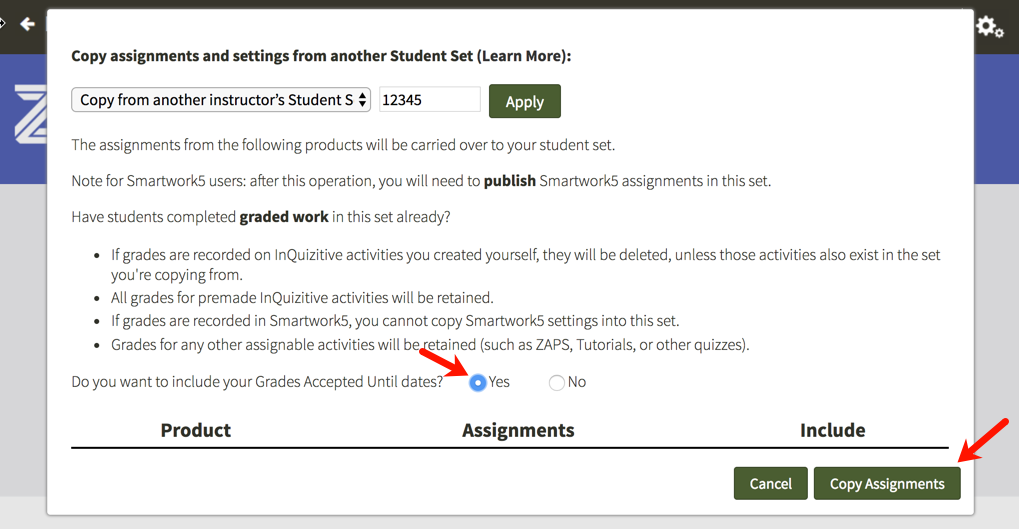
You will then be asked if you're sure you want to copy the assignments and settings into this Student Set. To proceed, click on the Copy Assignments button.
Note: All assignments and settings in the new Student Set will be overwritten by the assignments and settings from the original Student Set.
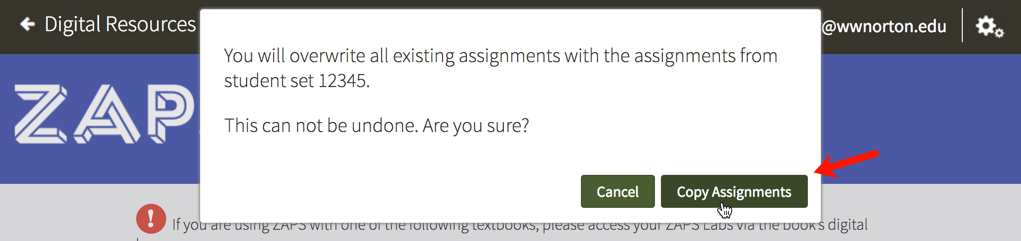
The settings that will be copied include: minimum number of questions to complete each activity, selected learning objectives, and any custom assignments that you created; previous student results will NOT be copied to the new Student Set.
How do I add a Co-Instructor, Scoring Teaching Assistant, or Teaching Assistant to my Student Set?
Note: Adding a TA or STA to your Student Set will not grant that account access to the associated product(s); the TA or STA will still need to register or purchase access to be able to use the Digital Resources for your textbook.
Click on the gear menu in the upper-right corner of the page and select Manage Student Sets from the menu.

Click the Update button to the right of the Student Set to which you would like to add a co-instructor, a scoring TA, or a TA.
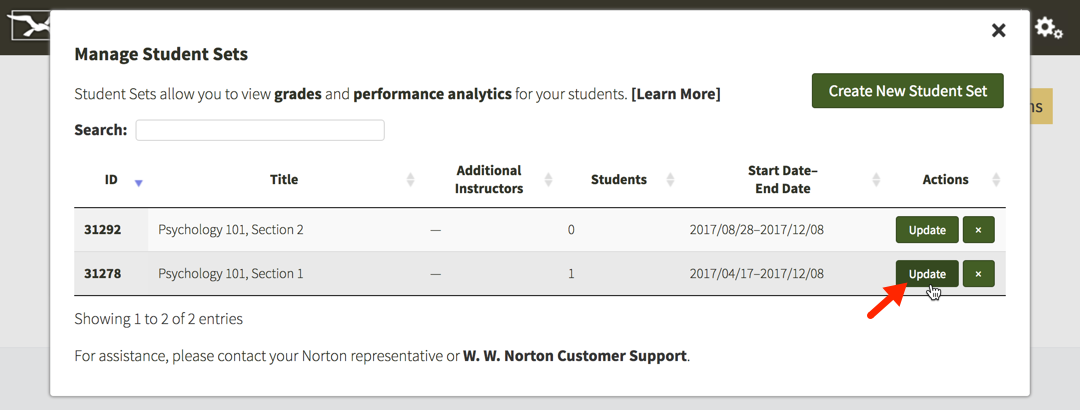
In the Members section, click the Add Member button.

In the Role drop-down menu, select the permission level you would like to give the person who you are adding to your Student Set. For a comparison of the four different roles, please see the Overview of Role Permissions section below. Type in the person's email address and click the Lookup button.
- If adding a co-instructor, the person you are adding must have a Norton account with full instructor privileges. For help with this, please contact the W.W. Norton Service Desk.
- If you are adding a scoring teaching assistant or a teaching assistant, this person does not have to have a pre-existing Norton account. In the case that they do not have a Norton account, we will send them an email with log in instructions once you add them to your Student Set.
- Note: If you are adding a student as a scoring TA or TA, you are changing their permissions in all Norton products. If they are enrolled as a student in another Student Set, please have them register with a separate email address when logging in as a TA or a scoring TA.
- Once you give an account a specific level of permission in your Student Set, you cannot downgrade that account to a lower permission level. For example, if you give an account scoring TA access, you cannot downgrade that account to TA access.
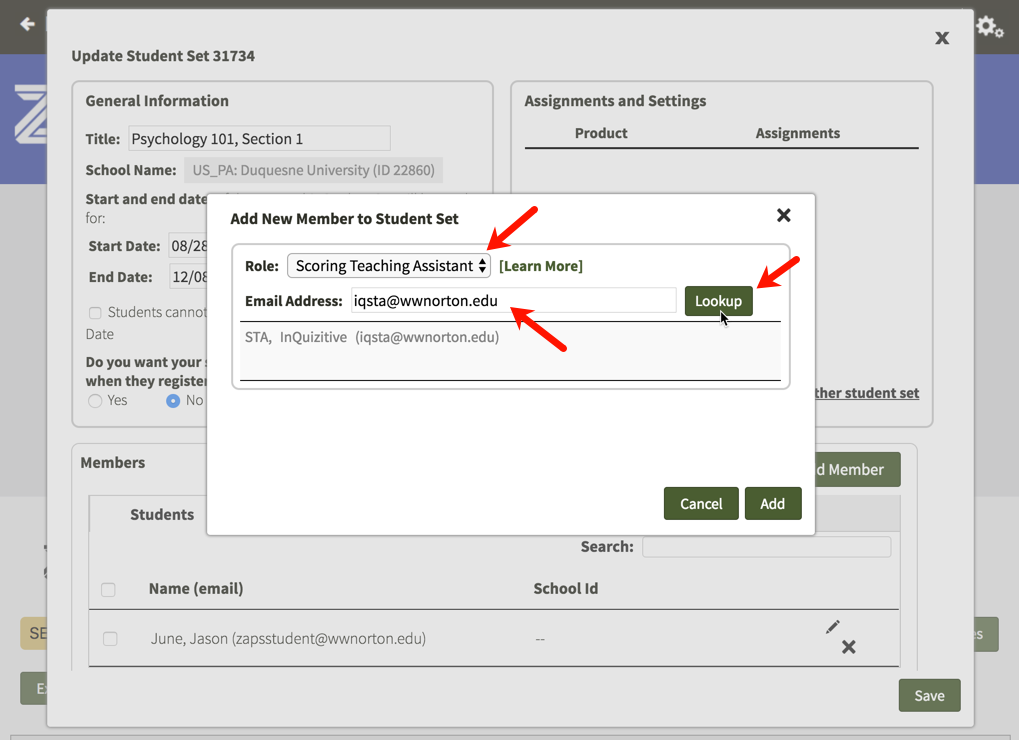
Click on the Add button to add the co-instructor, scoring TA, or TA to your Student Set.
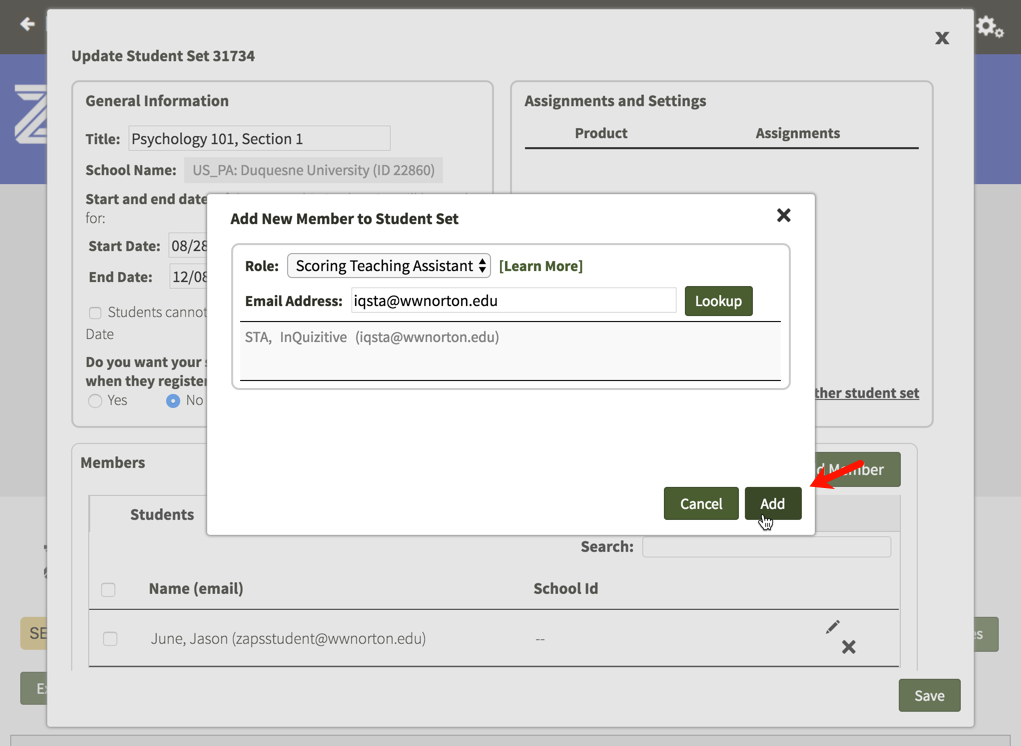
When you are finished updating your Student Set, click on the Save button in the lower-right corner to save your changes.
Removing Co-Instructors, Scoring TAs, or TAs from Your Student Set
Click the gear menu in the upper-right corner of the page and select Manage Student Sets from the menu.

Click the Update button to the right of the Student Set from which you would like to remove a co-instructor, scoring TA, or TA.
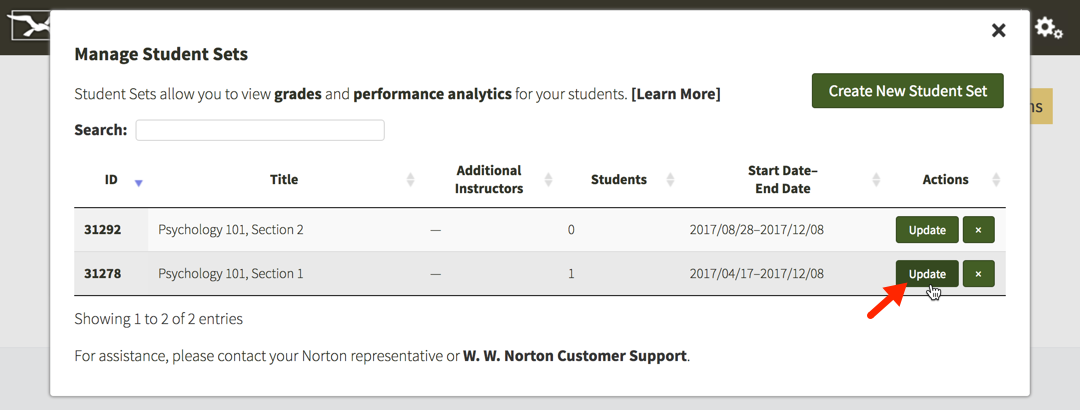
In the Members section, click on the Instructors/TAs tab.
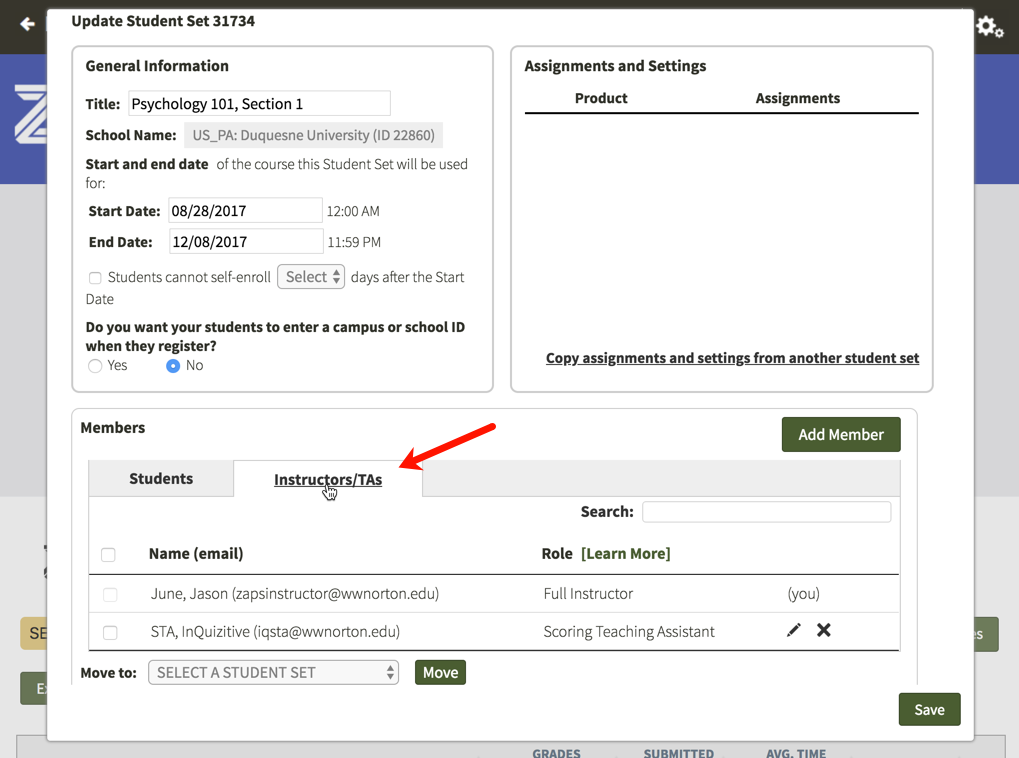
Click on the X icon to the right of the co-instructor, scoring TA, or TA you would like to remove from your Student Set.
Note: Removing a Scoring Teaching Assistant or a Teaching Assistant does not reset or change the permissions attached to their account.
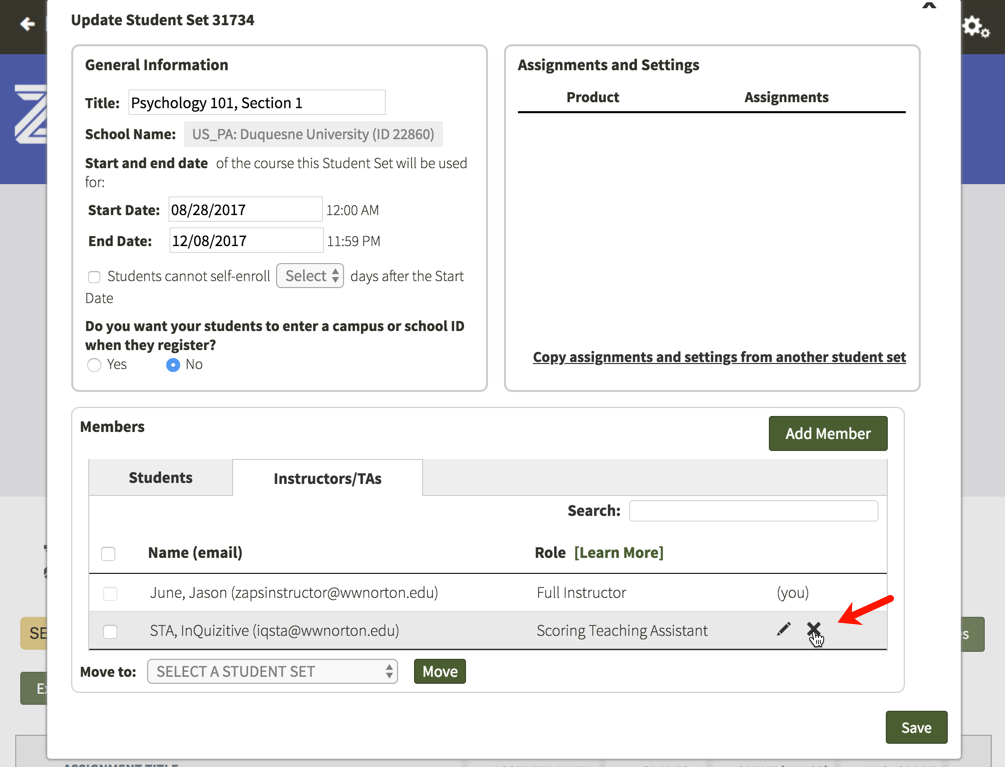
When you are finished updating your Student Set, click on the Save button in the lower-right corner to save your changes.
Overview of Role Permissions
Click on your product to see a complete list of role permissions for Teacher's Assistants, Scoring Teacher's Assistants, and Instructors.
How do I set due dates?
You can set Grades Accepted Until dates for ZAPS activities. After a Grades Accepted Until date for an activity passes, students can continue to answer questions, but will no longer be able to improve their grade on that activity.
Here’s how to set up Grades Accepted Until dates:
Select a Student Set from the Select a Student Set drop-down menu.
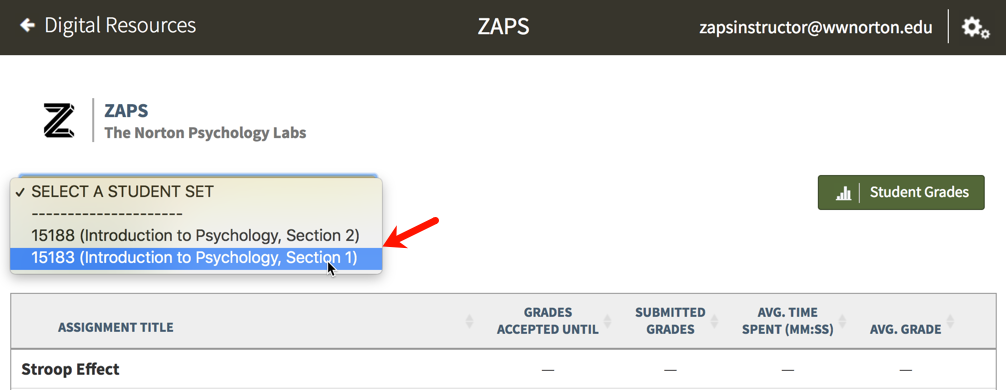
Click [set] across from the activity.

Select a Grades Accepted Until date and click the Set Grades Accepted Until button. The first time you set a GAU, you'll be asked to choose your time zone. The next time you create a GAU, your time zone will be automatically selected.
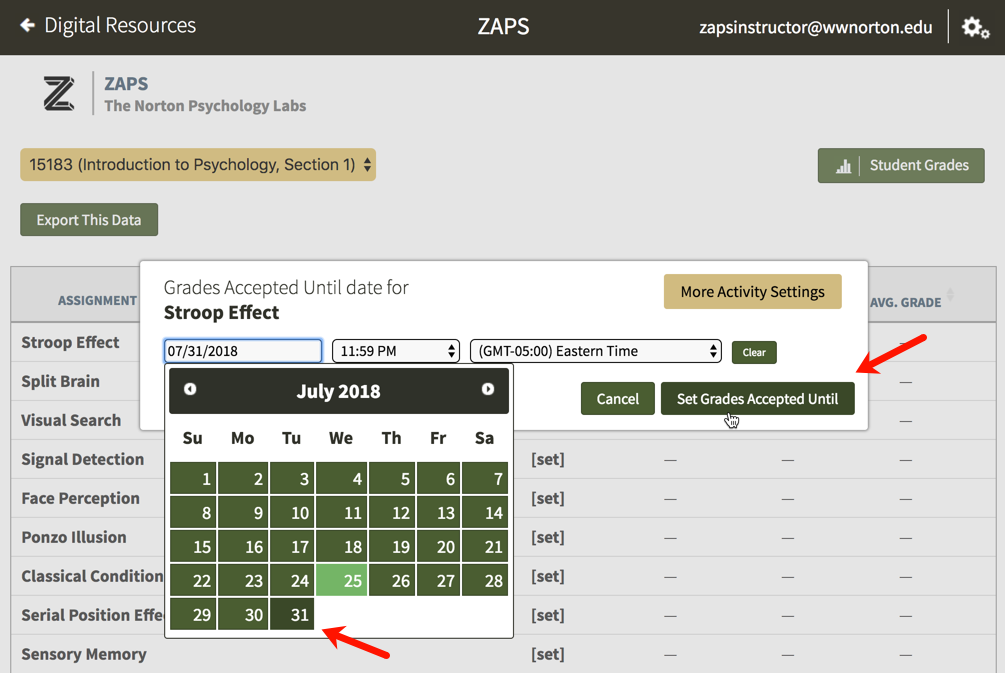
Note: If you’re using the Student Results grid to track average ZAPS grades, only assignments with Grades Accepted Until dates will count toward ZAPS averages. In other words, if you're using ZAPS for a grade, set Grades Accepted Until dates for all activities you're asking students to complete!
Can I require students to enter a school ID?
Require students to enter a school ID in a new Student Set
Click on the gear icon in the upper-right corner and select Manage Student Sets from the menu.

Click on the Create New Student Set button.

Option 1. Create a new Student Set from scratch will be selected by default. Click on the Next button.
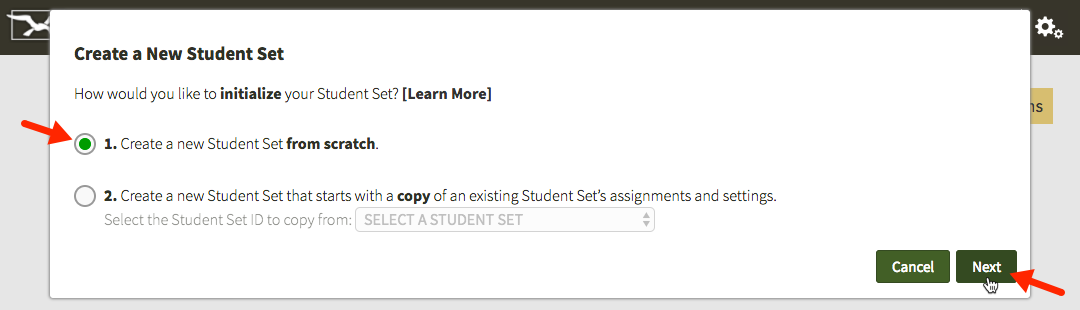
Enter a title for your new Student Set, choose your school's state from the dropdown menu, begin typing your school's name into the text box that appears and select the proper school from the list, and select start and end dates for you Student Set.
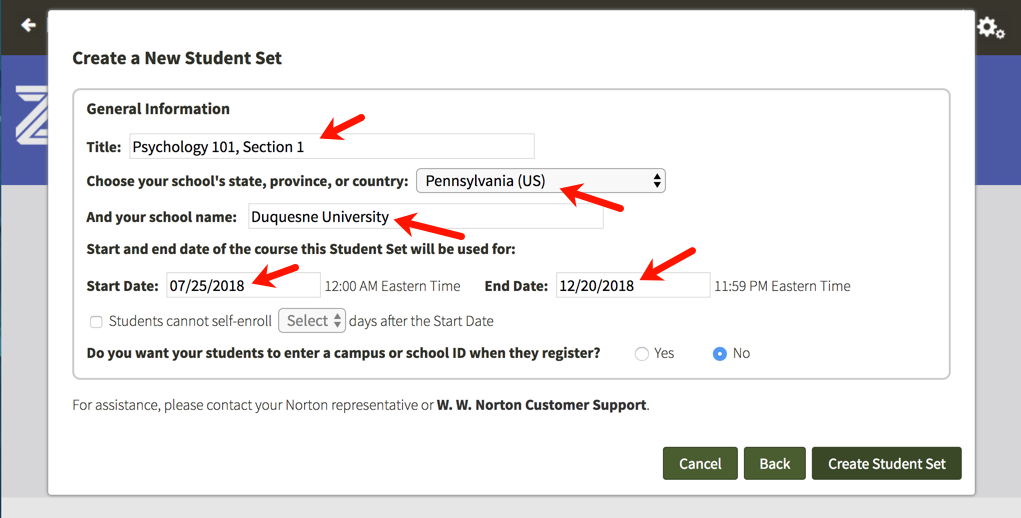
Select Yes to the right of Do you want your students to enter a campus or school ID when they register?

You will then be given the opportunity to change the label of the ID for your Student Set. The default School ID will be automatically populated into the text field but please feel free to change this to anything you'd like. This label will be displayed when your students are asked to enter their ID and when you review student results. IDs can contain letters and numbers and they do not have a minimum or maximum length.
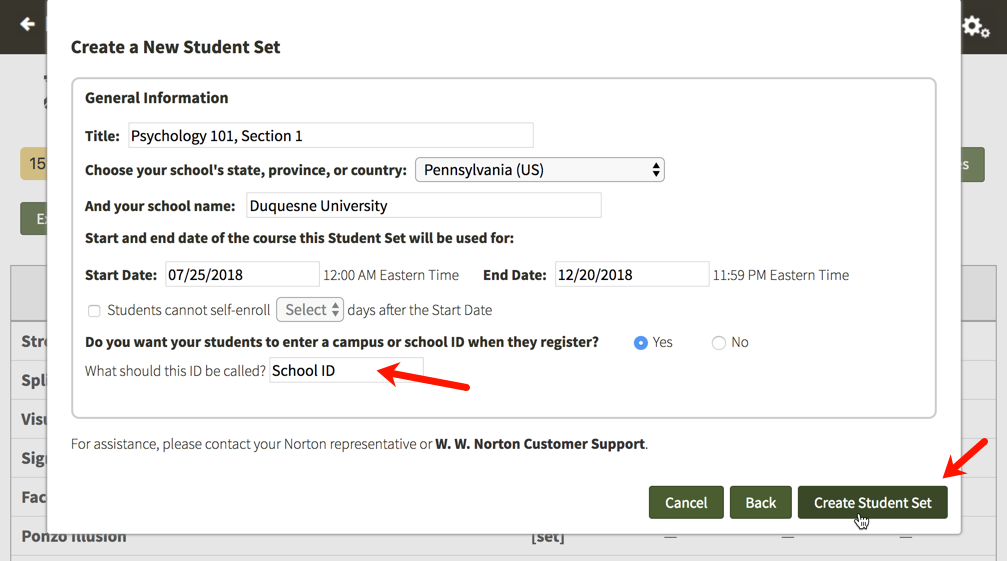
Finally, click the Create Student Set button and you will be given your new Student Set ID. Make a note of the Student Set ID and distribute it to your students so that they can join this Student Set.
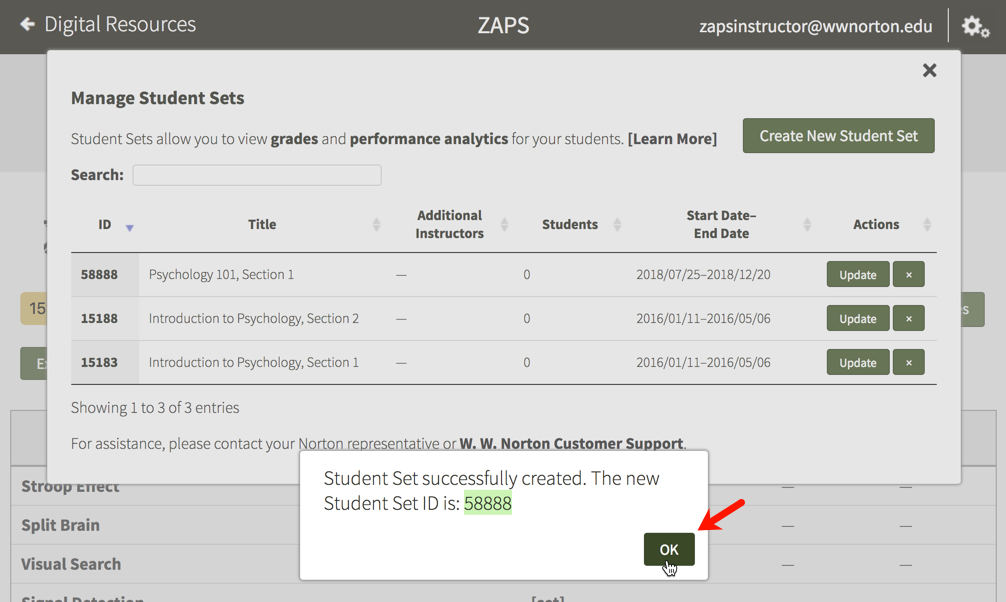
When your students initially attempt to join this Student Set, they will be asked to enter their ID. If students are unsure of their ID or do not yet have one, they can simply click the Next button to add themselves to the Student Set and continue on to the digital resources. The next time they login to access the digital resources, they will be asked to enter their ID again. Students will be asked to enter their ID each time they access the digital resources until they finally enter one.
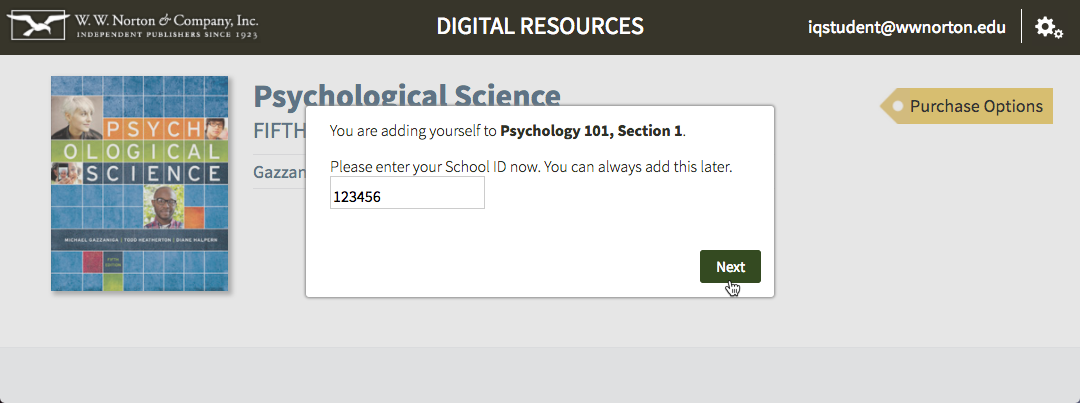
Require students to enter a school ID in an existing Student Set
Click on the gear icon in the upper-right corner and select Manage Student Sets from the menu.

Click on the Update button to the right of the Student Set for which you would like to require an ID.
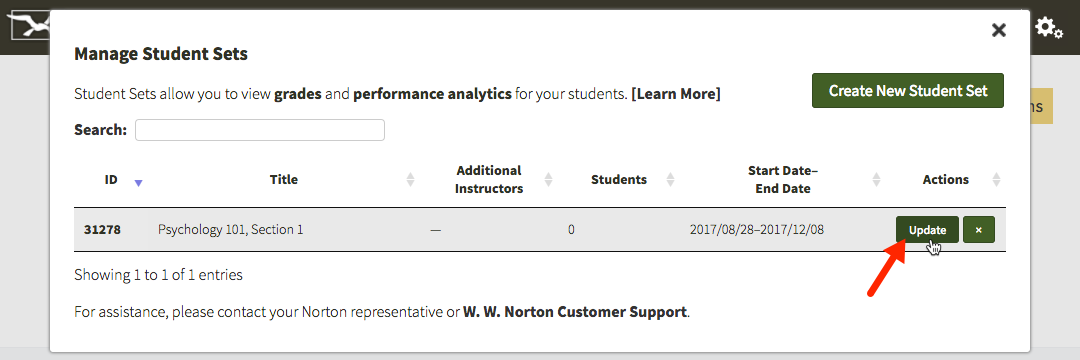
Select Yes under Do you want your students to enter a campus or school ID when they register?
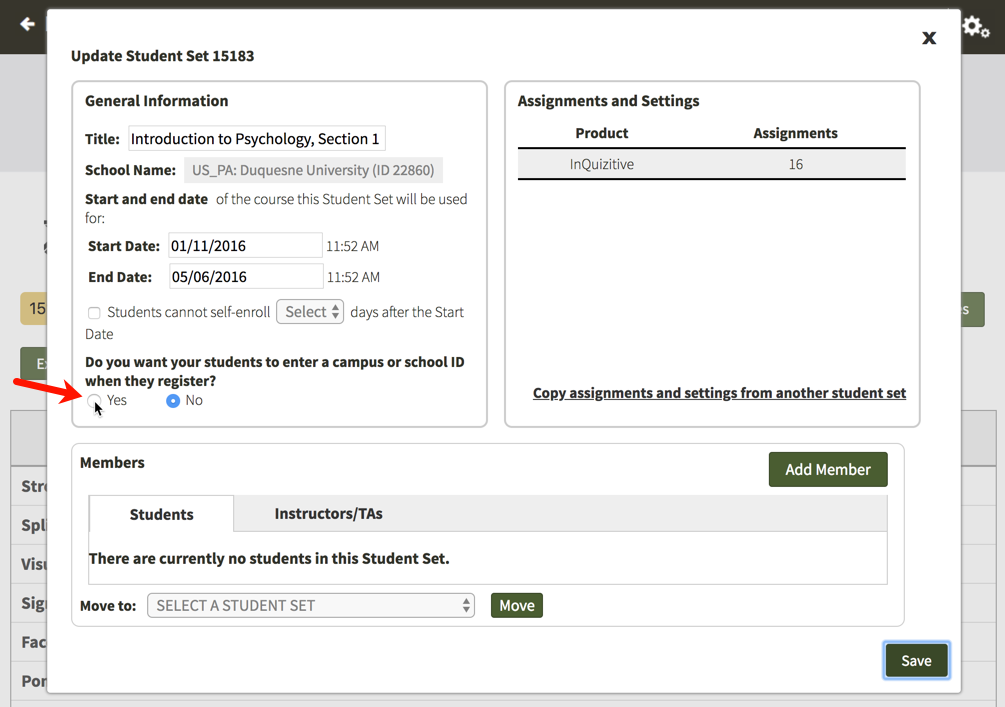
You will then be given the opportunity to change the label of the ID for your Student Set. The default School Id will be automatically populated into the text field but please feel free to change this to anything you'd like. This label will be displayed when your students are asked to enter their ID and when you review student results. IDs can contain letters and numbers and they do not have a minimum or maximum length. Click on the Save button when you are finished.
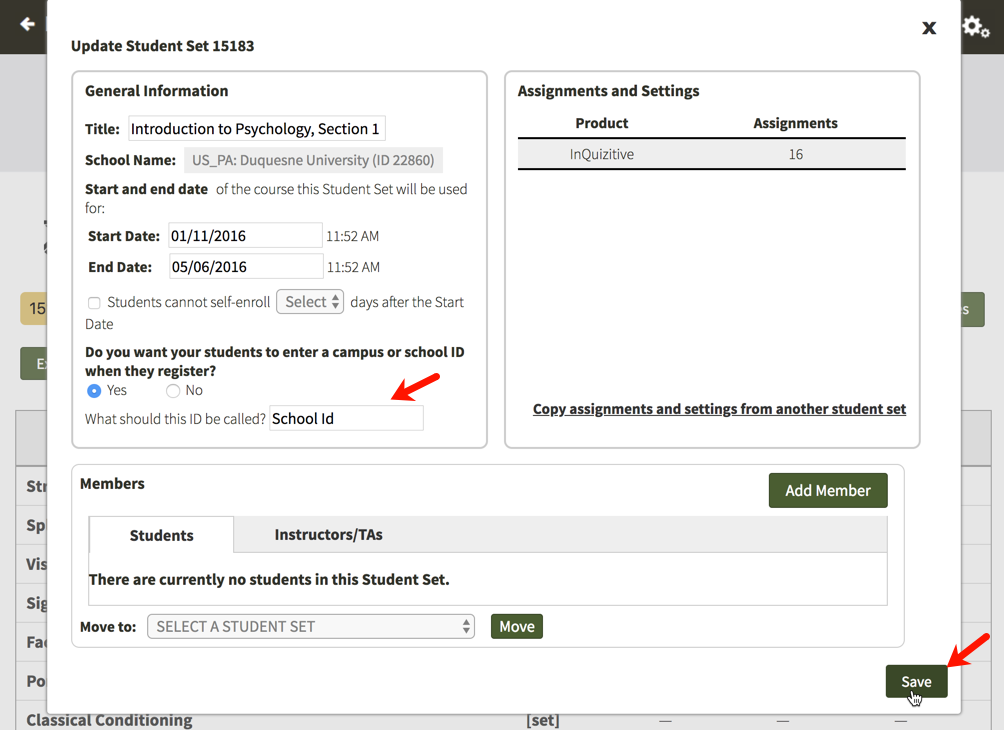
The next time your students login and access the digital resources, they will be asked to enter their ID. If students are unsure of their ID or do not yet have one, they can simply click the Next button to continue on to the digital resources. The next time they login to access the digital resources, they will be asked to enter their ID again. Students will be asked to enter their ID each time they access the digital resources until they finally enter one.
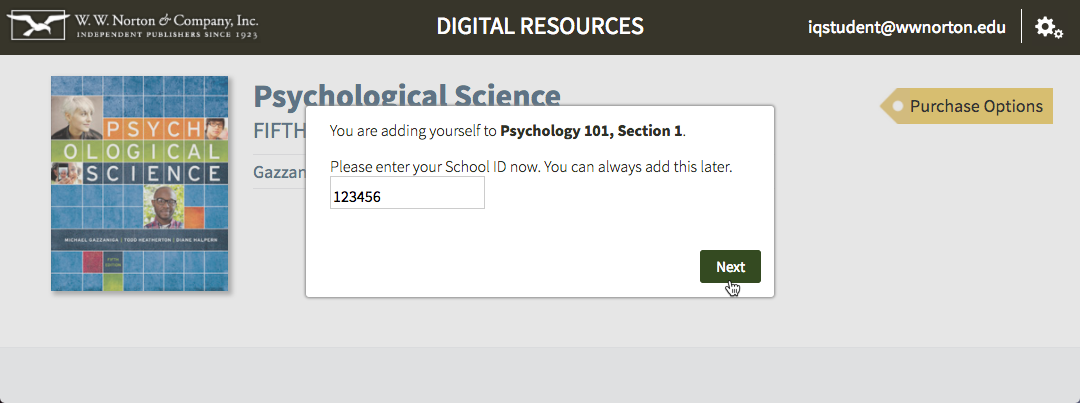
Can I prevent students from enrolling in a Student Set after a specific number of days?
Prevent students from enrolling after a specific number of days in a new Student Set
Click on the gear icon in the upper-right corner and select Manage Student Sets from the menu.

Click on the Create New Student Set button.

Option 1. will be selected by default. Click on the Next button.
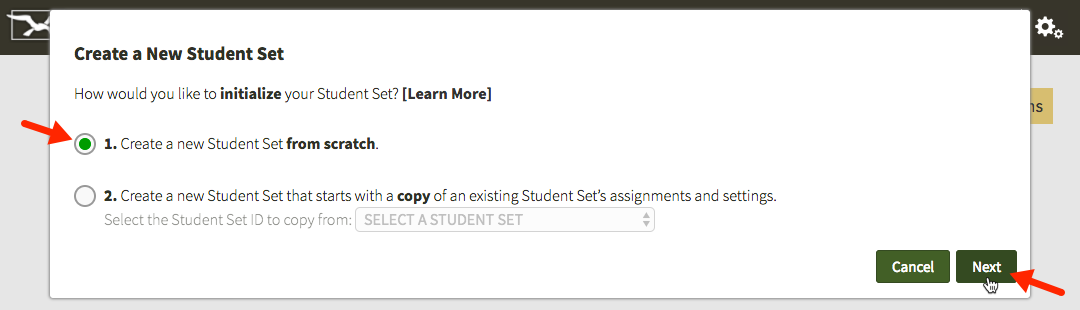
Enter a title for your new Student Set, choose your school's state from the dropdown menu, begin typing your school's name into the text box that appears and select the proper school from the list, and select start and end dates for you Student Set.
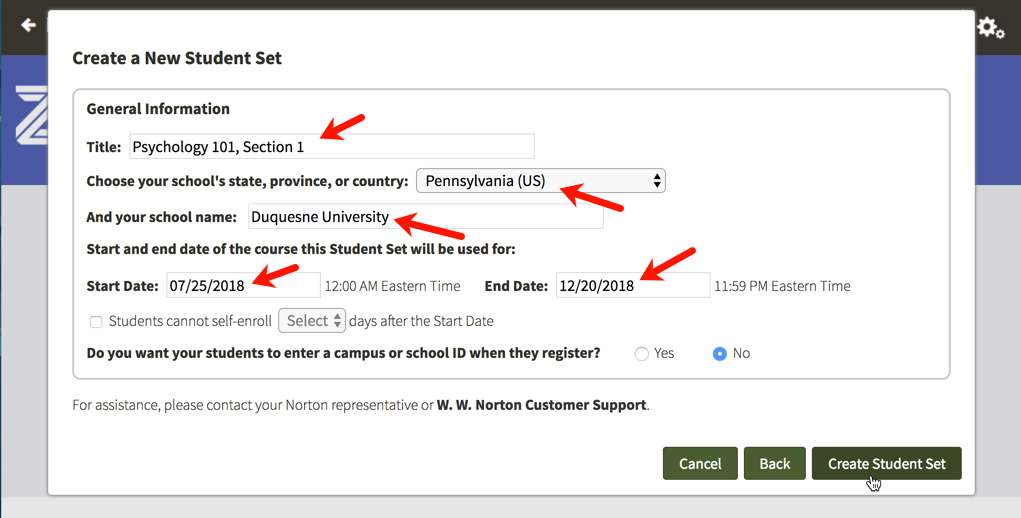
Click the checkbox to the left of Students cannot self-enroll Select days after the Start Date and use the Select dropdown menu to choose how many days after the start date of your Student Set you would like to close the self-enrollment period. You can select any number from 5 to 100 days after the start date.
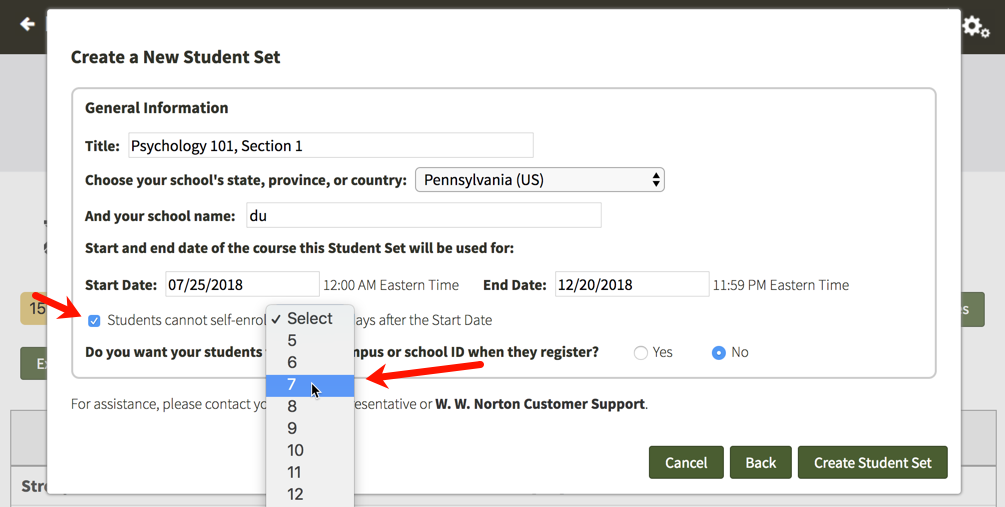
Finally, click the Create Student Set button and you will be given your new Student Set ID. Make a note of the Student Set ID and distribute it to your students so that they can join this Student Set.
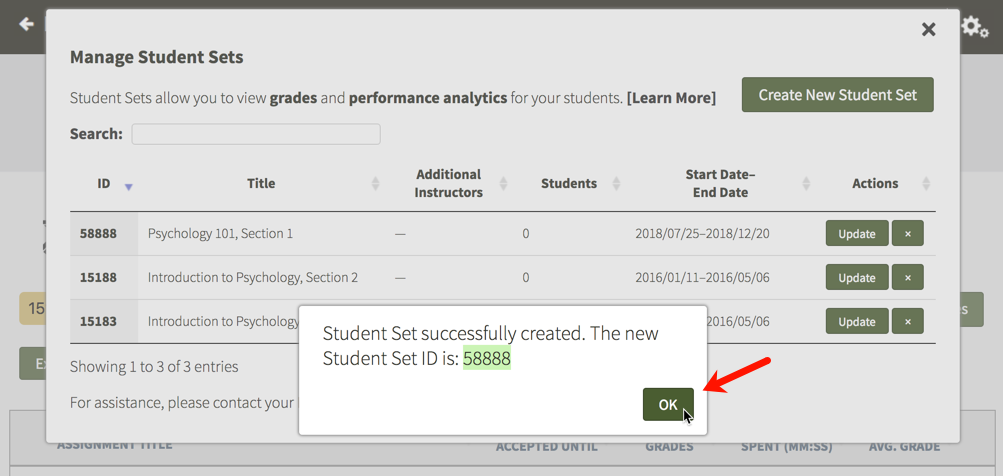
Any students who try to join this Student Set after the self-enrollment period has ended will receive the message below. Since the self-enrollment period has ended, you will need to manually add students to the Student Set from that point on.
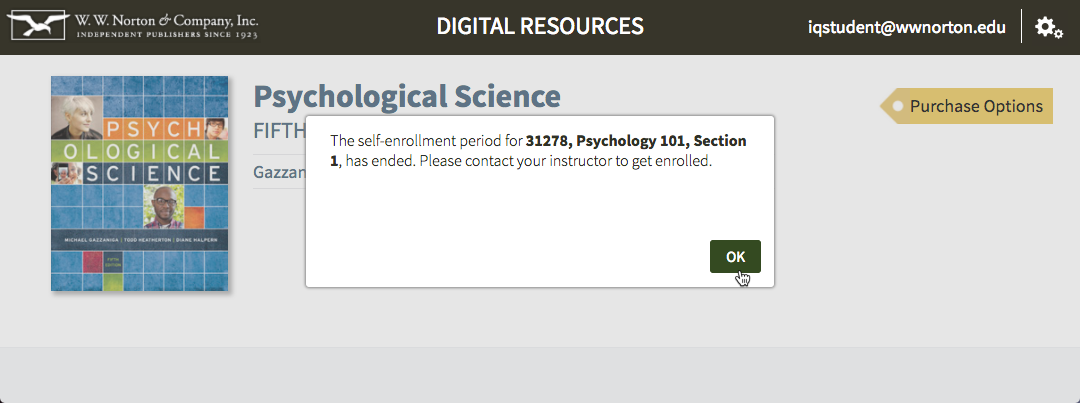
Prevent students from enrolling after a specific number of days in an existing Student Set
Click on the gear icon in the upper-right corner and select Manage Student Sets from the menu.

Click on the Update button to the right of the Student Set for which you would like to end the self-enrollment period after a specific number of days.
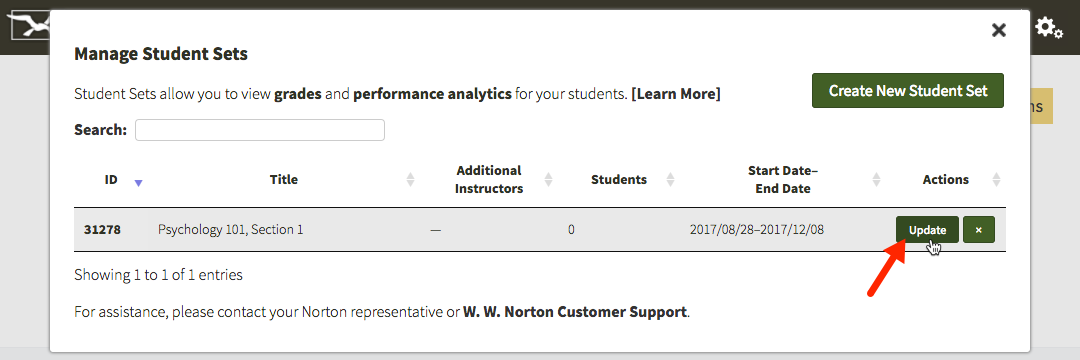
Click the checkbox to the left of Students cannot self-enroll Select days after the Start Date and use the Select dropdown menu to choose how many days after the start date of your Student Set you would like to close the self-enrollment period. You can select any number from 5 to 100 days after the start date. Click the Save button when you're finished.
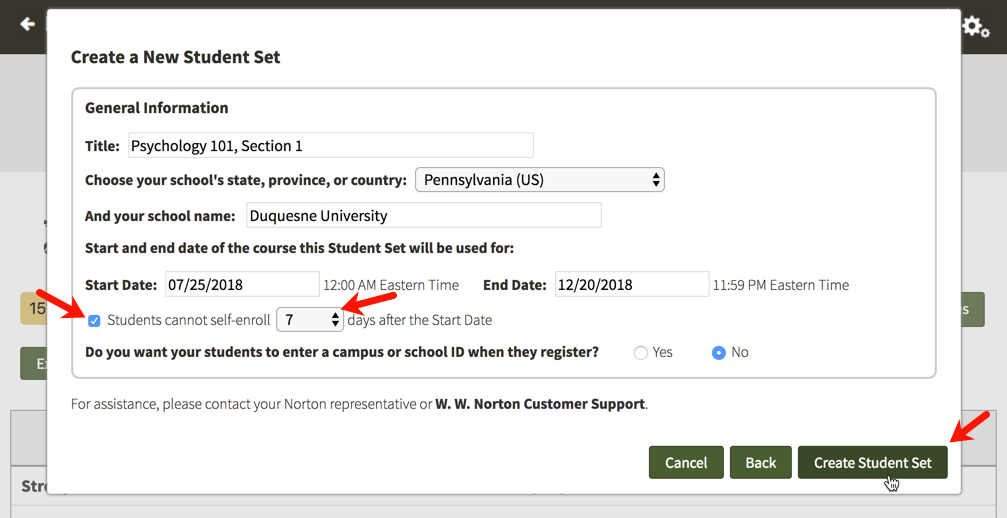
Any students who try to join this Student Set after the self-enrollment period has ended will receive the message below. Since the self-enrollment period has ended, you will need to manually add students to the Student Set from that point on.
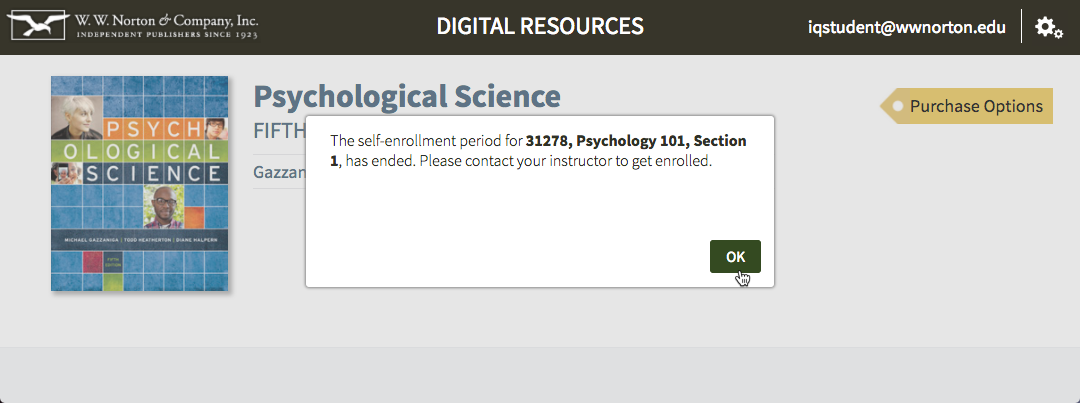
How do I move students from one Student Set to another?
Click on the gear icon in the upper-right corner and select Manage Student Sets from the menu.

Click on the Update button to the right of the Student Set in which the student is currently enrolled.
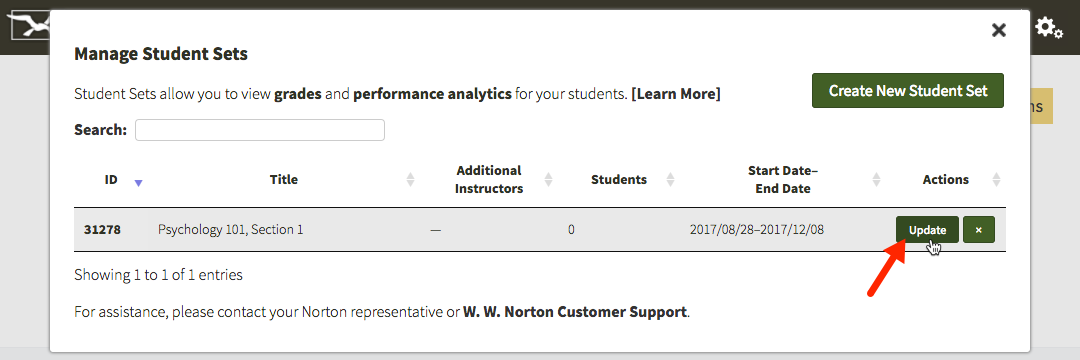
In the Members section, locate the student you would like to transfer to another student set and click the checkbox to the left of his or her name. Using the dropdown menu to the right of Move to: select the new Student Set and click the Move button.
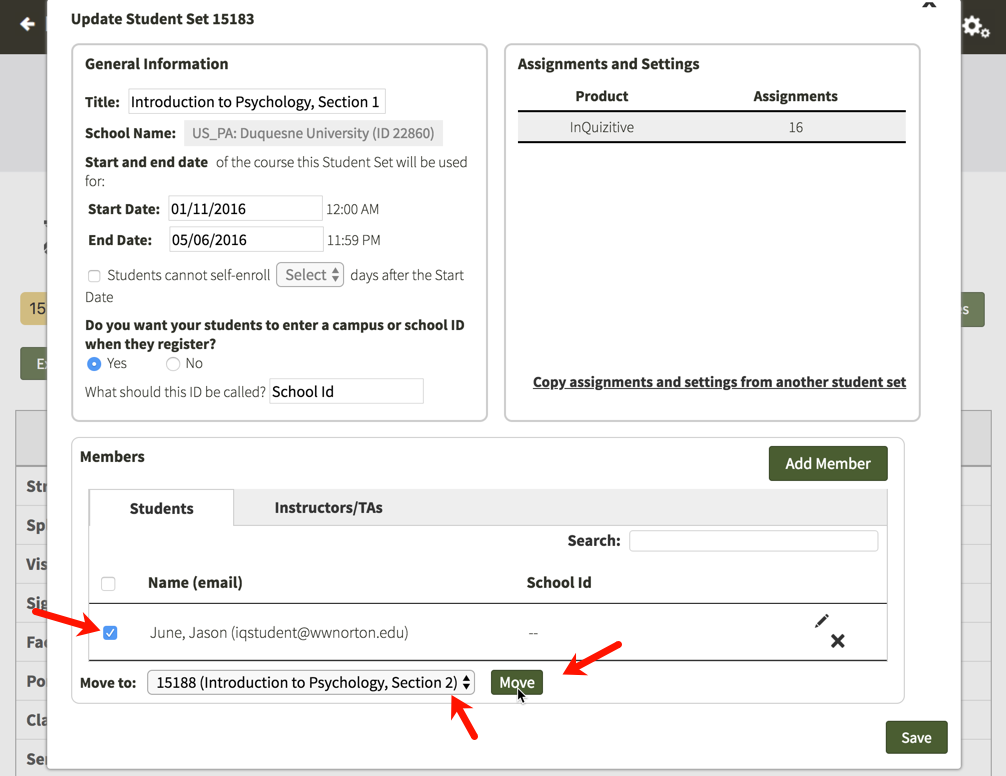
How do I edit student information within a Student Set?
Click on the gear icon in the upper-right corner and select Manage Student Sets from the menu.

Click on the Update button to the right of the Student Set in which the student is currently enrolled.
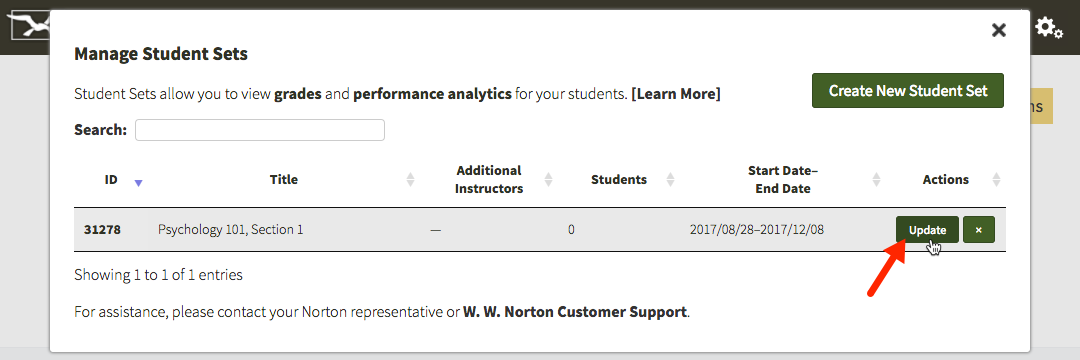
Click on the pencil icon to the right of the student whose information you would like to modify.
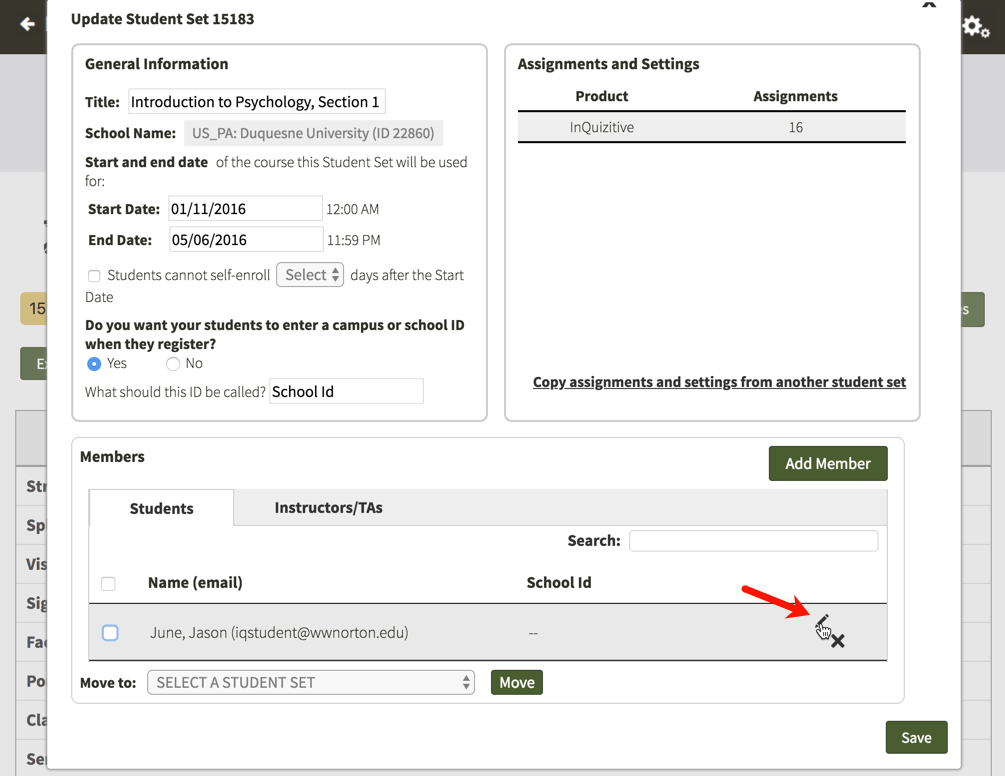
Using this window, you can adjust the role of the student, change the first or last name, and add or edit an ID. There is no way to change a student's email address. If you have a student who needs to make a change to their email address, please ask them to contact our help desk for assistance.
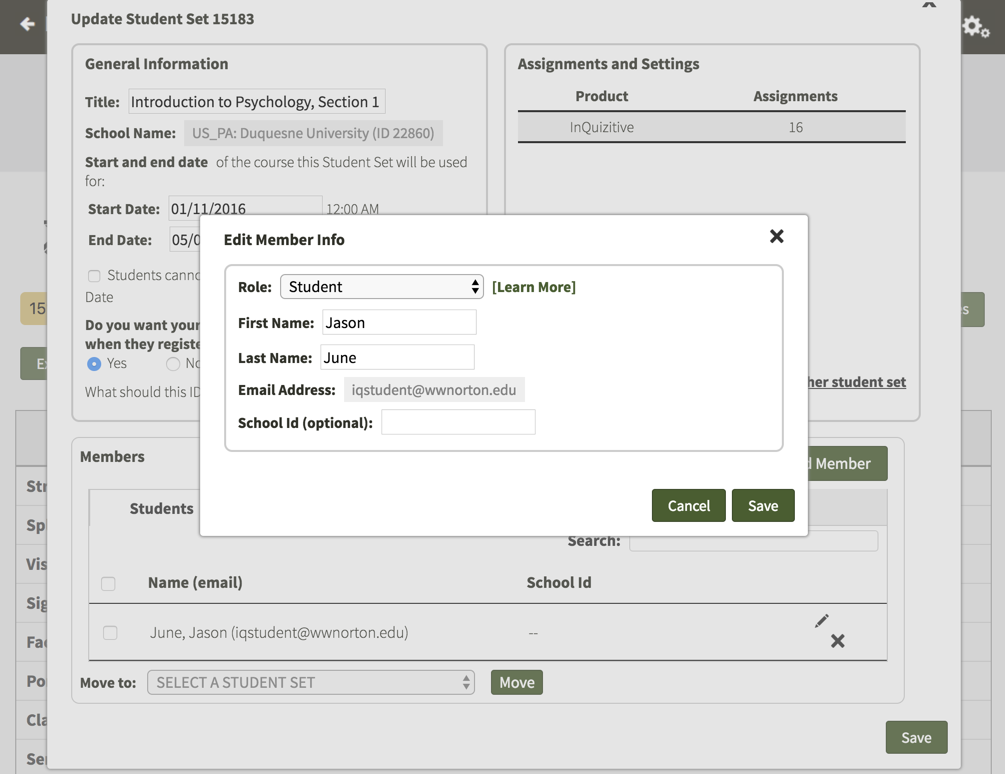
Submit a Support Request
Still need help? Submit a support ticket and a customer support specialist will be happy to assist you.
Opened a request already? Click here for an update.