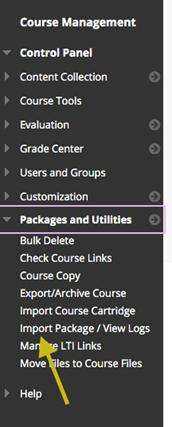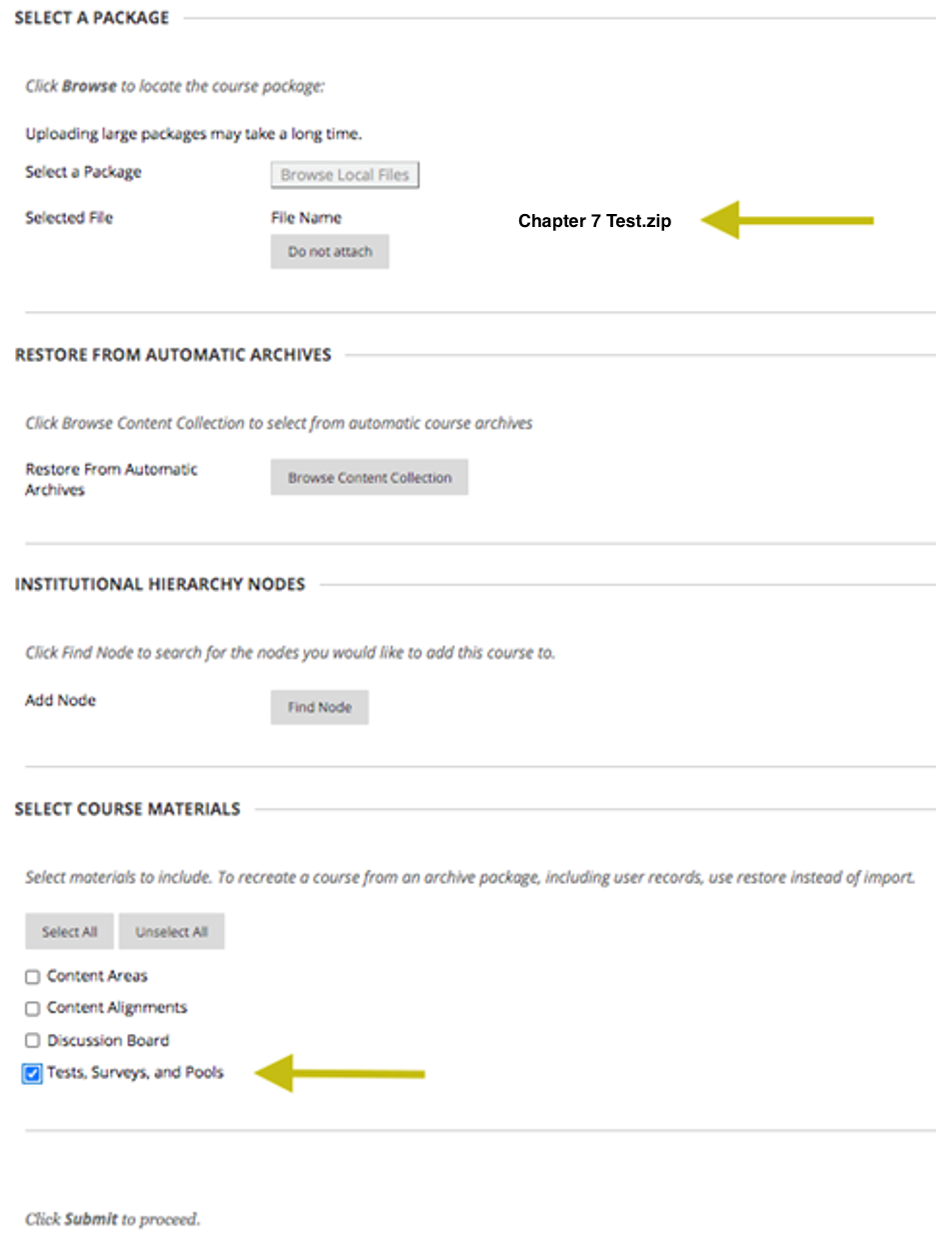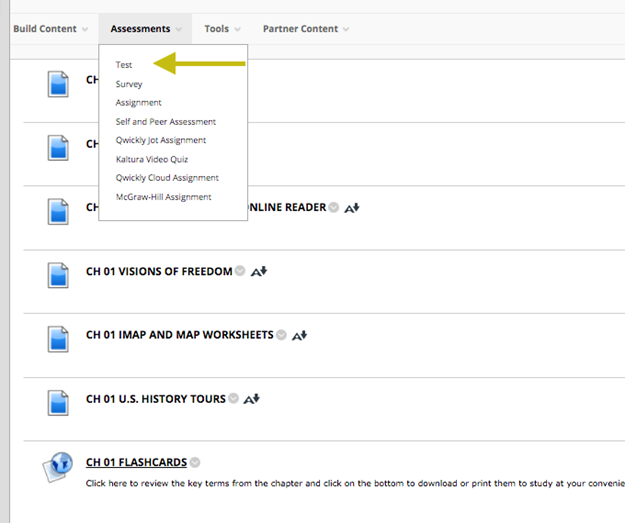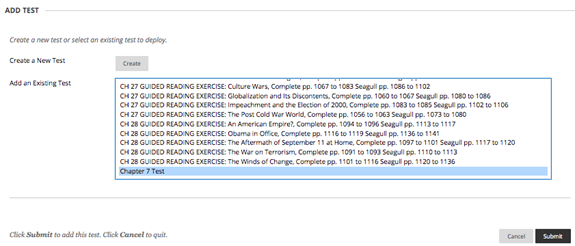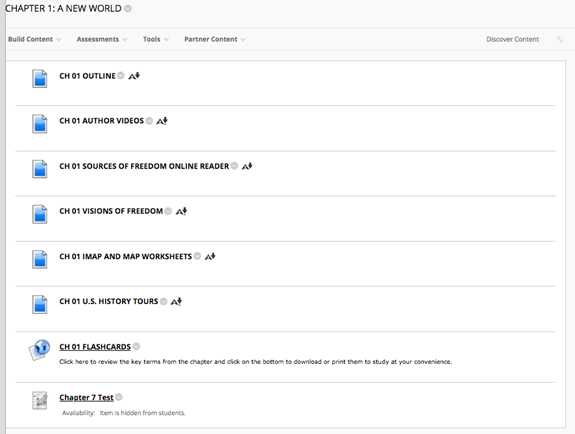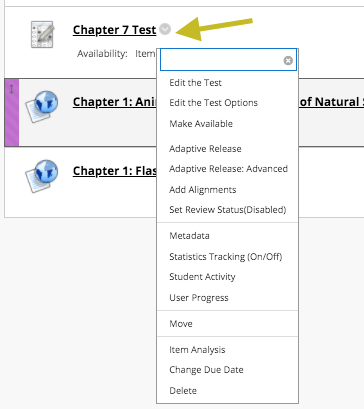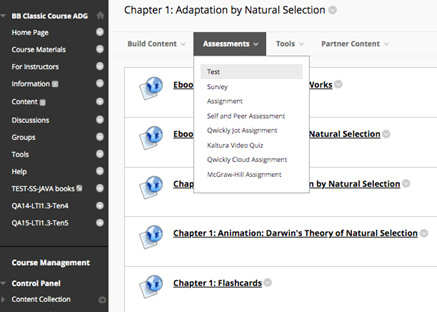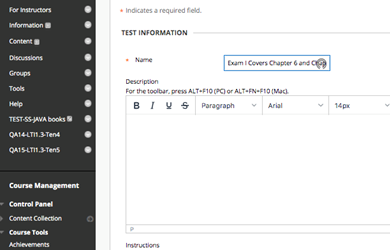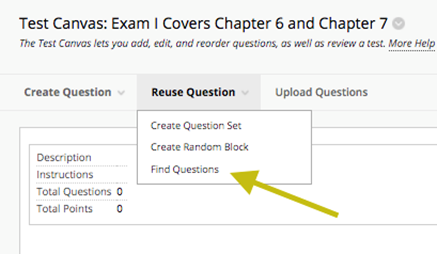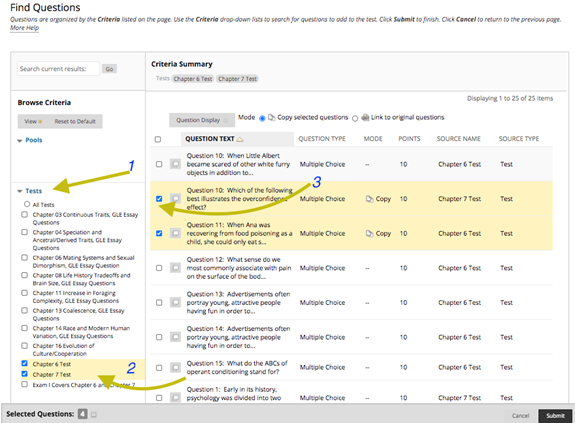After building your test, you’ll want to export it from Norton Testmaker before uploading it to Blackboard. See instructions to export the test from Norton Testmaker.
For a video walkthrough of the import process, click here.
Importing a Test to a Blackboard Classic or Blackboard Learn Course
- Log into your Blackboard Classic View Course or Blackboard Learn course.
- Navigate to the course where you wish to import the test.
- From the left navigation menu, select Packages and Utilities.
- Select Import Package/View Logs.
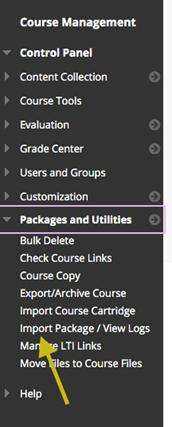
- Select Import Package from the top horizontal navigation bar.
- Next to Select a Package, click Browse Local Files.
- Locate and select the ZIP file downloaded from Norton Testmaker. (Note: For “Made by Norton” premade tests, this will be an imscc file.)
- Scroll down to Select Course Materials and ensure that the only item with a checkmark is Test, Surveys, and Pools.
- Click the Submit button at the bottom of the screen.
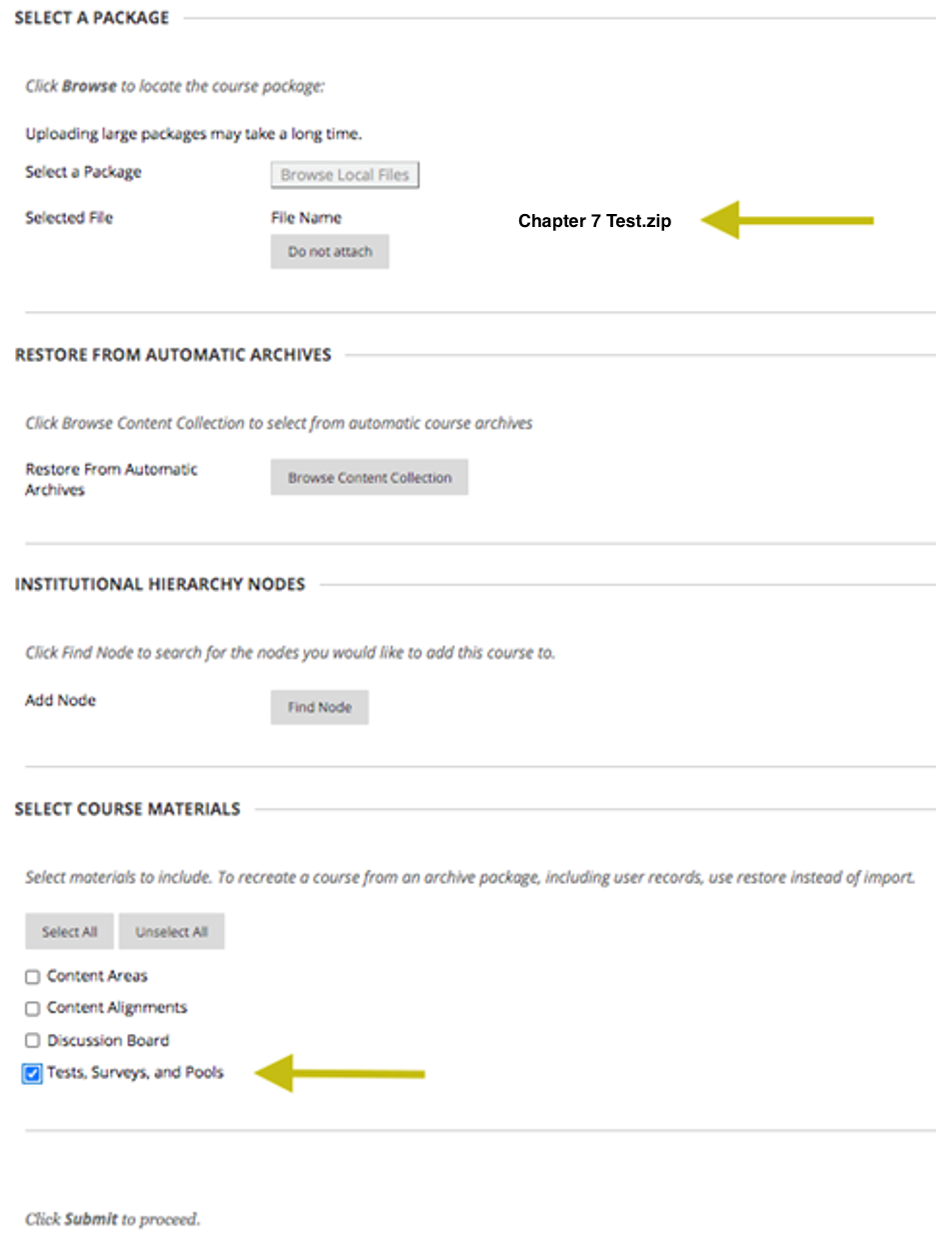
- You will receive a notification at the top of your course when the operation is complete. You may also receive an email when the process is complete.
- The test is now in the Tests area of the Blackboard Classic view course.
- The test is not deployed to the student view. You will need to deploy the test.
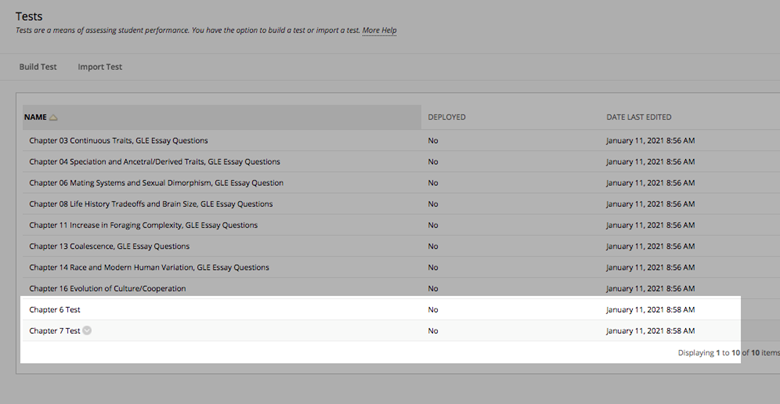
Deploying the Test to the Student-facing Area of a Course
- The imported test is in the Test area of the course. The test is not visible to students at this time.
- Navigate to the area of the course where you wish to place the test for students to access.
- In the top horizontal navigation bar select Assessments.
- Select Test.
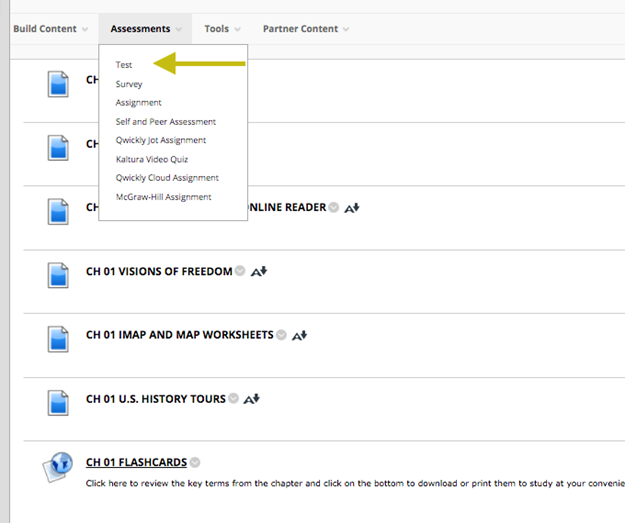
- From the Add an Existing Test list scroll through the test selections to locate the test.
- Click the Submit button at the bottom of the screen.
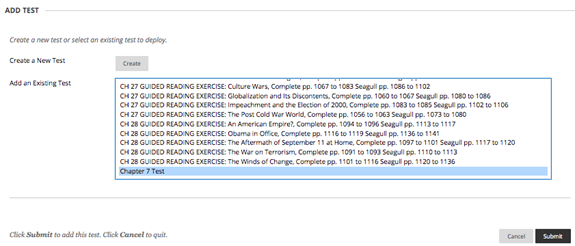
- The Test Options screen will appear. Modify these settings to meet your requirements for the test.
- Click the Submit bottom at the bottom of the screen. You will return to the course with the quiz now deployed. The quiz will appear at the bottom of the screen.
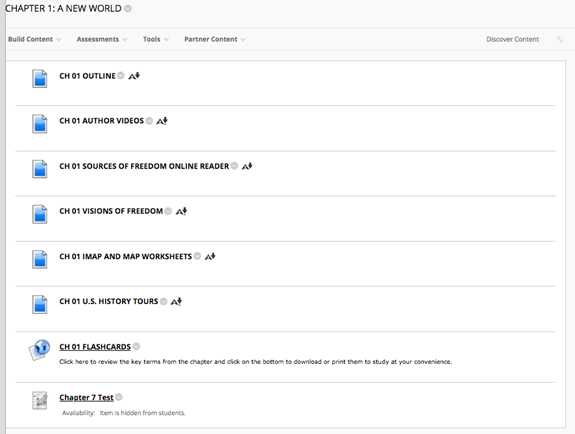
- You can edit the within Blackboard like other Blackboard tests. Click the down arrow next to the name of the test. Some of the modifications you can make to the test are Edit the Test Options, Make Available, or Edit the Test.
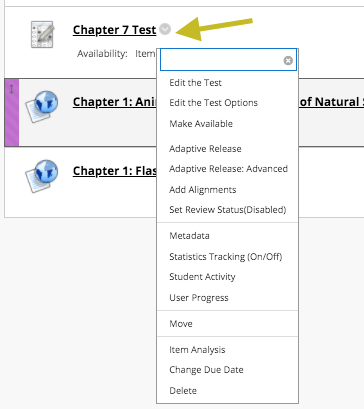
- Review the Grade Book Settings
- From the left side navigation menu, visit the Full Grade Center to review column placement and set up.
Building a New Test Reusing Questions from One or More Tests in Blackboard Classic
- Navigate to the content area of your course where you wish the new test to appear.
- From the horizontal navigation bar, select Assessments.
- Select Test.
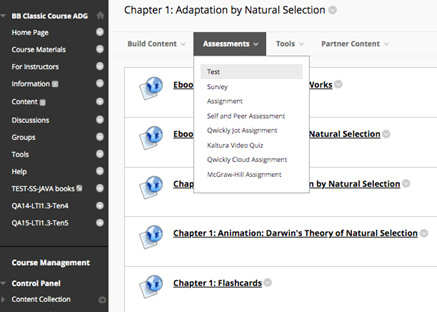
- To the right of Create a New Test, click the Create button.
- Give your test a name and click the Submit button at the bottom of the screen. After clicking the Submit button, the Test Canvas will appear.
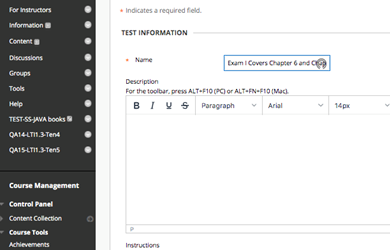
- From the horizontal navigation bar, select Reuse Questions. Then, select Find Questions where the selection of questions will appear.
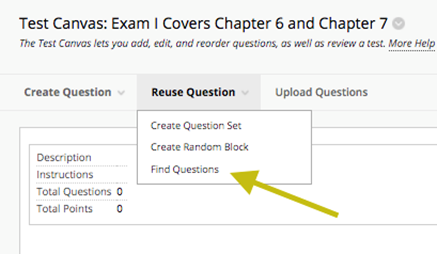
- From the left navigation menu, expand Tests. Select the tests to pull questions from. The questions will appear in the middle of the screen. Check off the questions you want added to the new test. Click the Submit button at the bottom of the screen.
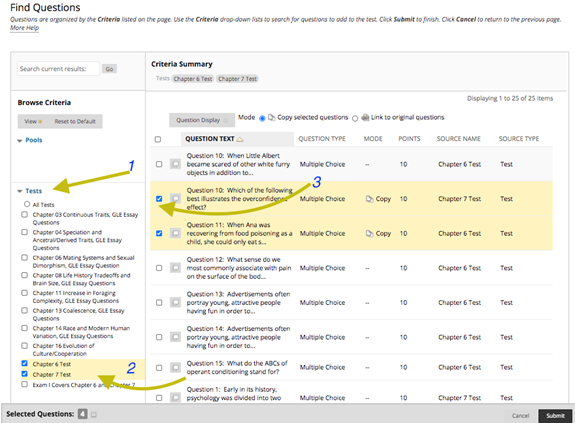
Import Questions from Norton Testmaker to Build a Test with Random Pools
Blackboard will only create random blocks from pools. You can not use tests to create random blocks.
Submit a Support Request
Still need help? Submit a support ticket and a customer support specialist will be happy to assist you.
Opened a request already? Click here for an update.