Tutorials collects and presents to instructors detailed class and individual student results and activity data. This page provides instructor instructions with annotated illustrations on how to access this data online and export it.
How does grading in Tutorials work?
As Tutorial assignments are designed for low-stakes practice with particular skills, they are graded at 100% for completion, no matter how the student performs. Students have to complete each question to proceed through the steps, but they do not have to get them correct.
Instructors who want more accountability have the ability to review the answers and adjust the overall score using the Override Grade tool. This can be done through the Class Activity Report.
![]()
Students see messaging about their instructor’s ability to adjust grades at the beginning and end of each tutorial activity.
Messaging provided at the beginning of an assignment:
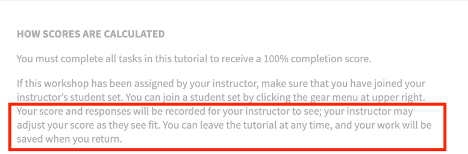
Messaging provided at the end of an assignment:
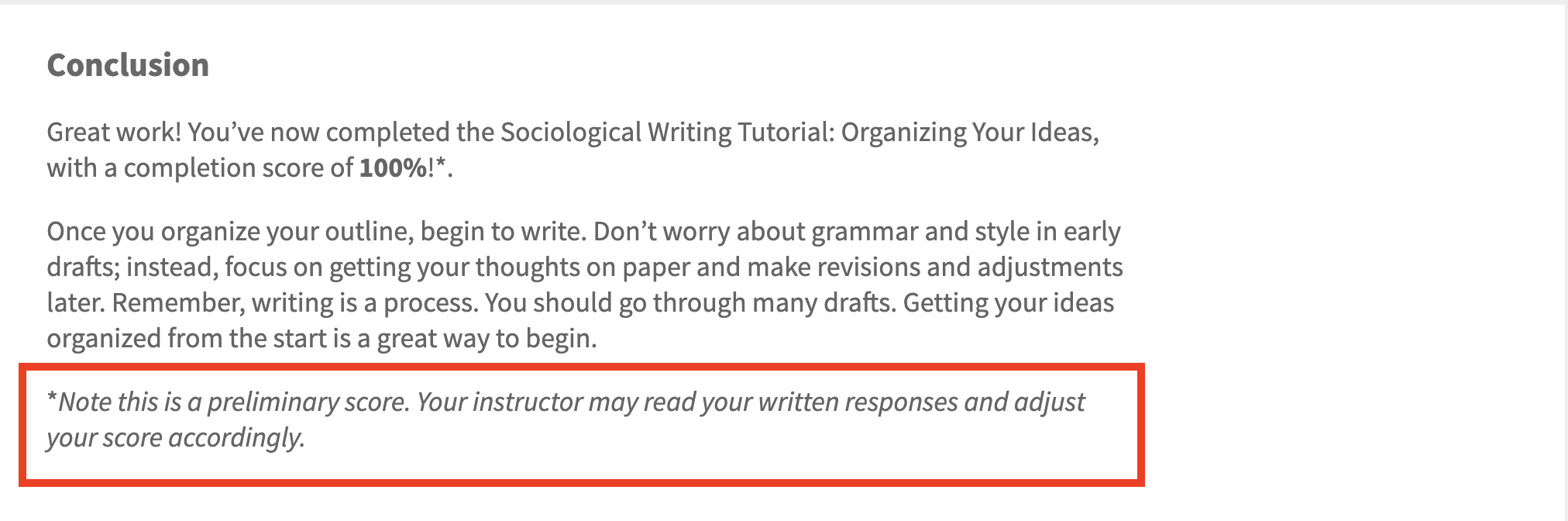
How do I view my Average Student Set Results?
To view average results for your Student Sets, on the activity list, click on the Select a Student Set dropdown menu and choose a specific Student Set.
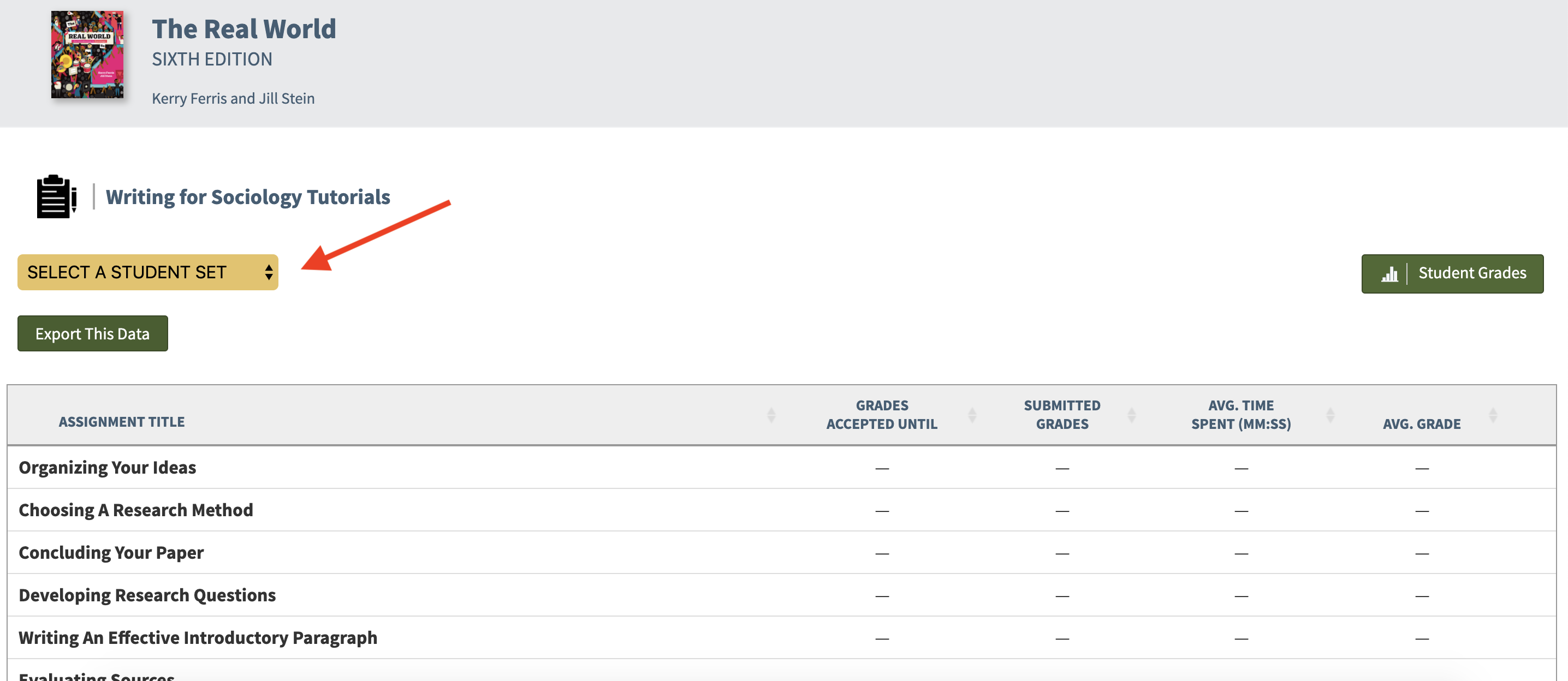
After selecting a class from the Student Set menu, the chart will be updated with the Student Set average results.
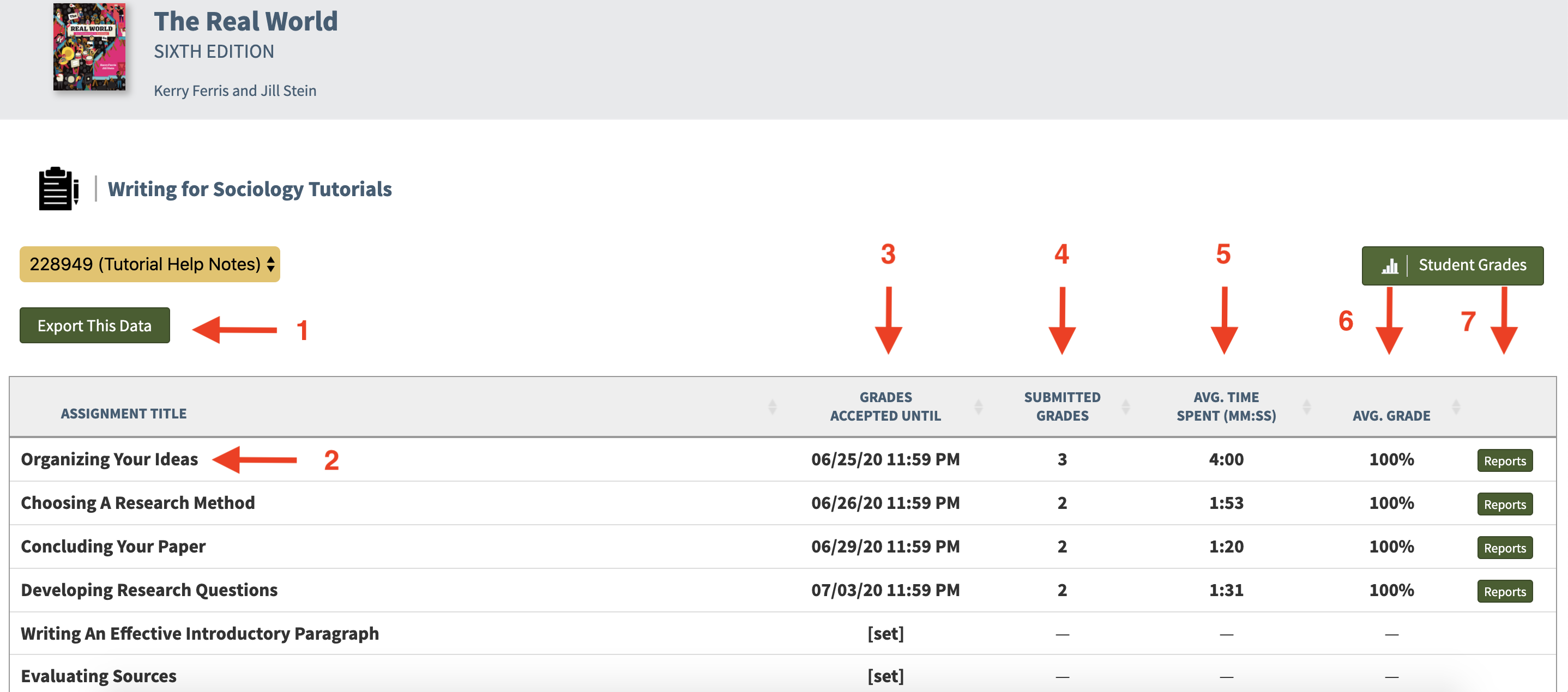
- Click the Export This Data button to save a .csv Excel file that includes all of the data visible on the activity list.
- Click on the title to launch an activity. Any activities that are not yet available will have an asterisk (*) at the end of the title.
- The Grades Accepted Until column displays the Grades Accepted Until (GAU) dates for each activity. Click on the date or [set] link to set or adjust the GAUs for each activity. The activities will be organized by when their GAUs occur; the earliest GAU will appear at the top of the list and the latest at the bottom.
- The Submitted Grades column displays the number of submissions for each activity within the selected Student Set.
- The Avg. Time Spent (MM:SS) column displays the average time students spent completing each activity within the selected Student Set.
- The Avg. Grade column displays the average grade for each activity submitted within the selected Student Set.
- Click on the Reports button to go to the Class Activity Report page for each activity within the selected Student Set.
How do I view individual student results?
To view student results, navigate to your Class Activity Report (CAR) by clicking the Reports button for a specific activity. If none of the students in the selected Student Set have attempted an activity yet, the Reports button will not be visible.
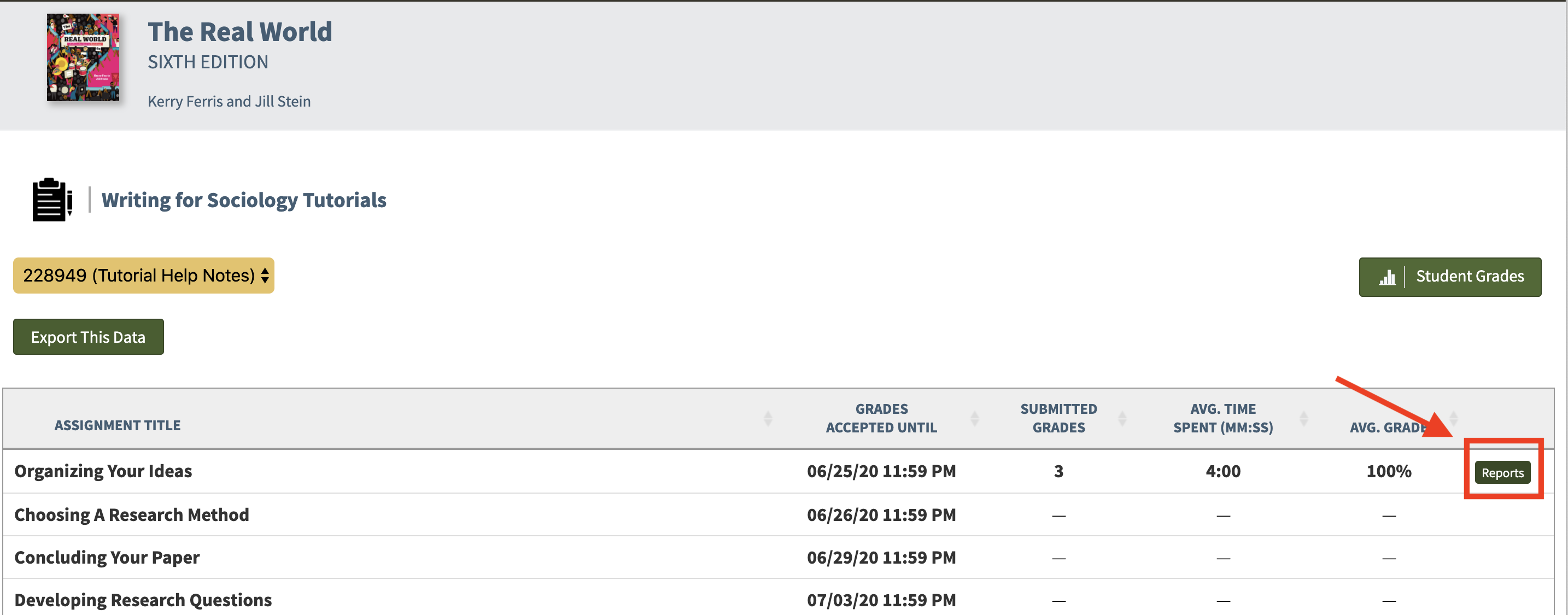
You can also navigate to the Class Activity Report (CAR) by clicking on an activity title to open the activity, and then selecting ‘view your Class Activity Report’ from the for instructors tab.
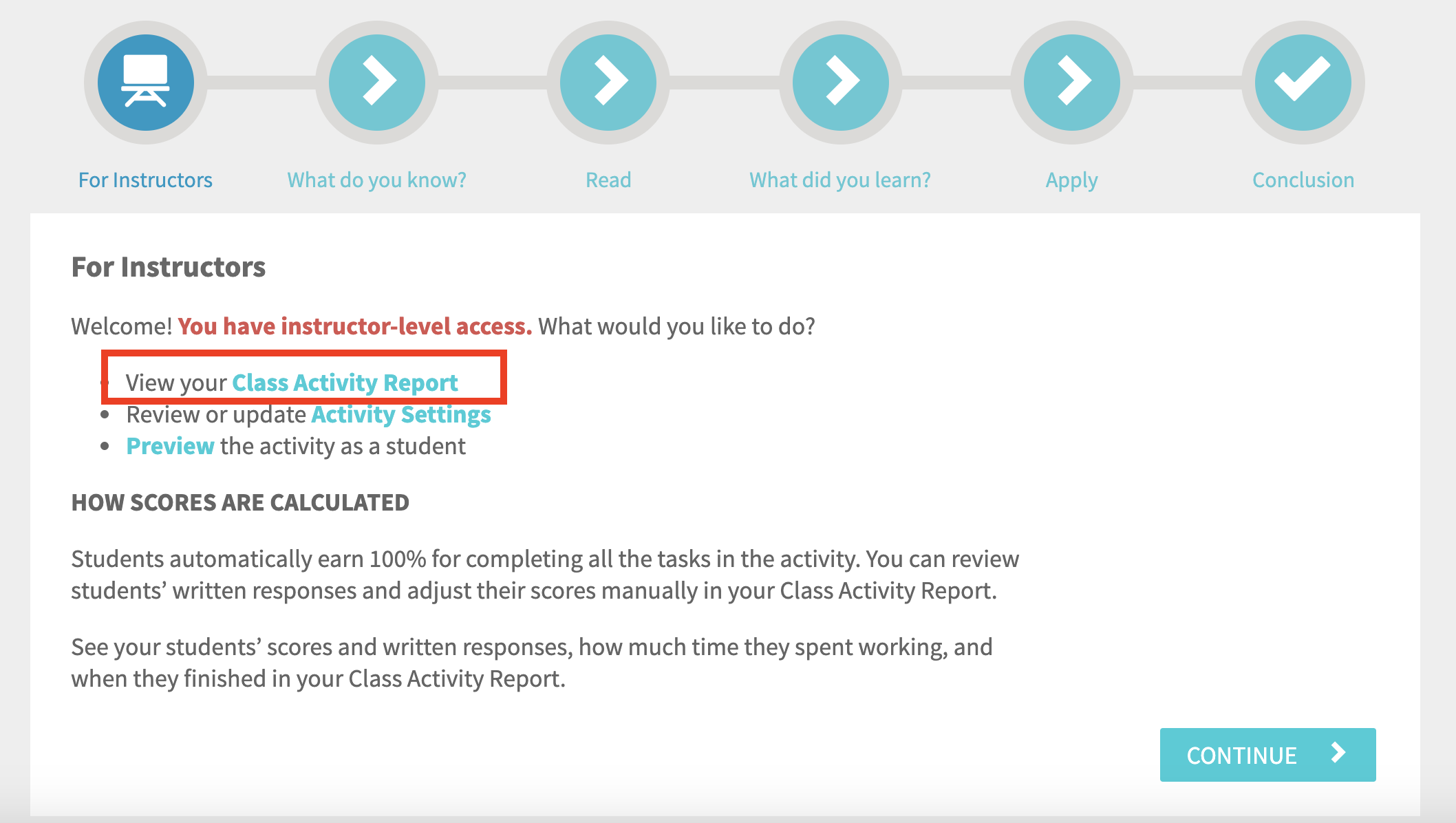
Once the CAR has been opened you will see a ‘Student Submission Report’ which displays the relevant class information for the specific activity you have selected. From this page you can click on the ‘details’ button for any student to see their results.
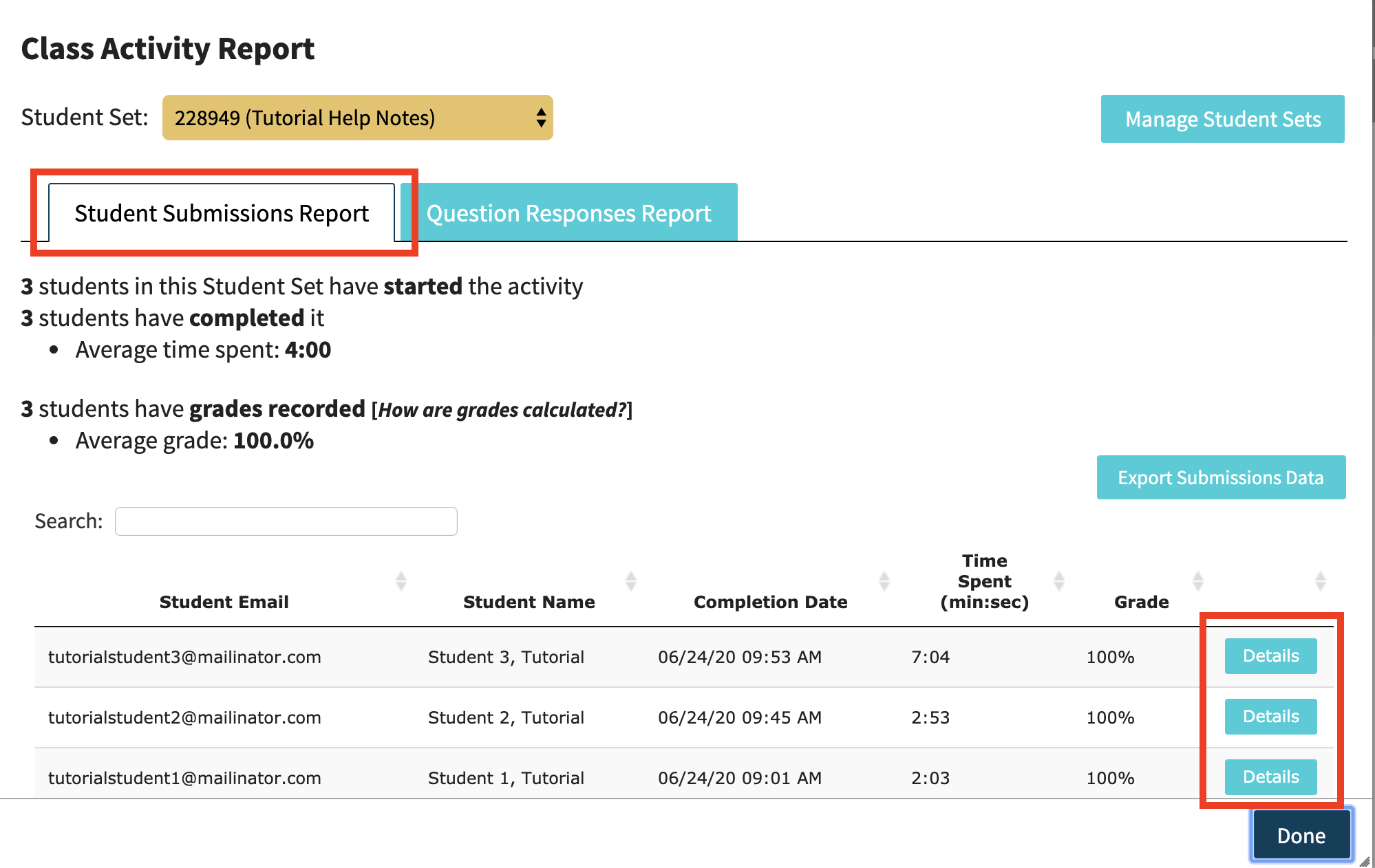
Once you have selected the details button for a specific student, you can view the short answer responses and multiple-choice selections. For short answer response, select [View Response] to read the full response left by the student.
![]()
How do I view my classes question submission results?
To view class question submission results, navigate to your Class Activity Report (CAR) by clicking the Reports button. If none of the students in the selected Student Set have attempted an activity yet, the Reports button will not be visible.
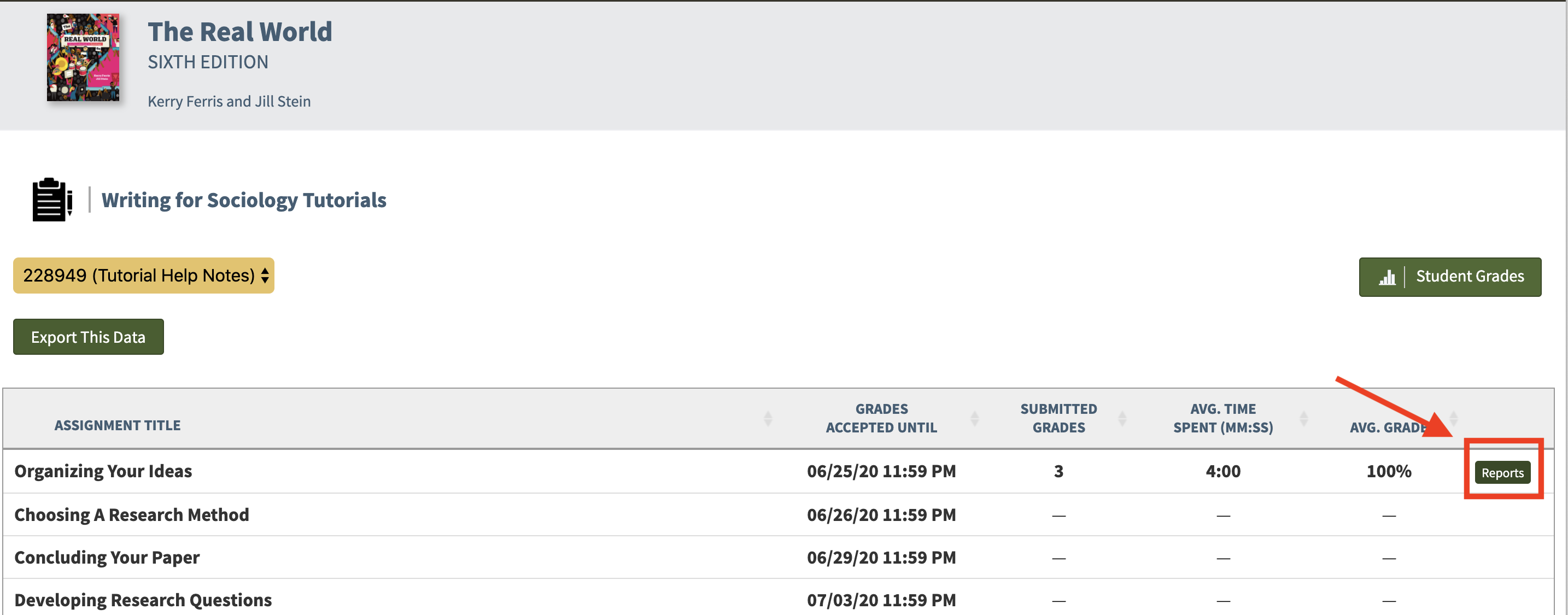
You can also navigate to the Class Activity Report (CAR) by clicking on an activity title to open the activity, and then selecting ‘view your Class Activity Report’ from the for instructors tab.
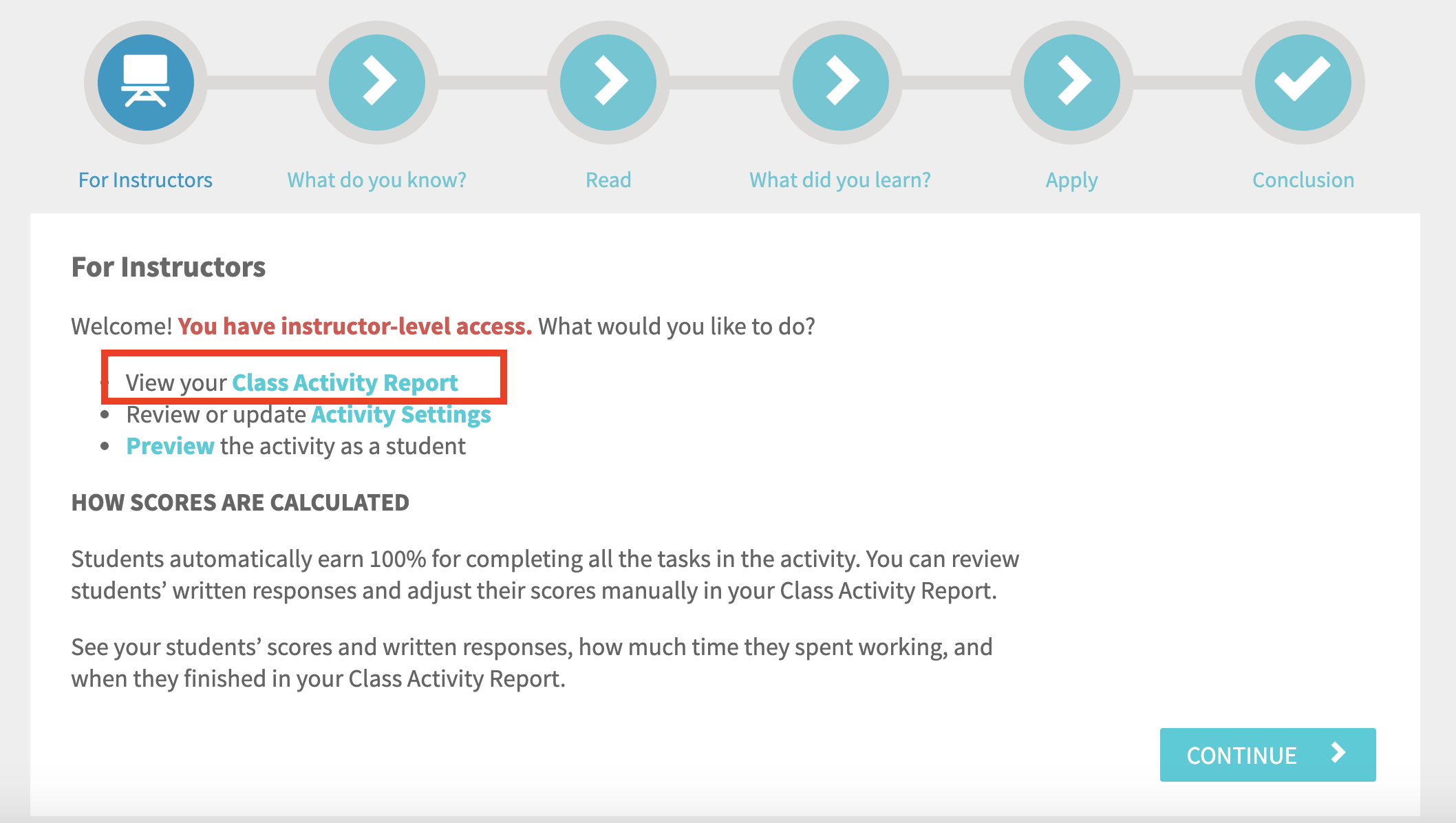
Once the CAR has been opened, select ‘Question Responses Report’ which displays the relevant class information, by question, for the specific activity you have selected.
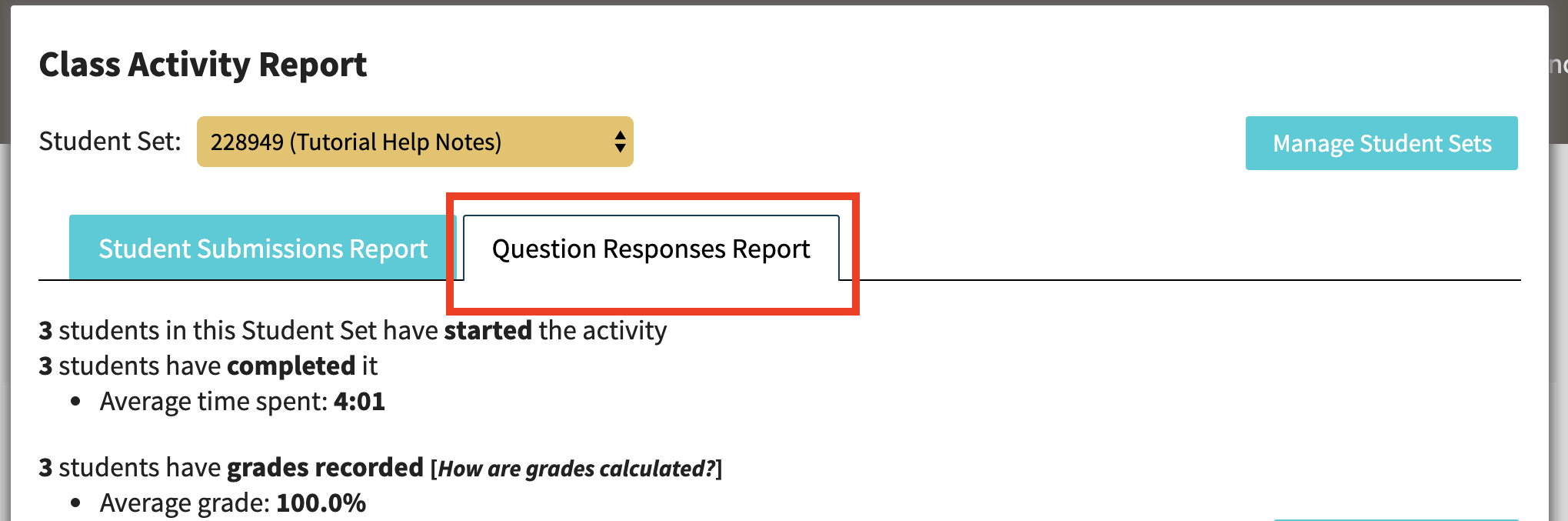
From this page you can a see the question, question type, number of responses, and average grade by question. All question data can also be export into an excel spreadsheet. Please note, the export tool will not export open response answers.
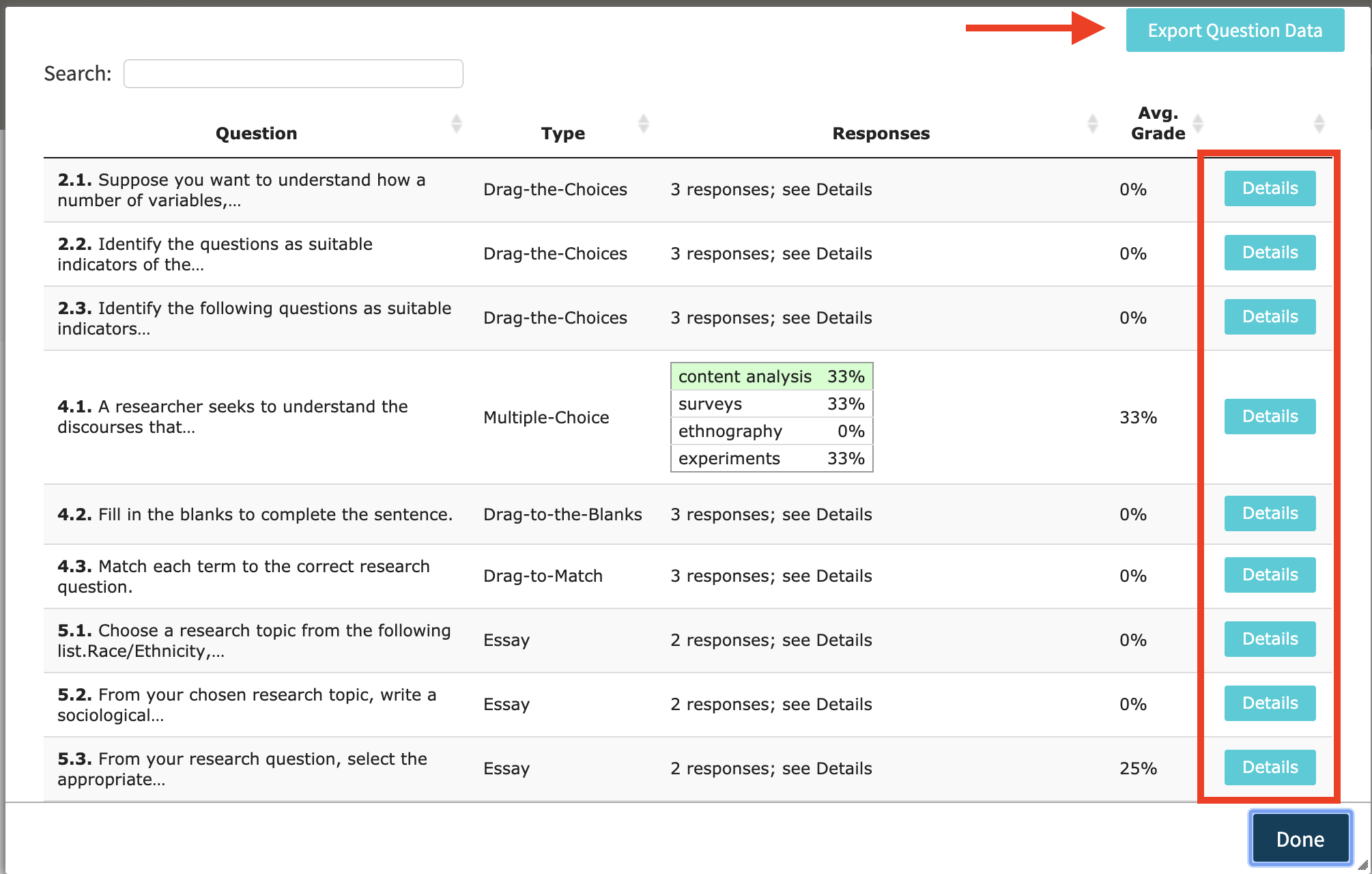
Select the details button so view all student responses on a specific question.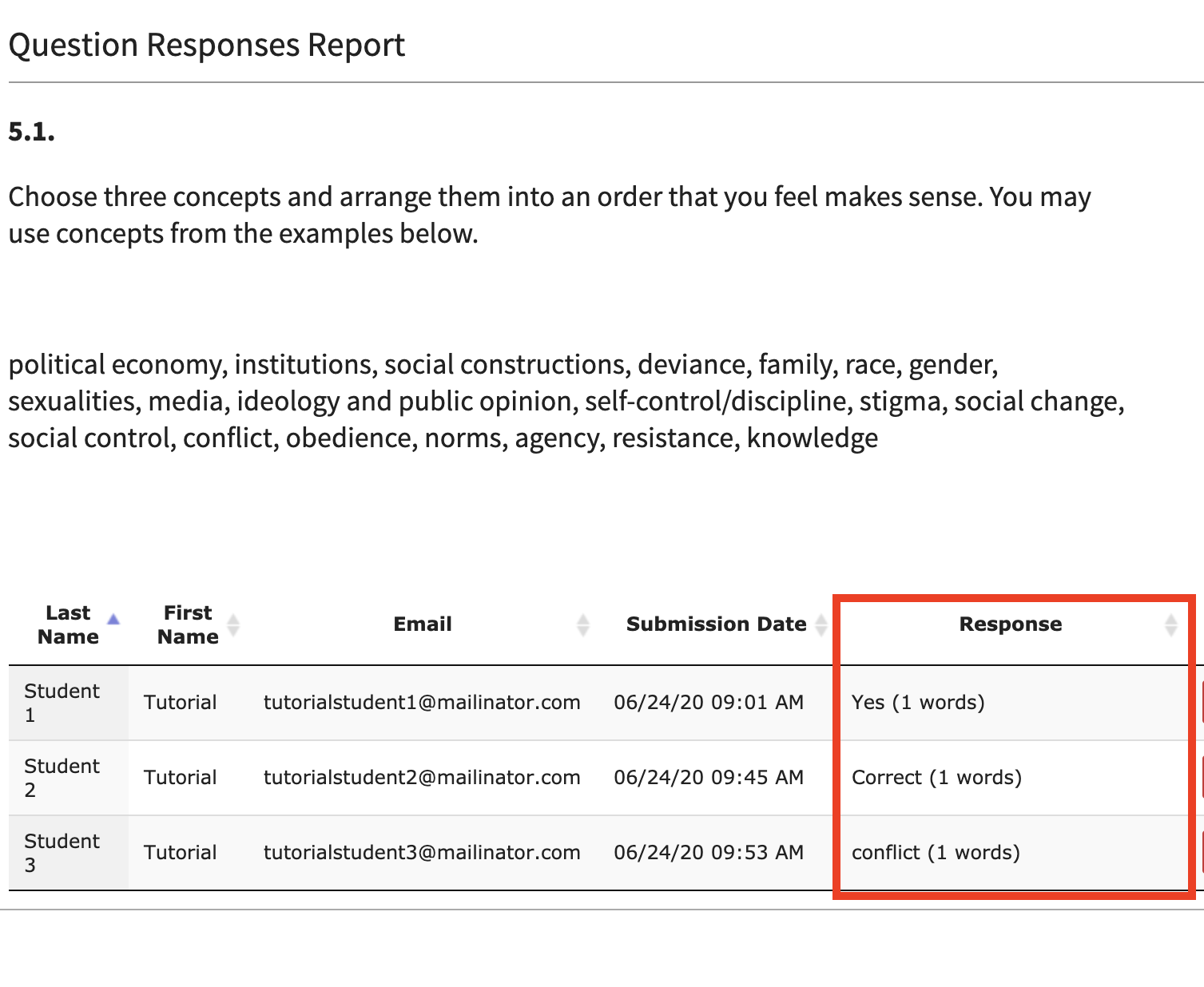
How do I change individual student grades?
Here's how to change student grades from the completion grade of 100%. Please note, if you do not change the grade, the student will receive a 100% once the assignment has been submitted and the GAU passes.
Navigate to your Class Activity Report (CAR) by clicking the Reports button. If none of the students in the selected Student Set have attempted an activity yet, the Reports button will not be visible.
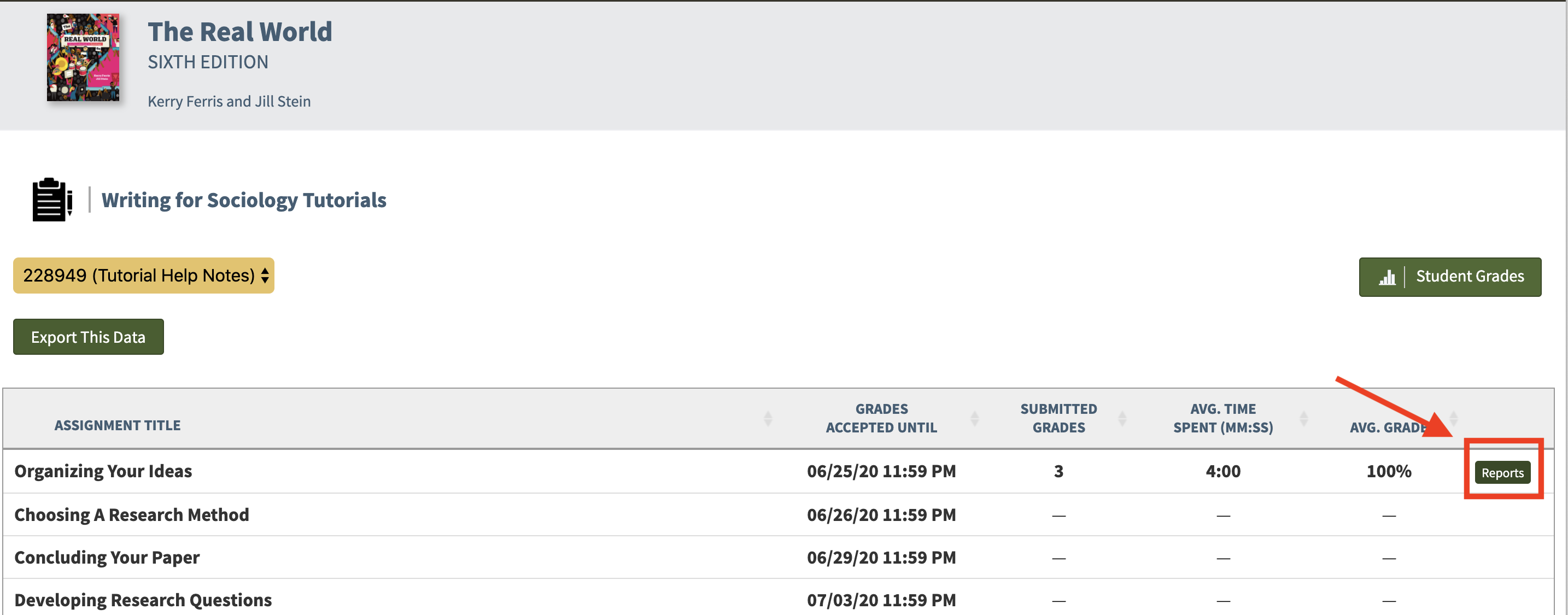
You can also navigate to the Class Activity Report (CAR) by clicking on an activity title to open the activity, and then selecting ‘view your Class Activity Report’ from the for instructors tab.
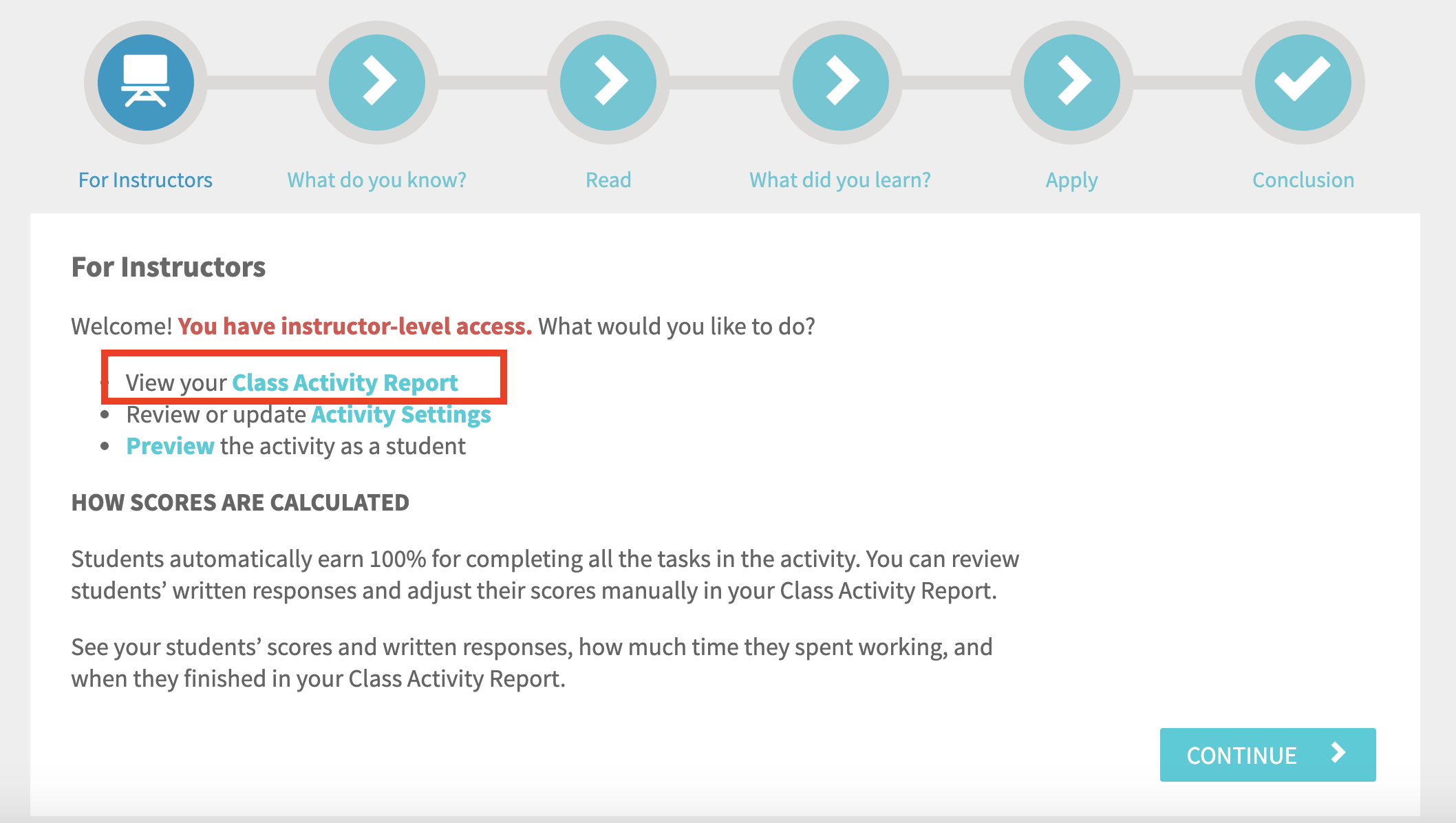
Once the CAR has been opened you will see a ‘Student Submission Report’ and a ‘Question Submission Report’ which display the relevant class information. Click the details button across from the relevant student’s name.
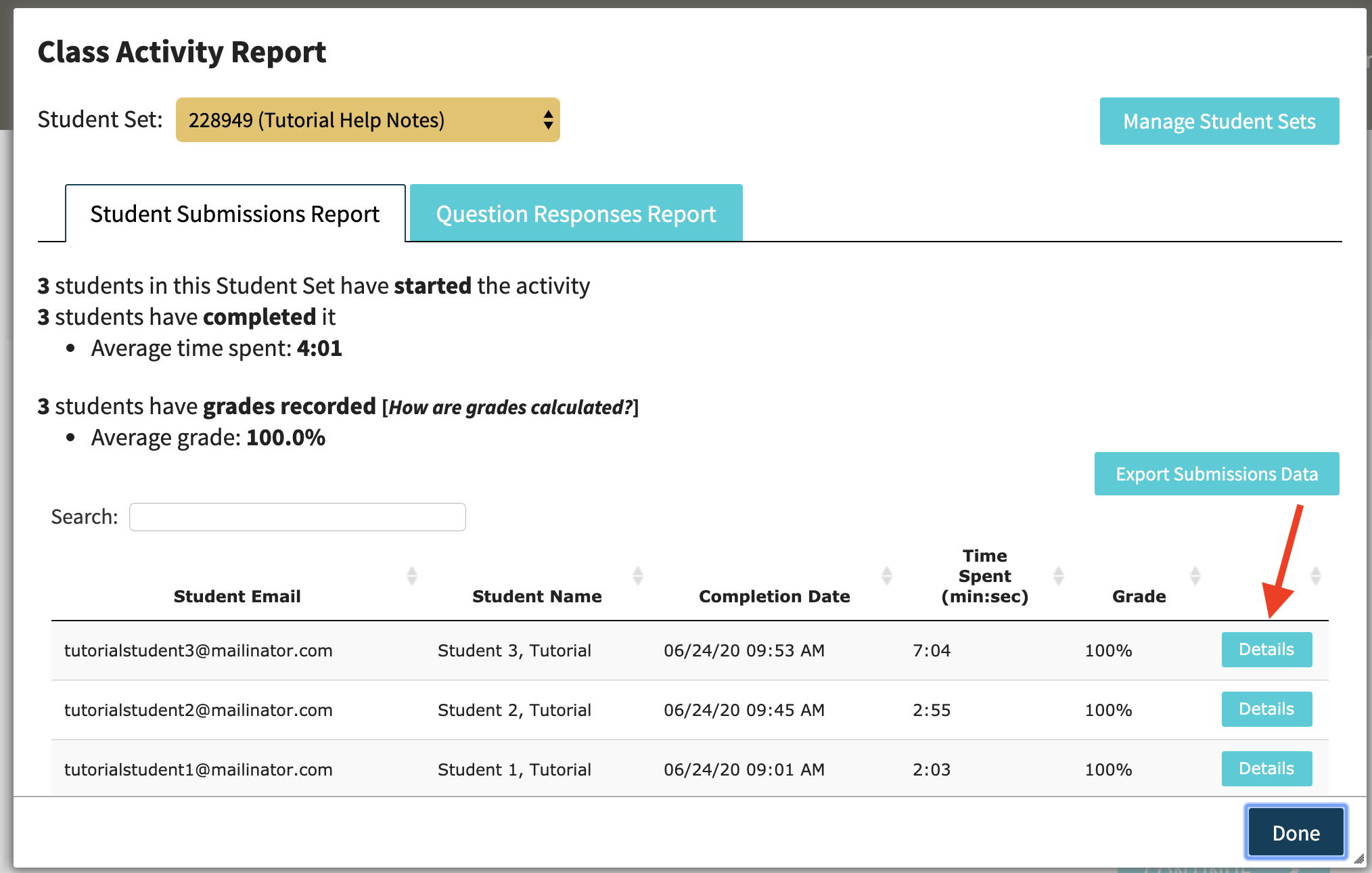
Click the Override Grade button for that student and enter the new grade.
![]()
The grade will immediately update in Tutorials. If you’re using LMS integration, the grade will also immediately update in your LMS gradebook.
How do I respond to Short Answer questions?
Through the Class Activity Report, you have the option to add comments to students’ Short Answer submissions. Students can click back through the activity to see your comments once they've been submitted.
Navigate through the Class Activity Report as noted previously until you are viewing the Student Submission Report for a specific student. Select the red ‘Add Comment’ button for short answer questions.
![]()
Once selected, you can view the student’s written answer and provide additional comments for your reference.
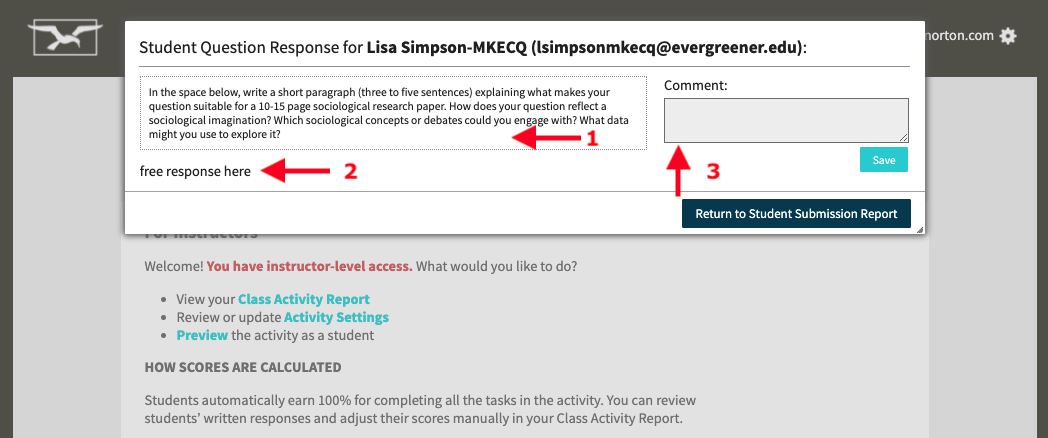
Here is a breakdown of a student’s question response:
- The question displayed in the Tutorial assignment.
- Where your student’s response will be displayed.
- You can provide additional comments about this question here. Students will see your comment when they click back through the activity.
Here is what your students will see in their activity: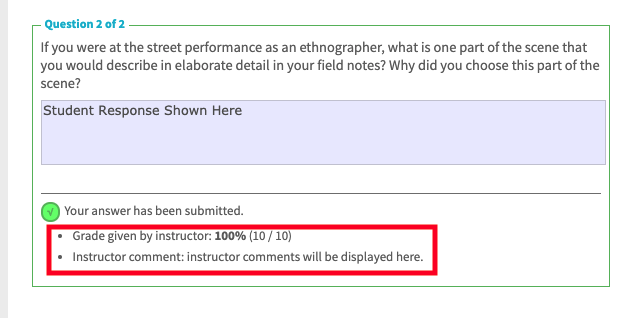
How do I clear a student’s submission and reset their grade?
Here's how to completely clear a student’s submission and reset their grade:
Navigate to your Class Activity Report (CAR) by clicking the Reports button. If none of the students in the selected Student Set have attempted an activity yet, the Reports button will not be visible.
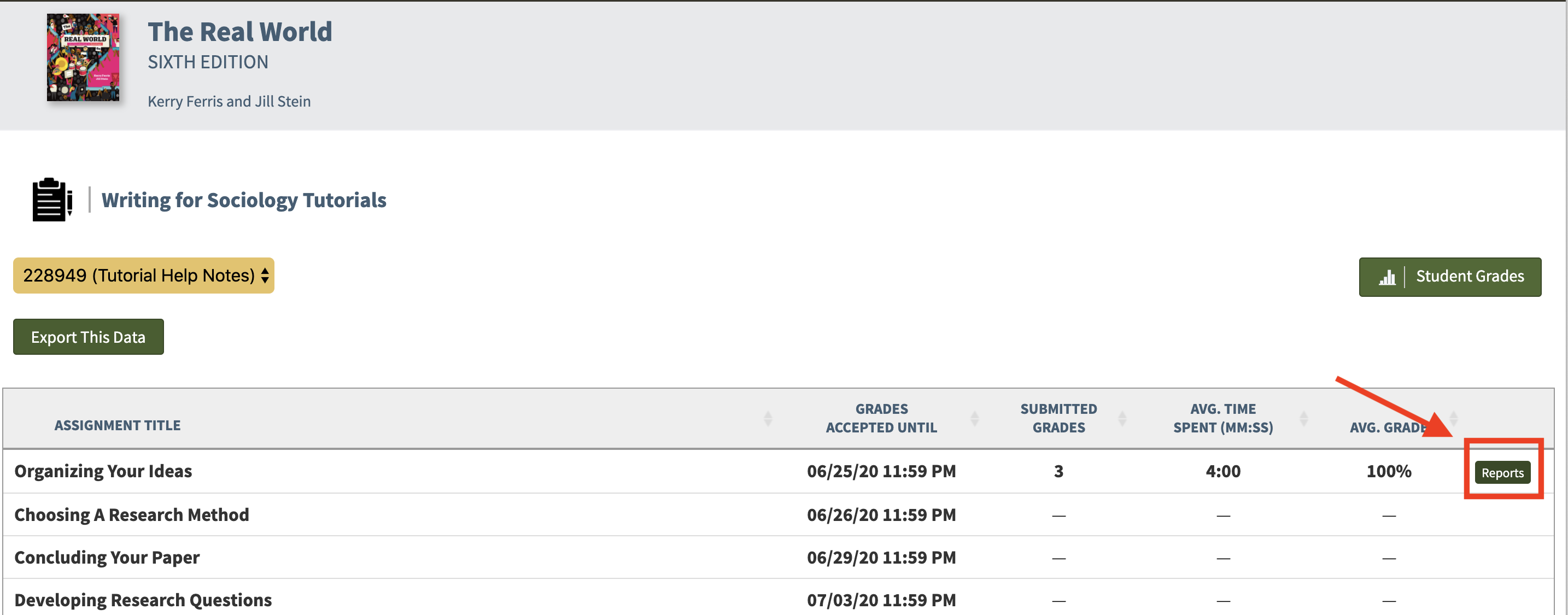
You can also navigate to the Class Activity Report (CAR) by clicking on an activity title to open the activity, and then selecting ‘view your Class Activity Report’ from the for instructors tab.
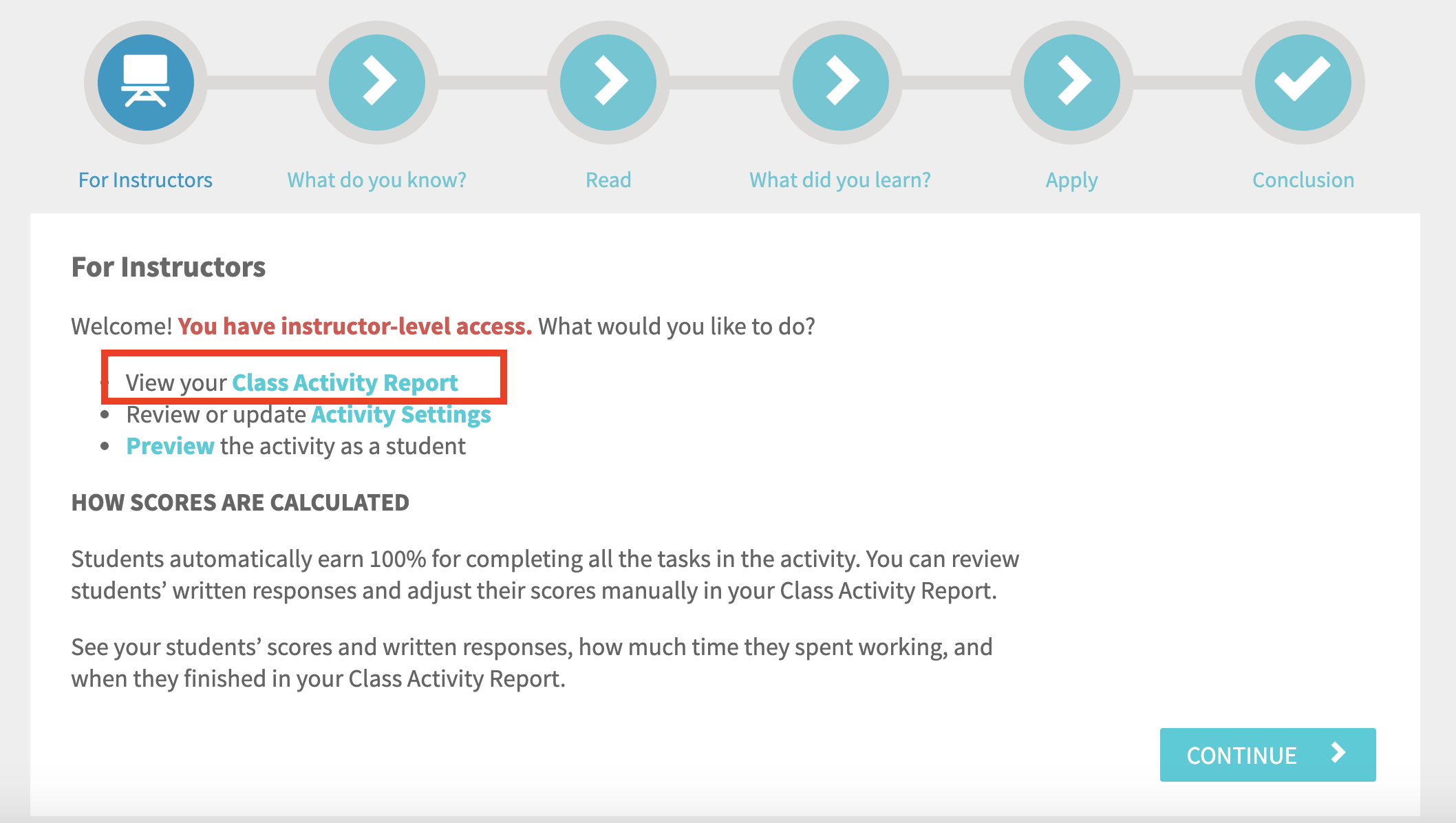
Once the CAR has been opened you will see a ‘Student Submission Report’ and a ‘Question Submission Report’ which display the relevant class information. Click the details button across from the relevant student’s name.
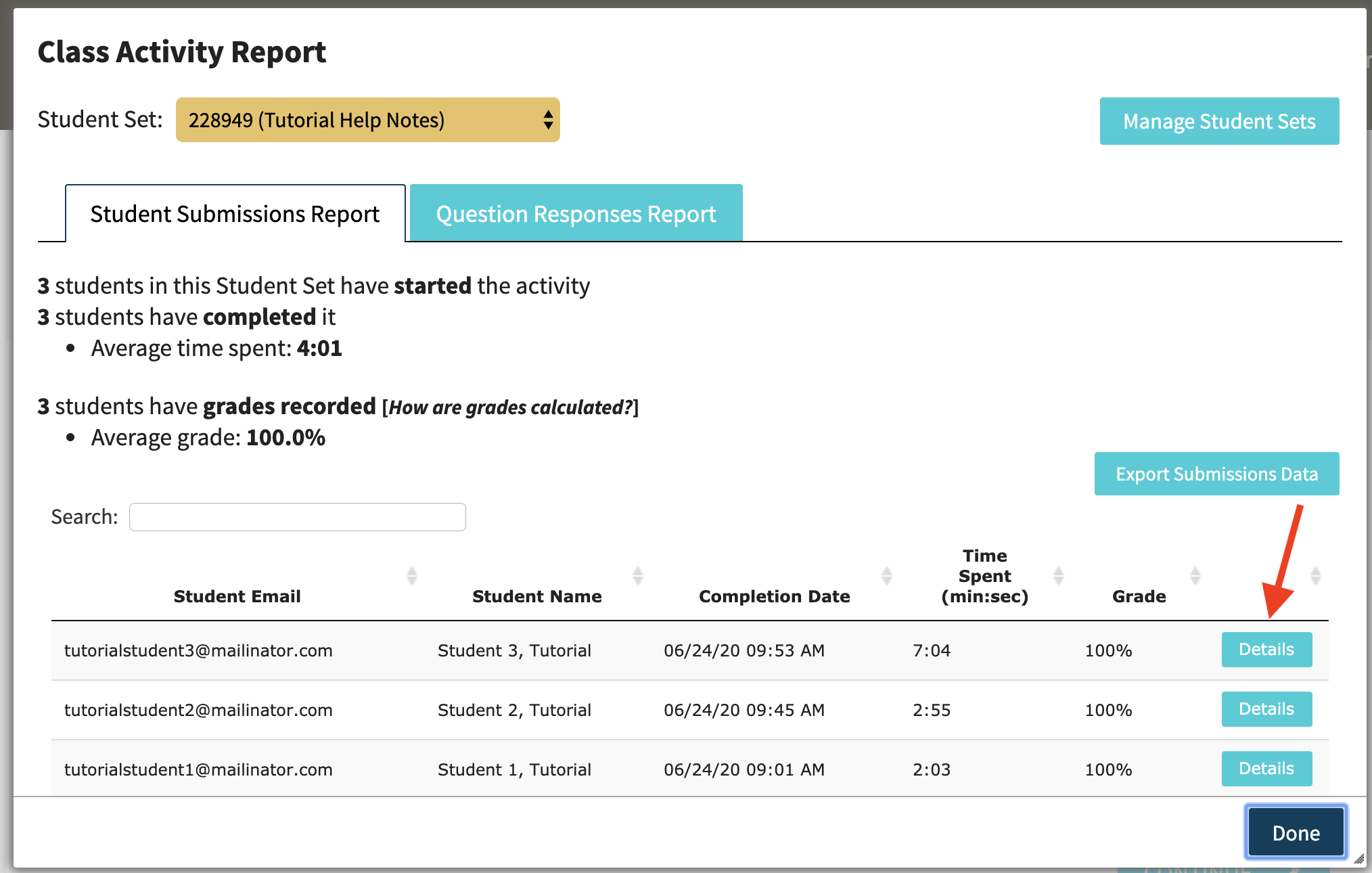
Click on the Reset Submission button.
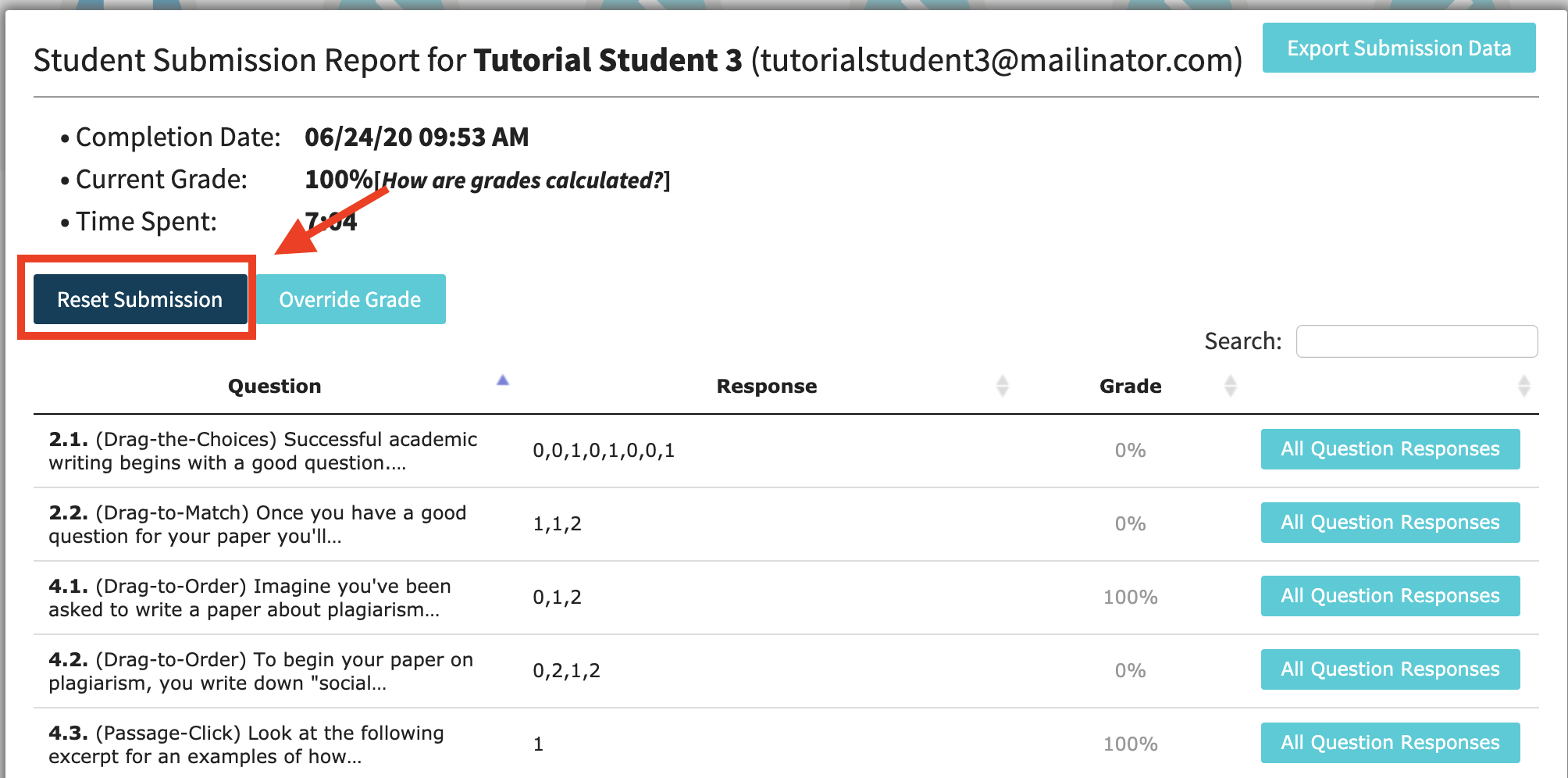
Please note, this process will completely erase this student's work and reset the assignment. This action cannot be undone so please be careful! When the student accesses the assignment again, they will start the assignment from the beginning.
Submit a Support Request
Still need help? Submit a support ticket and a customer support specialist will be happy to assist you.
Opened a request already? Click here for an update.