This tool allows instructors to import all custom questions and assignments from an older edition to a new edition.
New Edition
1. When you sign into Smartwork and select a Student Set, you will see a banner message noting that all of your custom questions have been imported to your Question Library for the new edition.
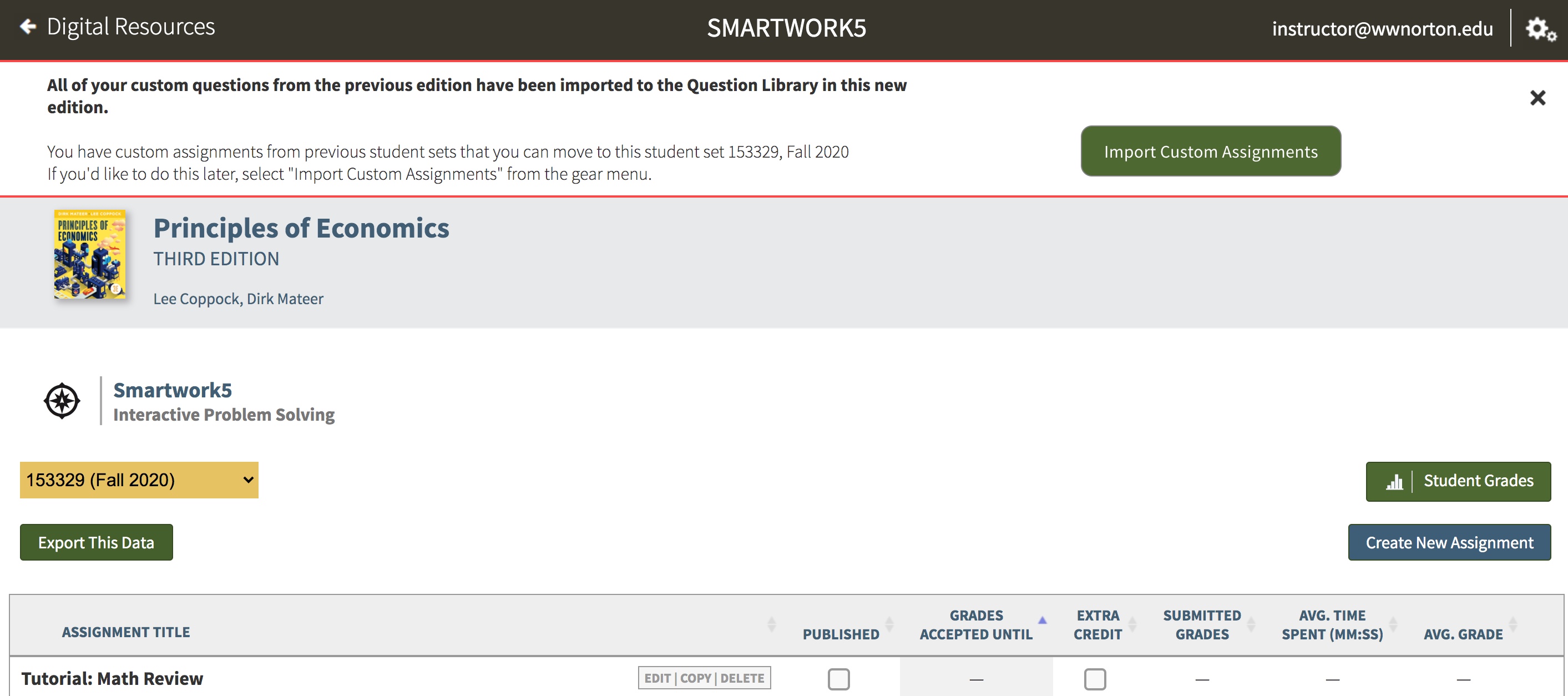
2. To import all of your custom assignments from a previous student set into the current student set, select Import Custom Assignments.
Note: If you want to import your custom assignments later, you can select “Import Custom Assignments” from the gear menu at any time.
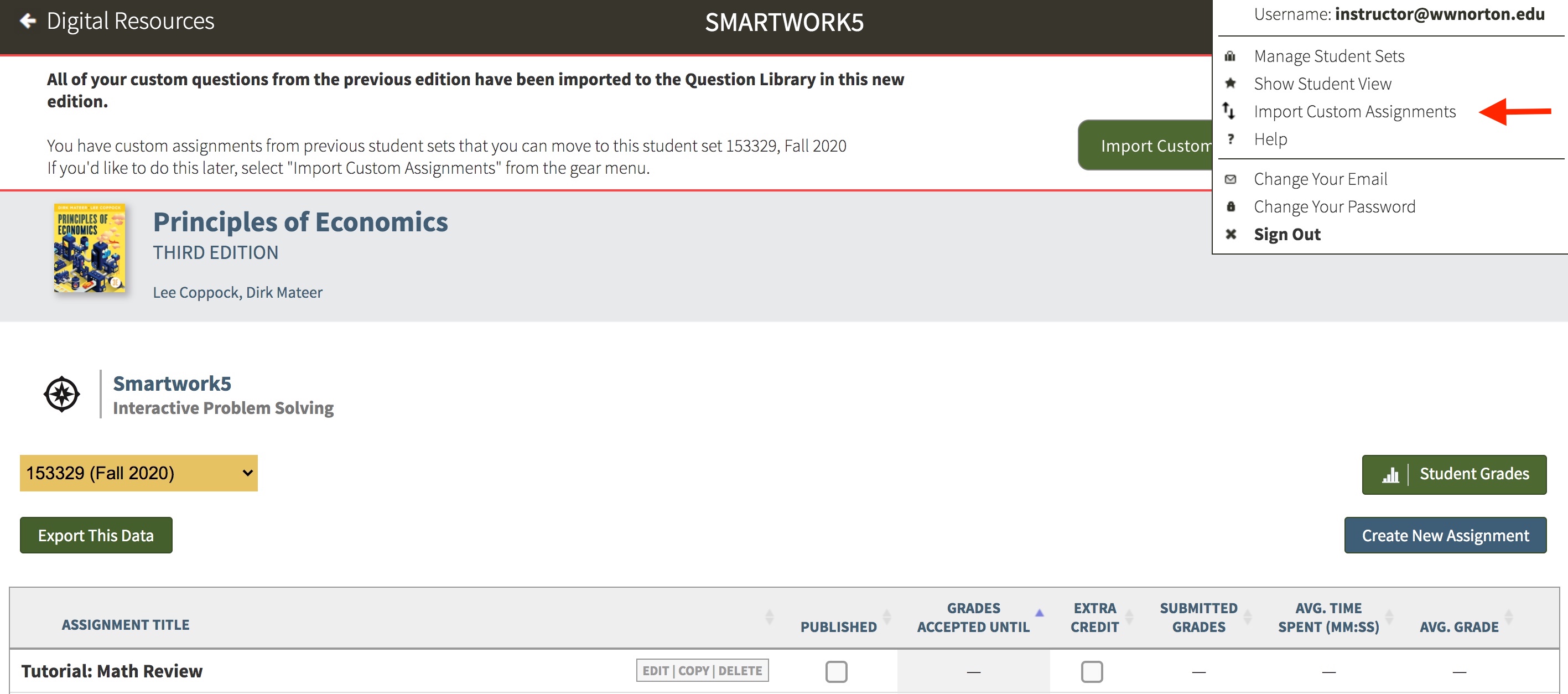
3. A new browser tab will open. From the dropdown menu, select the student set you want and then NEXT.
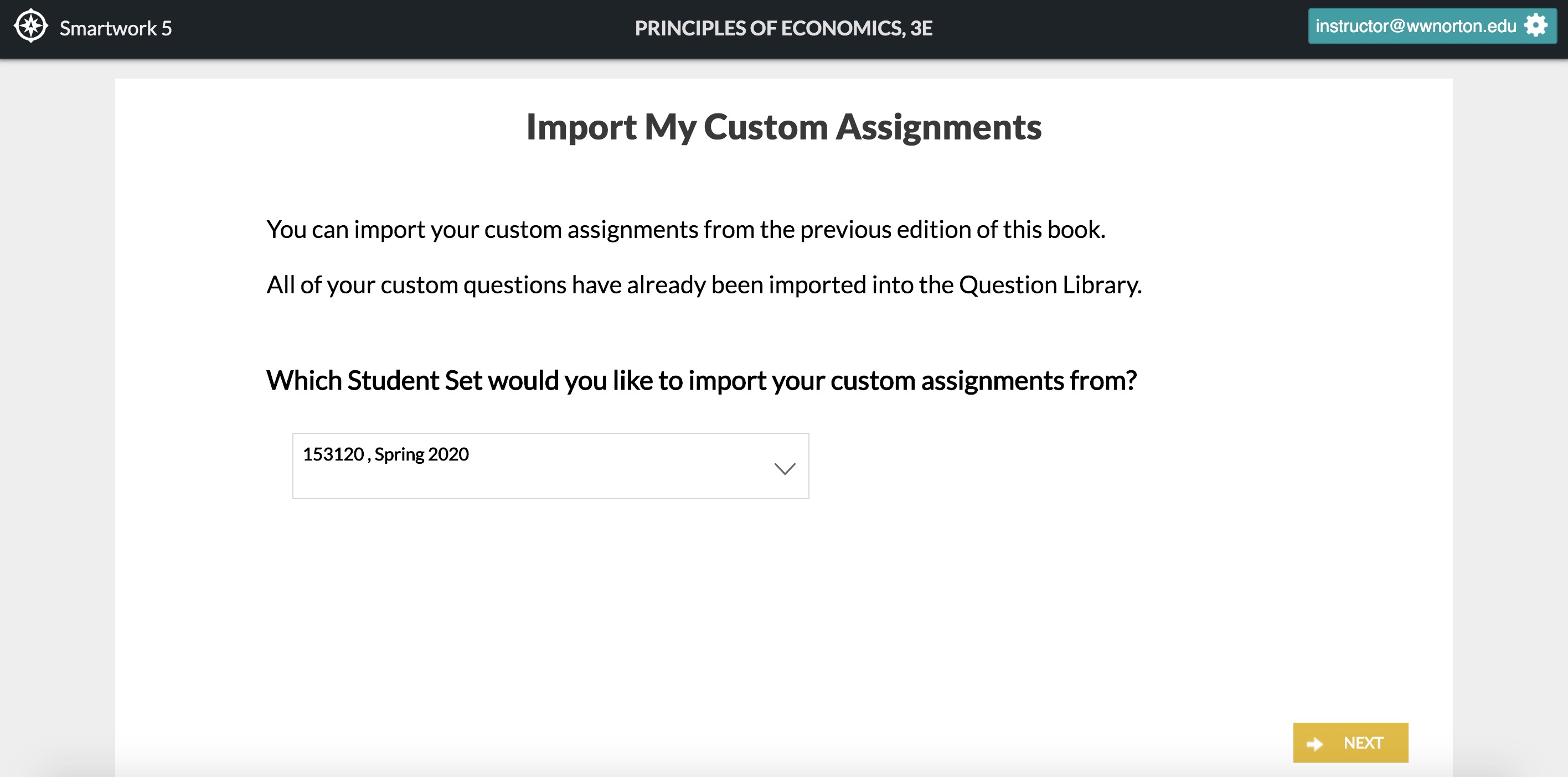
4. A confirmation page will show that your custom assignments are ready to import from the student set you selected. Select START IMPORT to proceed.

5. Your assignment import will begin. Select CLOSE to return to the main page.
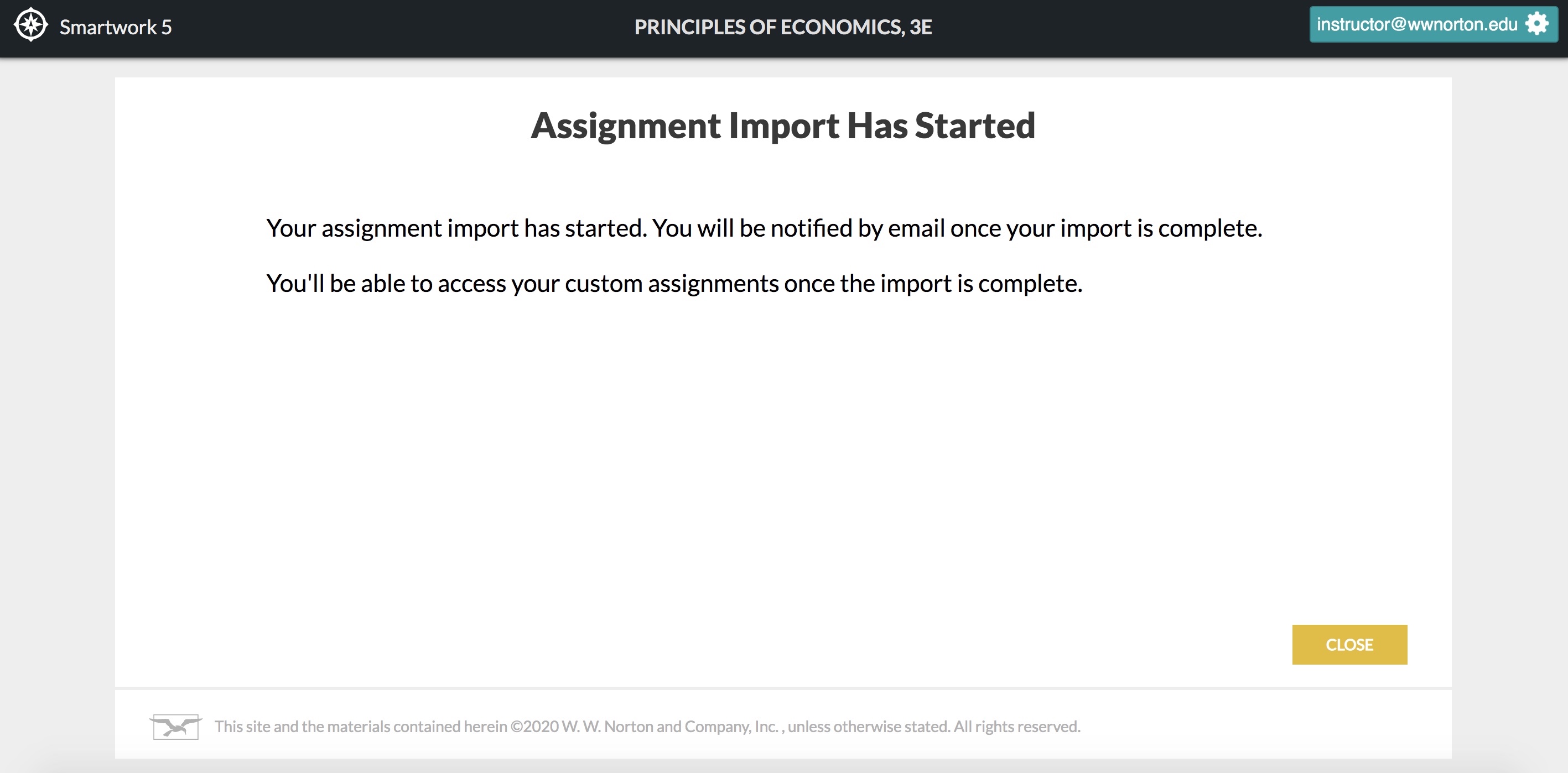
6. Once your custom assignments are imported, you will receive an e-mail notification that the import was completed.
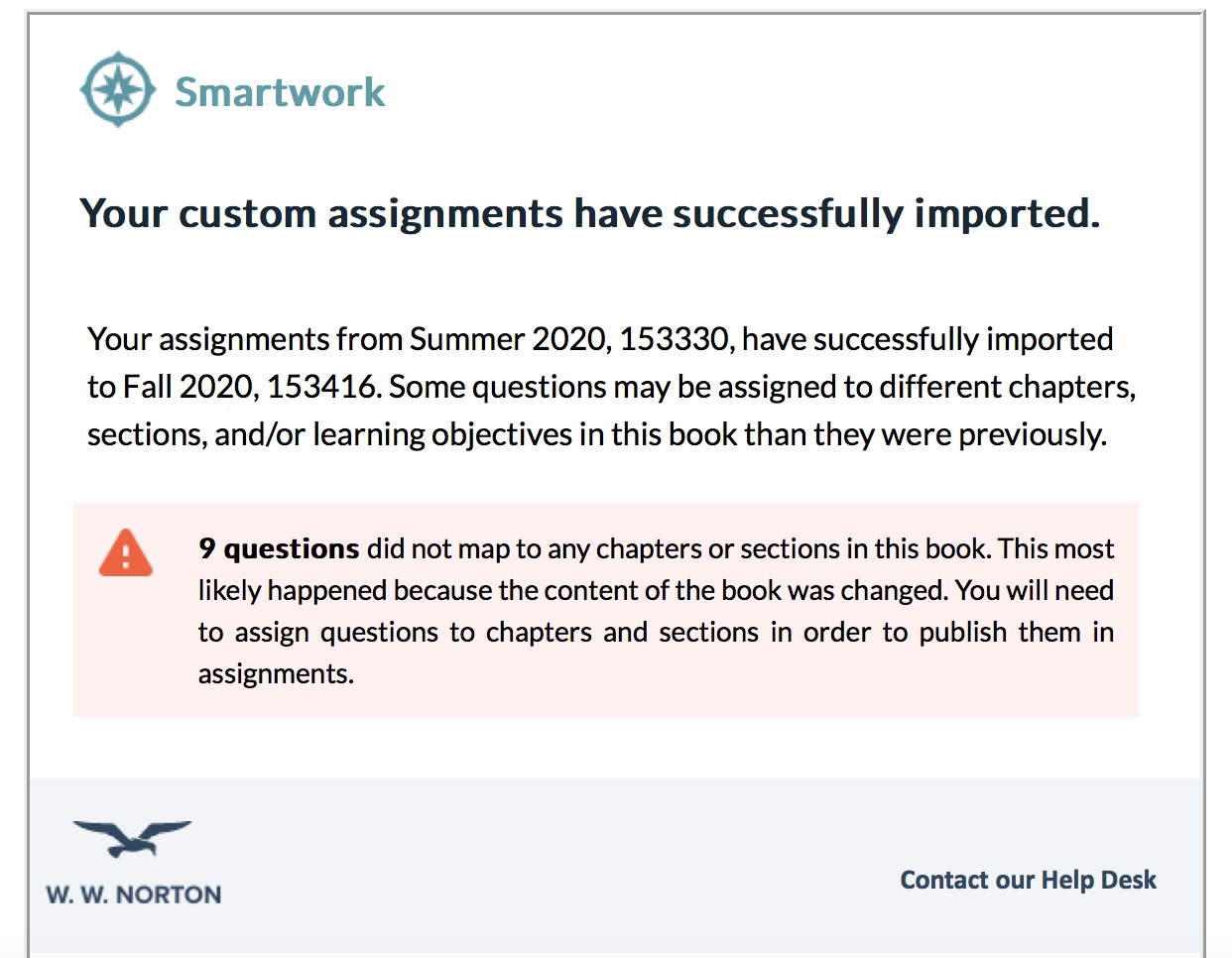
You will also see a confirmation message on the main page that your custom assignments were successfully imported. Select “X” to dismiss the message.
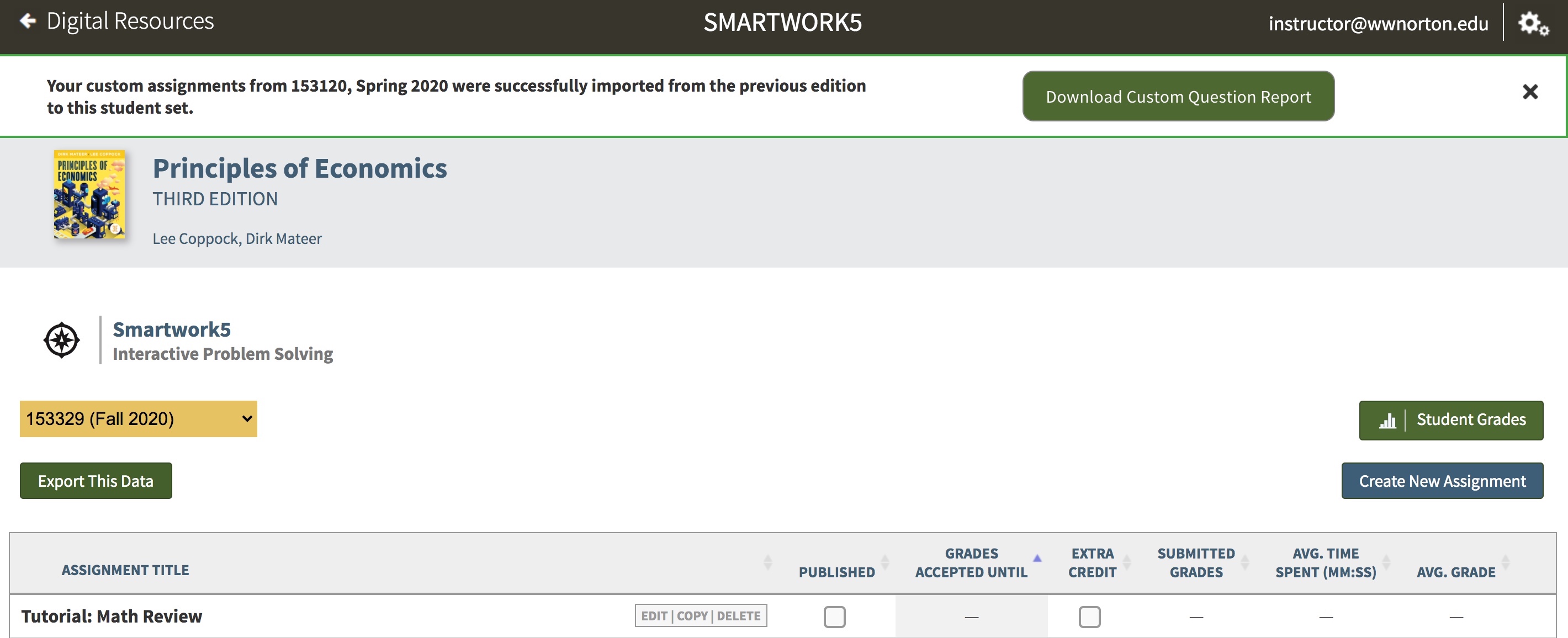
Custom Question Report
After your custom assignments are migrated, you will be able to download a custom question report.
1. From the banner, select Download Custom Question Report.
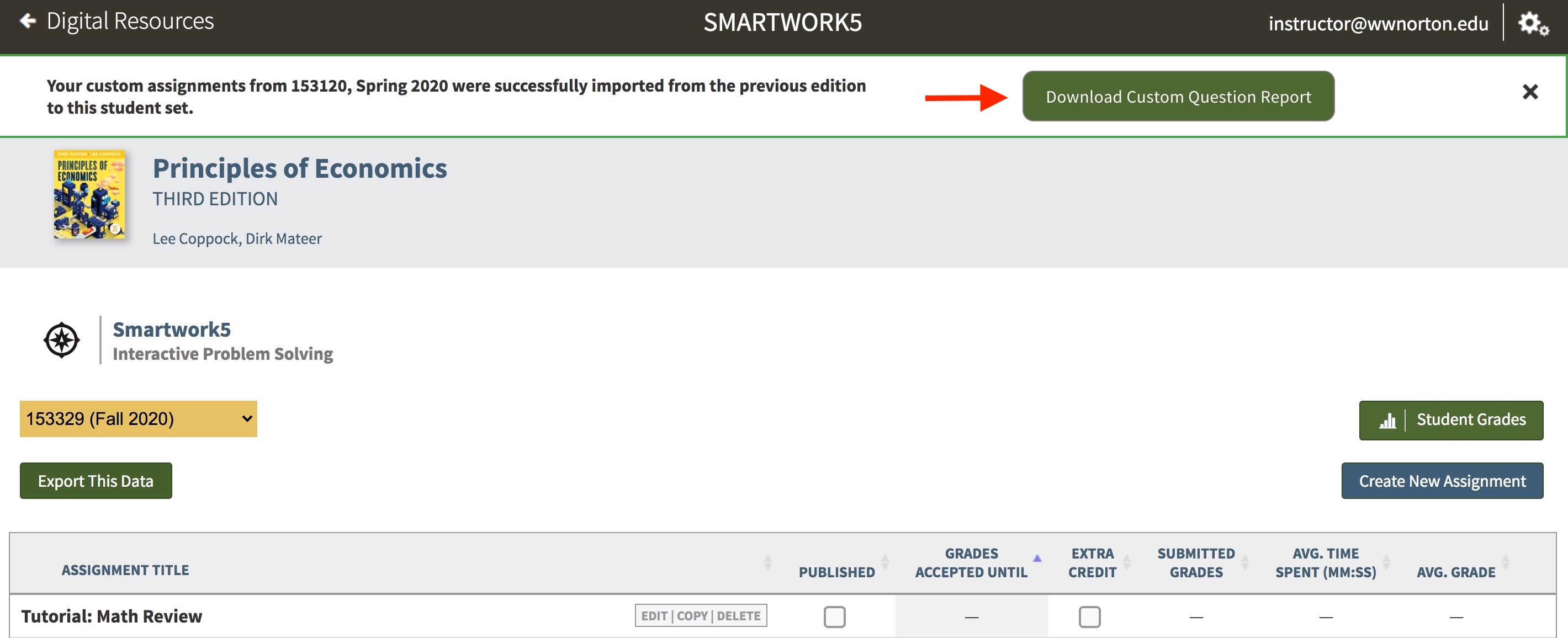
Note: You may also download the report by selecting Download Custom Question Report from the gear menu.
2. A .csv file will begin downloading in your browser window.
3. Select the file to view all the custom questions that were migrated from the previous edition to the selected student set.
Custom Assignment Alert
After importing your assignments to the new edition, you will see an alert icon next to the assignment title of your custom assignment from the previous edition.
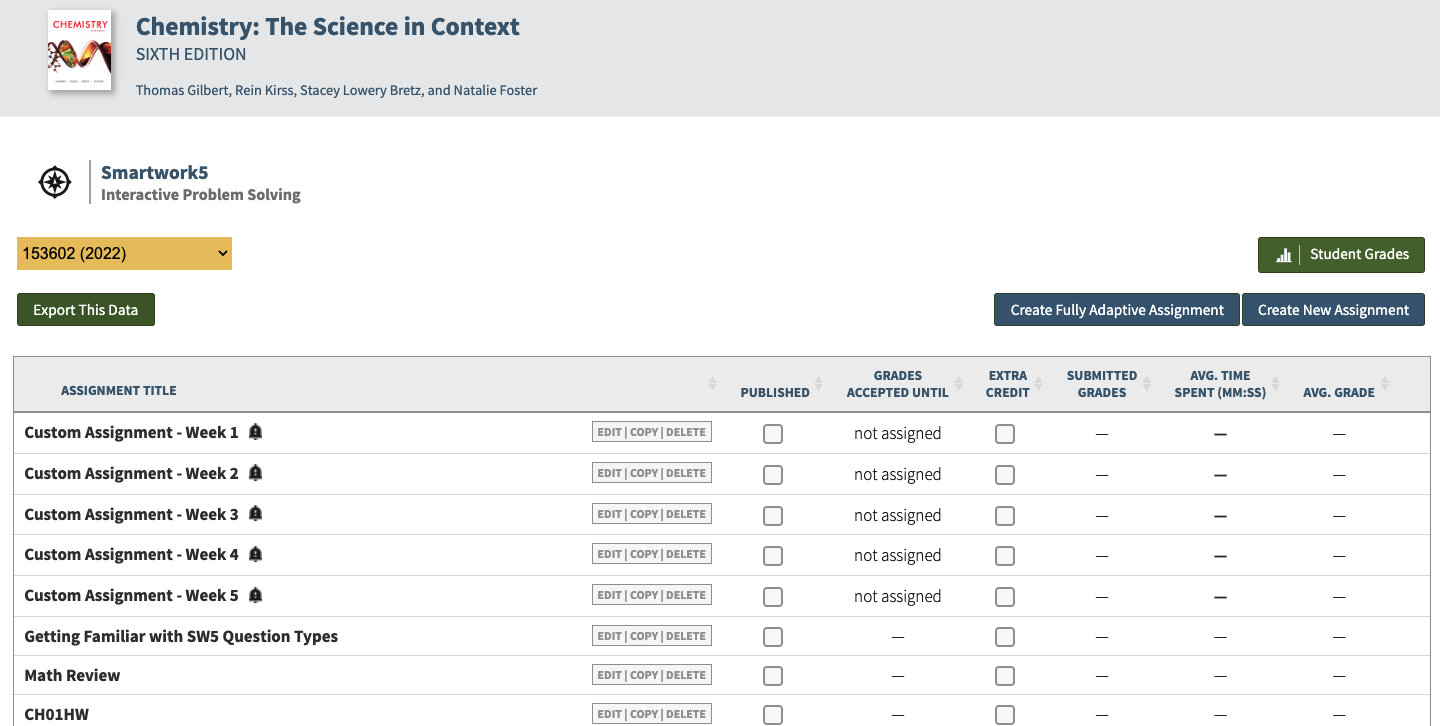
To dismiss the alert, click the alert icon and click Remove Alert.
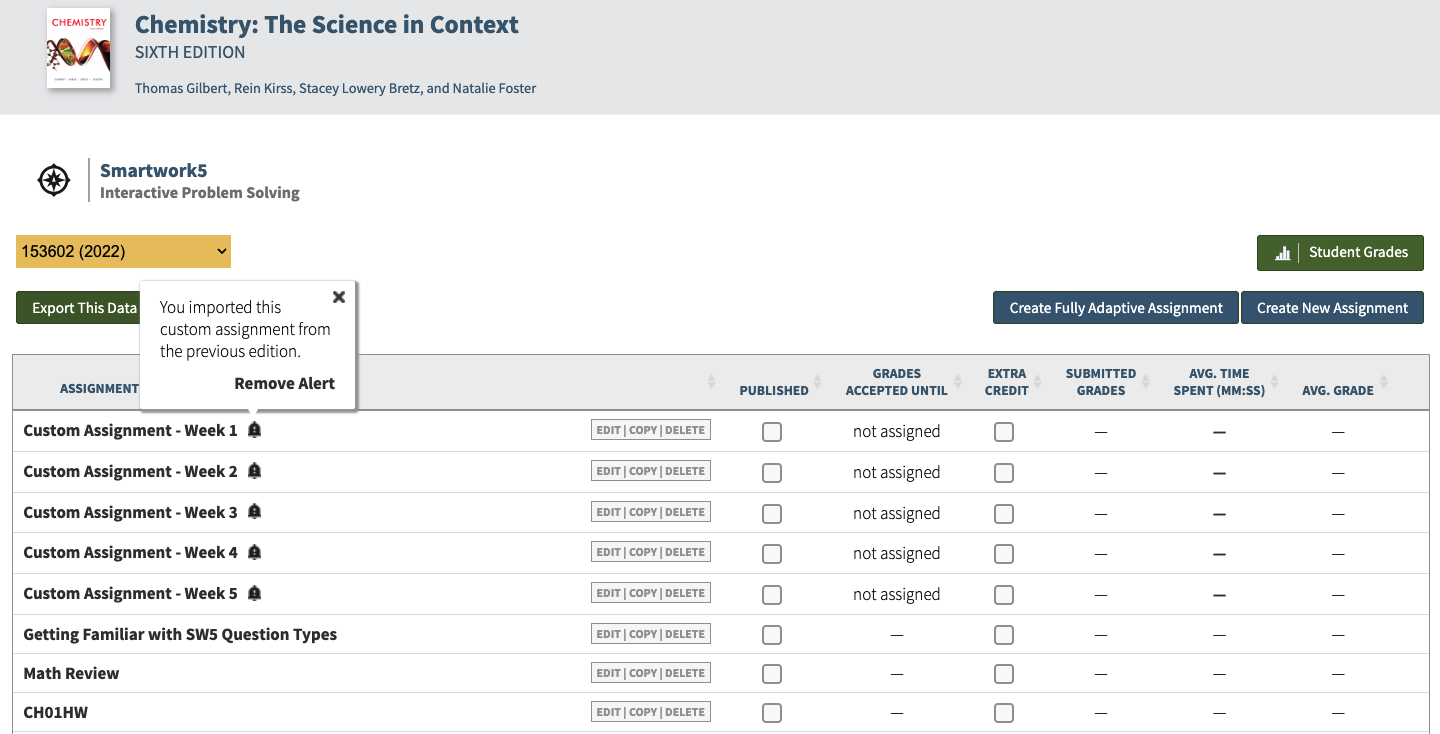
Previous Edition
After importing your custom questions and assignments into the new edition, you may still access your student sets in the previous edition. If a custom question is created or updated in the previous edition after you've migrated your questions to the new edition, the question will be automatically migrated to the new edition.
Unmapped Questions
If there was a warning message in the import notification e-mail, you will need to assign the questions to chapters and sections in your new student set in order to publish them in assignments.
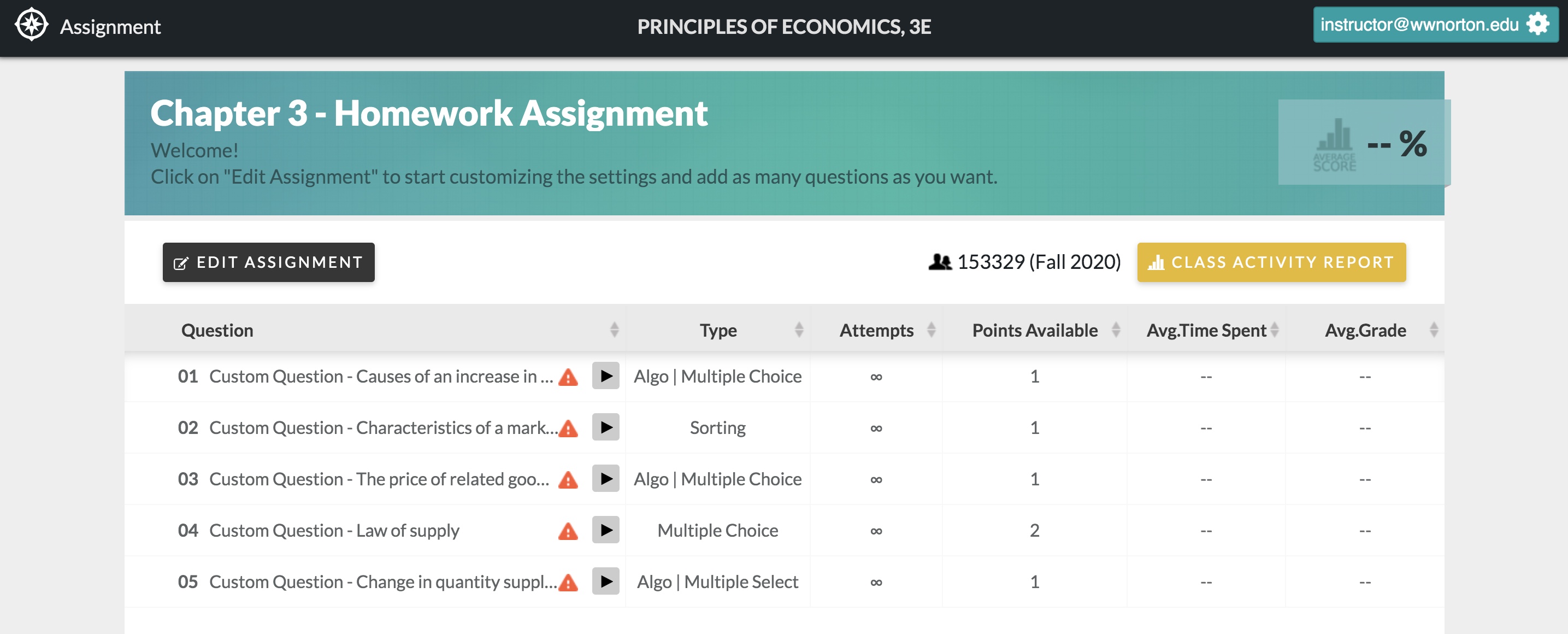
Assignment Editor
1. If there is a warning symbol next to a question title, the question will need to be assigned to a chapter and section.
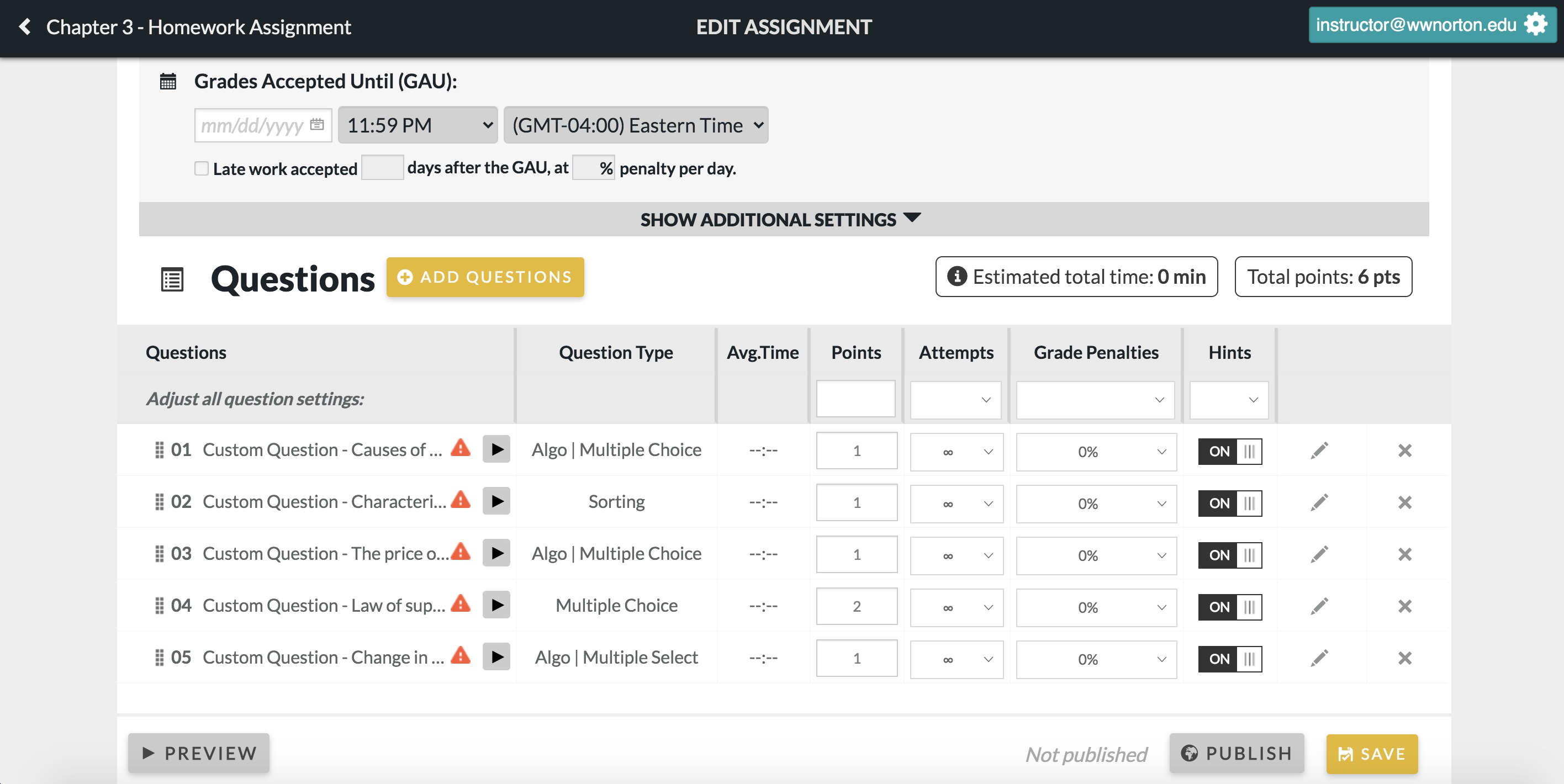
2. Select the warning symbol next to the question title and then select Edit Question.
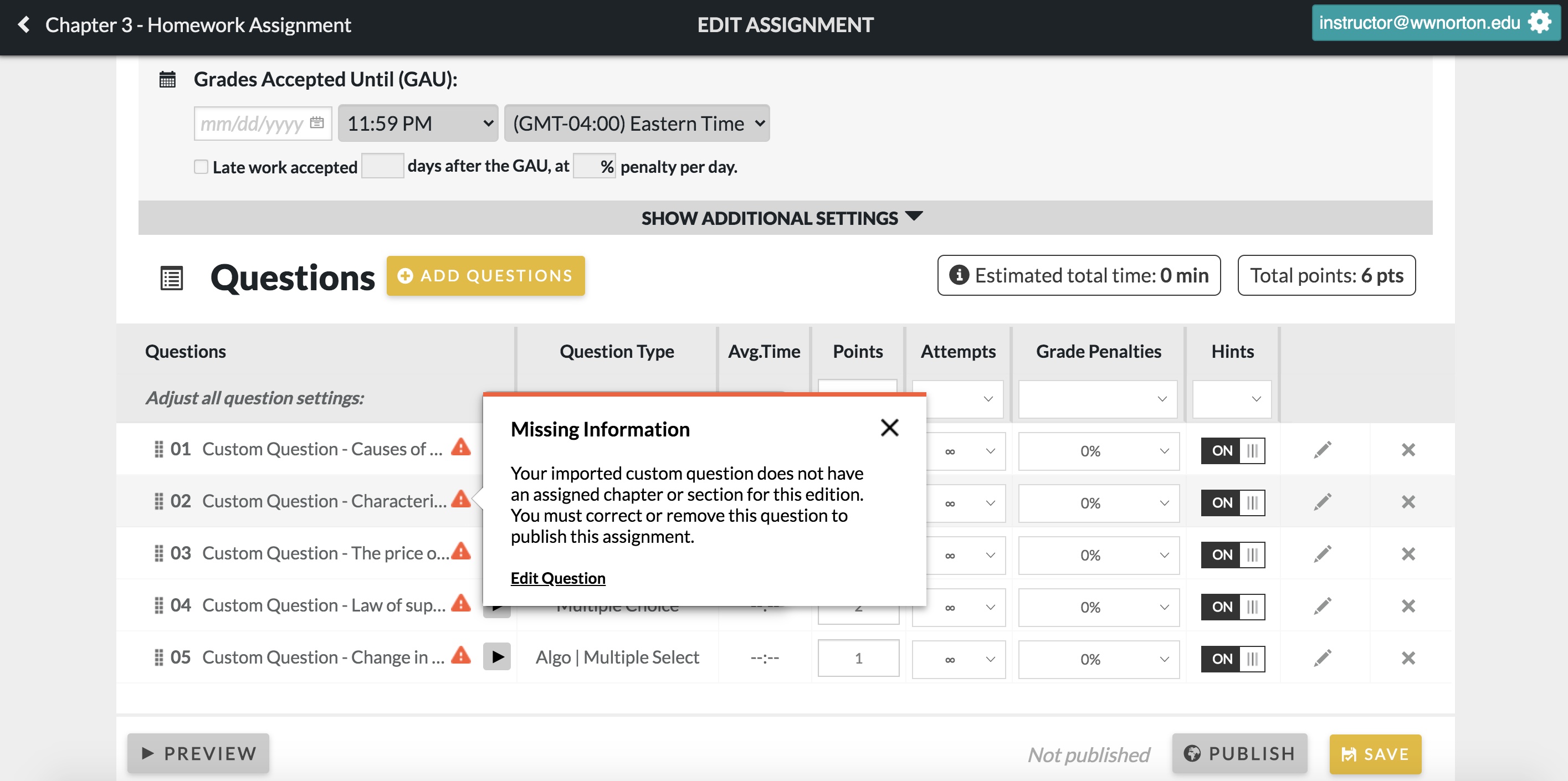
Note: The PREVIEW and PUBLISH buttons will be disabled in the assignment editor until the questions with missing information are fixed. The question preview and Launch Student View will not be available on the Question Detail until the question is assigned a chapter and section.
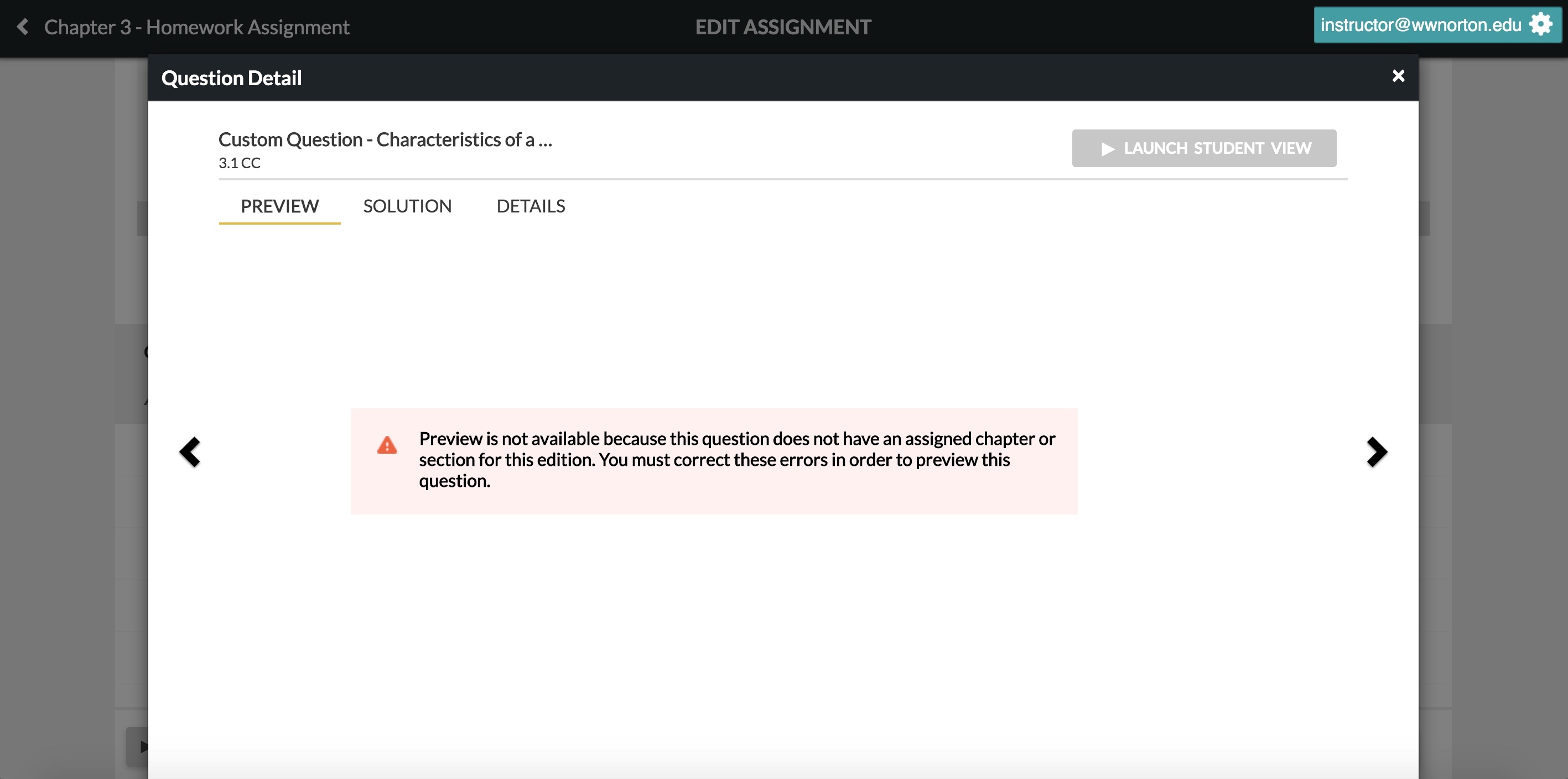
3. In the question editor, there will be a warning at the top of the page. Select See Question Metadata.
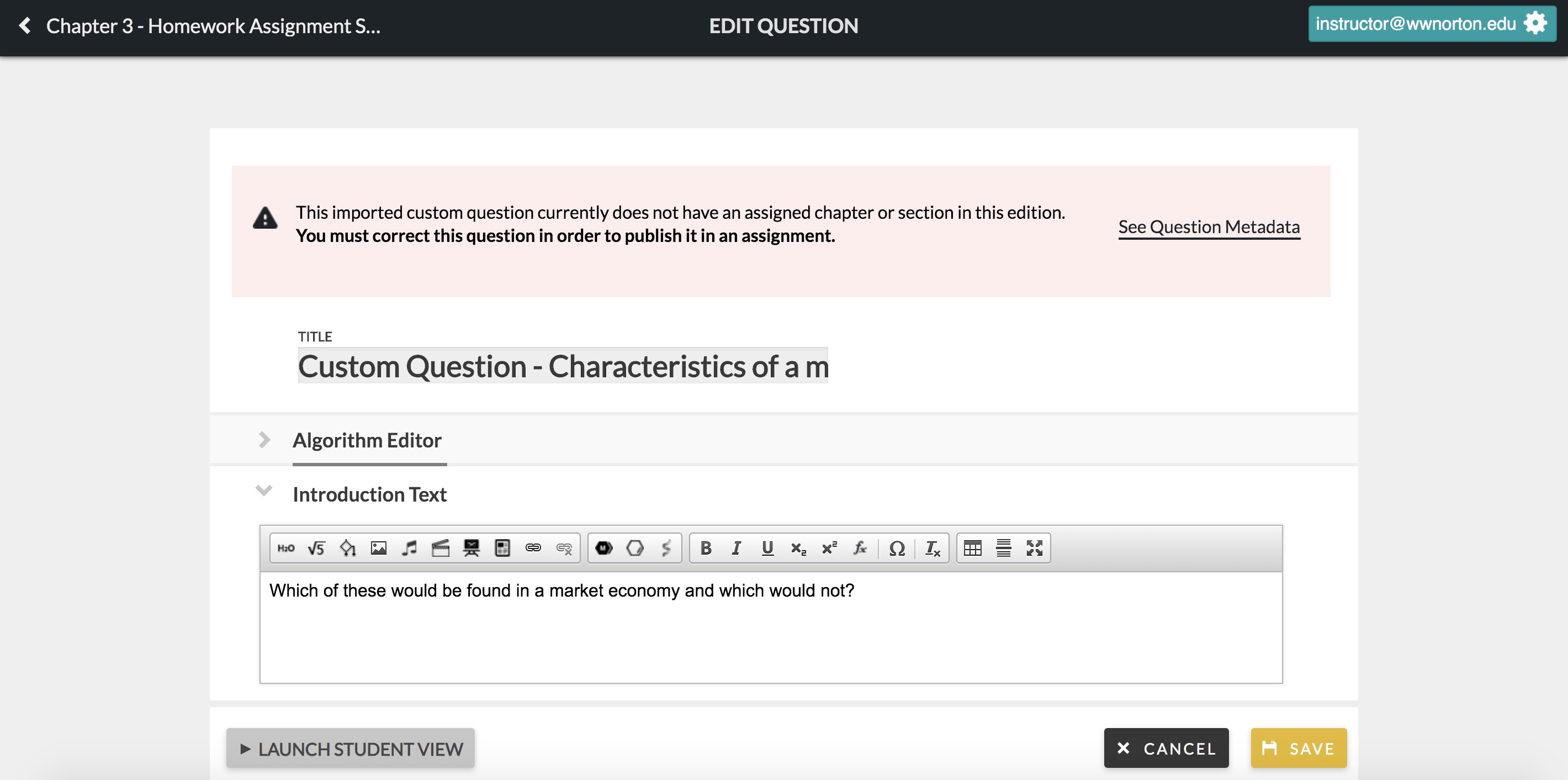
4. In the Question Metadata section, you will see where the custom question was imported from in the previous edition. Select a chapter and section for the question and then SAVE.
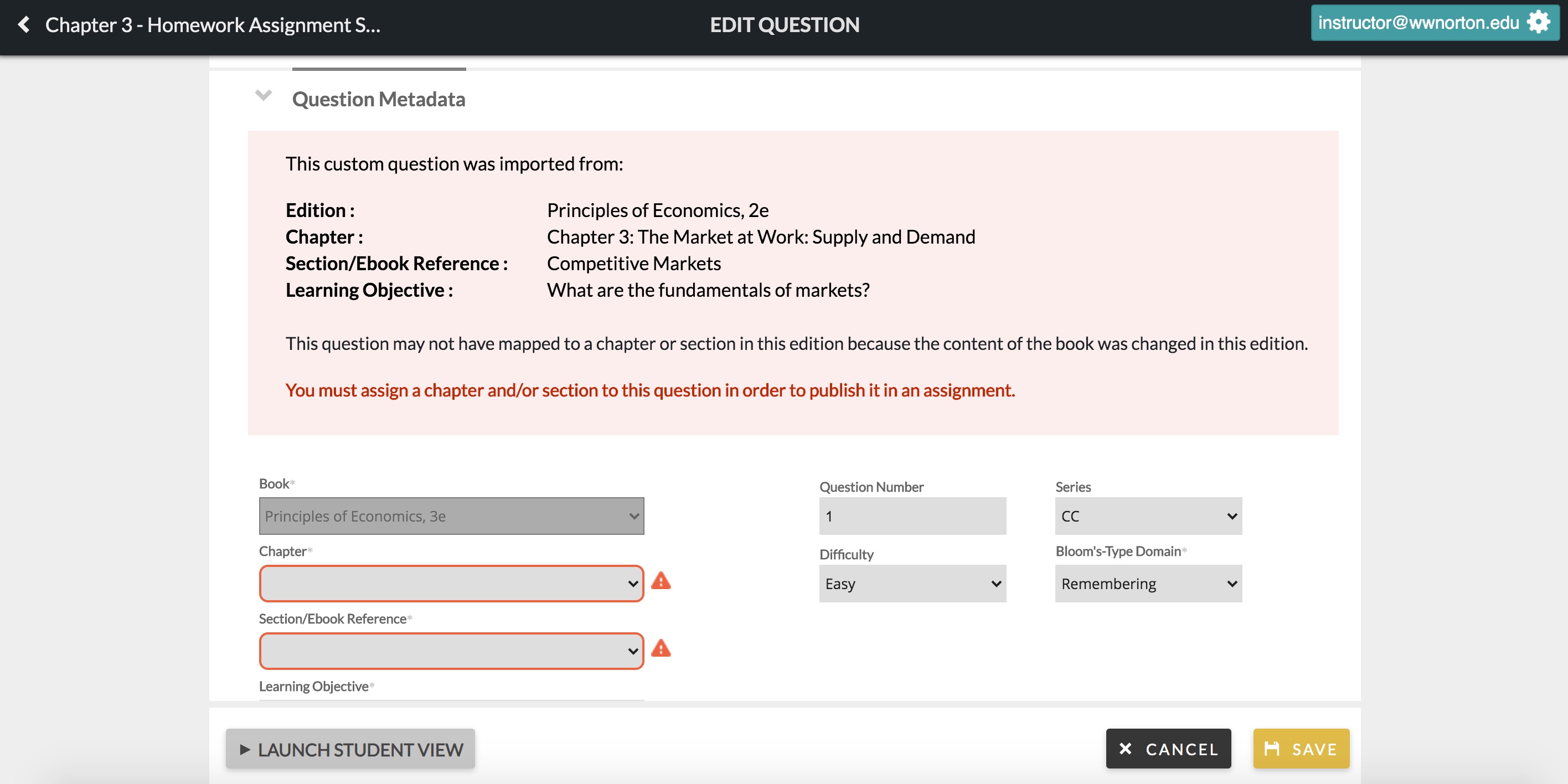
Note: The LAUNCH STUDENT VIEW button will remain disabled in the question until a chapter and section are selected and saved.
Question Library
1. If there are any custom questions in the Question Library that have a warning symbol next to the Question Title, those questions will need to be assigned to a chapter and section.
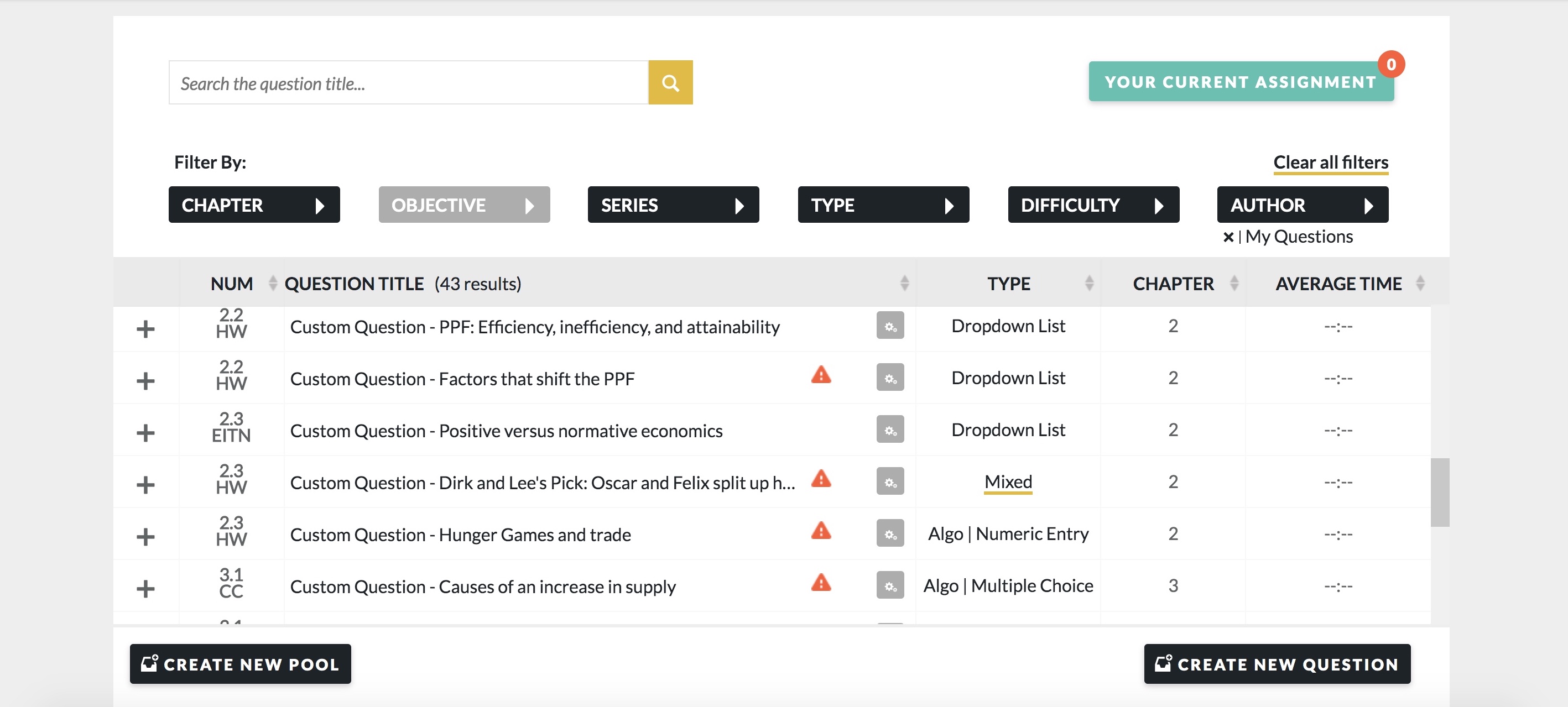
2. Select the warning symbol next to the Question Title and then select Edit Question.
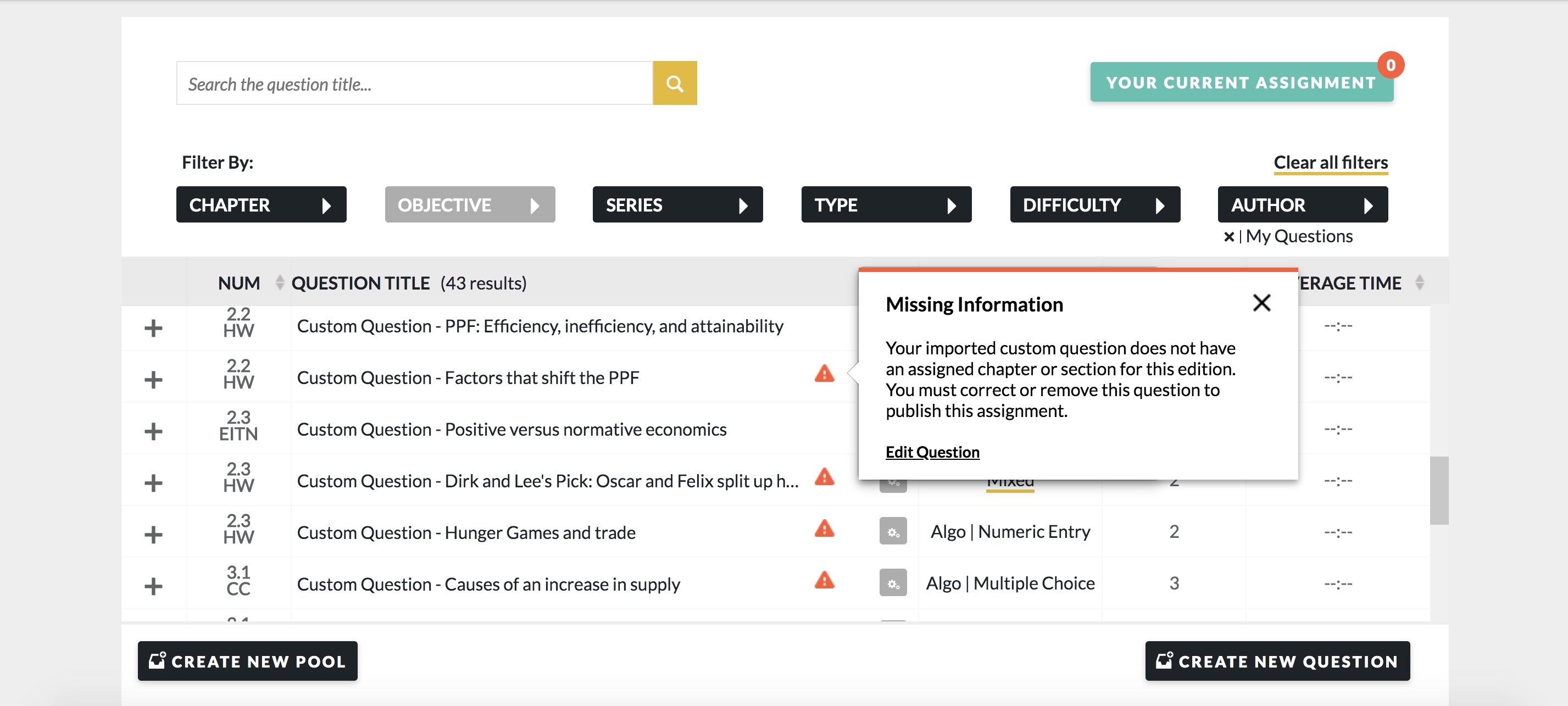
3. In the question editor, there will be a warning at the top of the page. Select See Question Metadata.
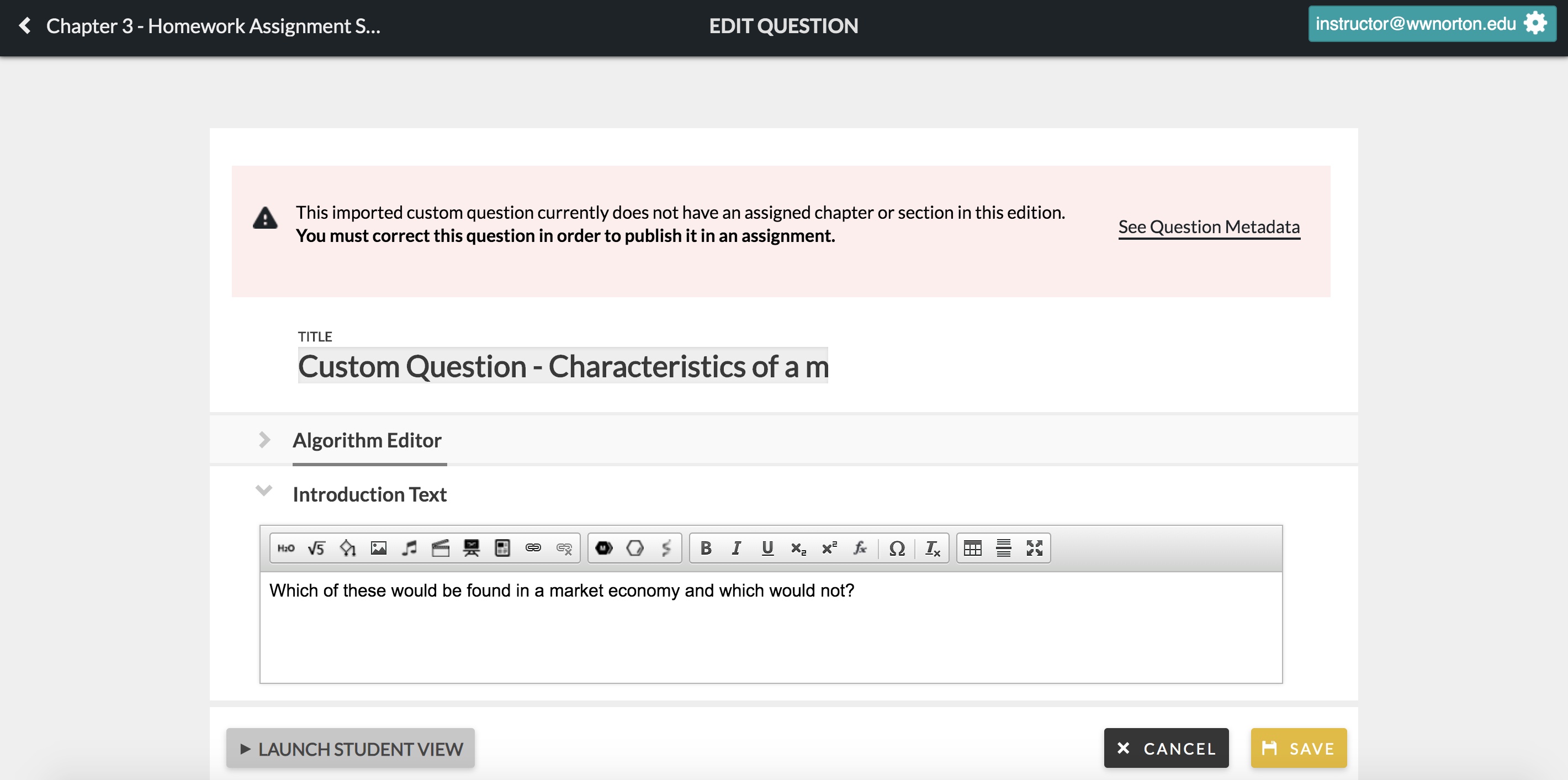
4. In the Question Metadata section, you will see where the custom question was imported from in the previous edition. Select a chapter and section for the question and then SAVE.
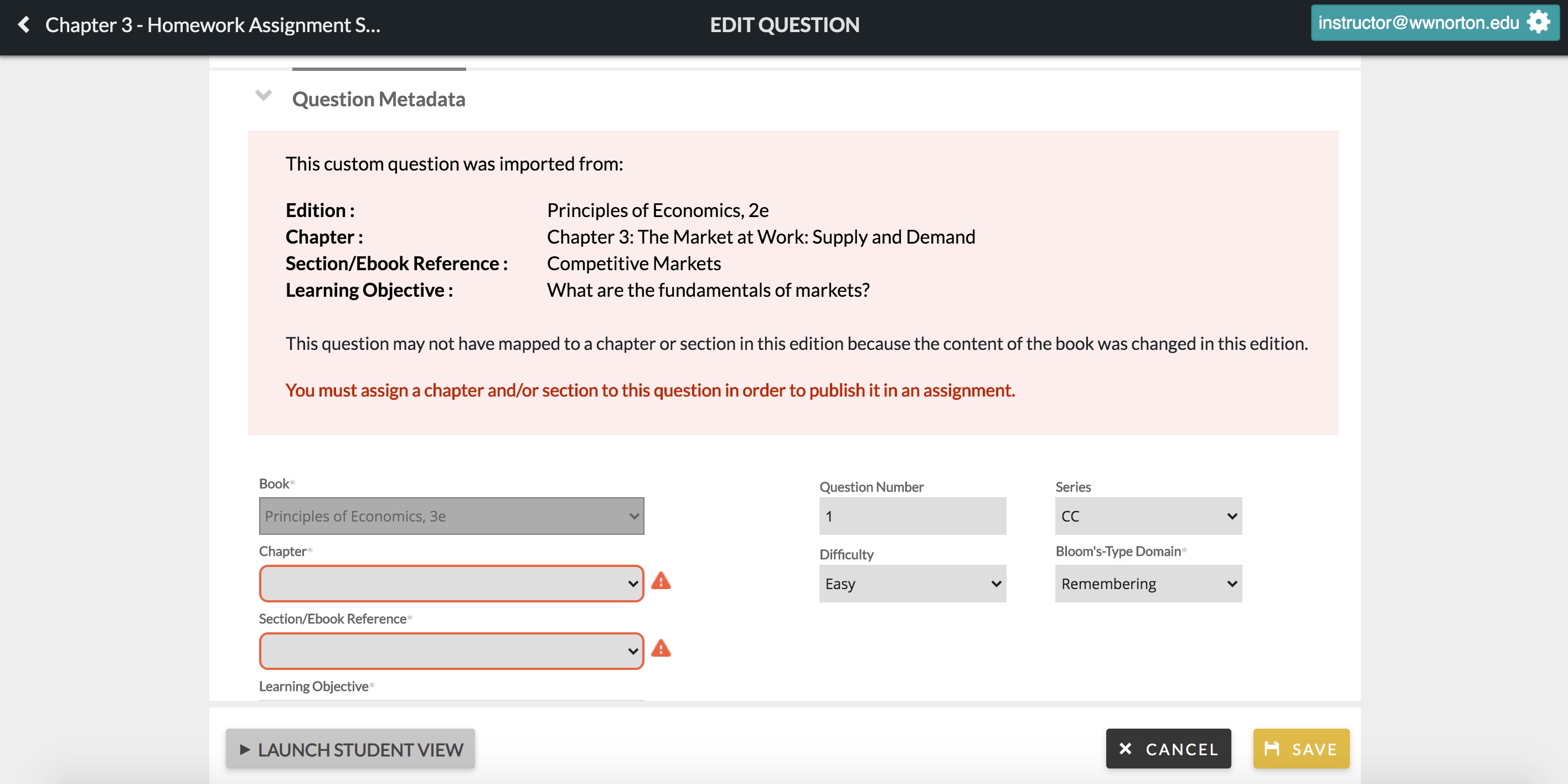
Note: The LAUNCH STUDENT VIEW button will remain disabled in the question until a chapter and section are selected and saved.
Submit a Support Request
Still need help? Submit a support ticket and a customer support specialist will be happy to assist you.
Opened a request already? Click here for an update.