Visual Guides provide illustrated, detailed instructions on how to use Norton Digital products. This page presents annotated diagrams about the account and activity tools that can be accessed by clicking on the gear menu in the upper-right corner.
Account Tools
To access the account tools while on the Digital Resources page or Activity List, click on the gear icon in the upper-right corner of the screen.
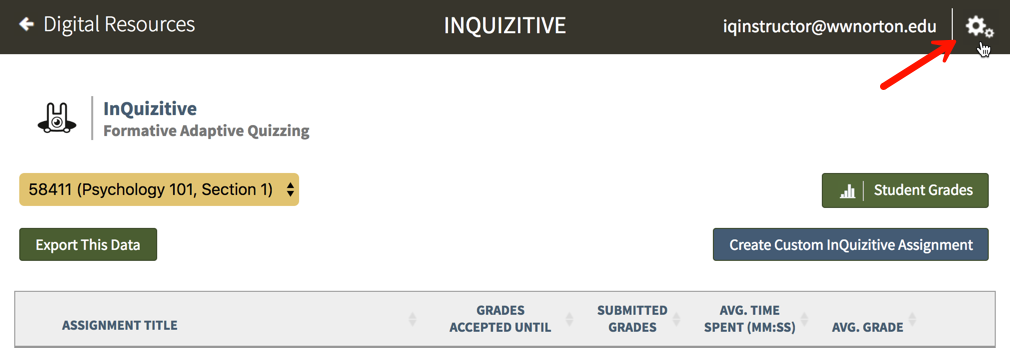

- The email address associated with your account.
- Click on Manage Student Sets to create new or manage existing Student Sets.
- Click on Show Student View to view how the activity list and Digital Resources page will look to your students. To return to instructor view, click on the gear icon again and select Return to Instructor View from the menu.
- Click on Help to view the help resources for InQuizitive.
- Click on Change Your Email to change the email address associated with your account.
- Click on Change Your Password to change the password on your account.
- Click on Sign Out to sign out of InQuizitive. You will also be automatically signed out after 2 hours of inactivity.
Activity Tools
To access the activity tools while within an InQuizitive activity, click on the gear icon in the upper-right corner of the screen.

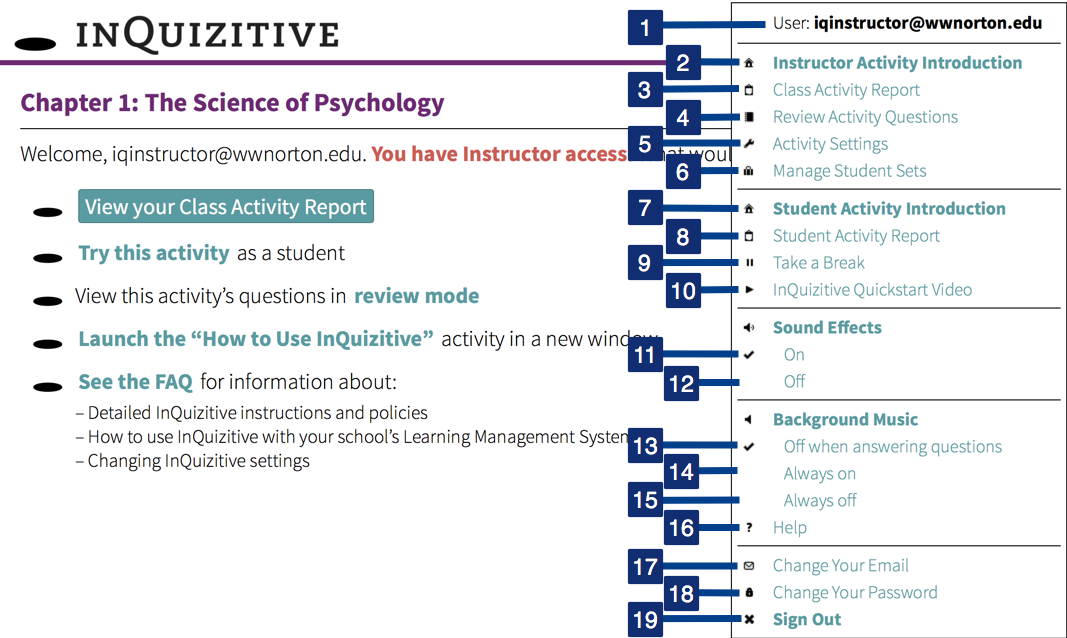
- The email address associated with your account.
- Click on Instructor Activity Introduction to return to the Instructor Activity Introduction for the selected activity.
- Click on Class Activity Report to view the Class Activity Report for the selected activity.
- Click on Review Activity Questions to review all of the available questions in the selected activity in review mode.
- Click on Activity Settings to adjust the Activity Settings for the selected activity.
- Click on Manage Student Sets to create new or edit existing Student Sets.
- Click on Student Activity Introduction to view the Student Activity Introduction for the selected activity (what your students will see).
- Click on Student Activity Report to view the Student Activity Report for the selected activity (what your students will see).
- Click on Take a Break to take a break from answering questions.
- Click on InQuizitive Quickstart Video to view the InQuizitive Quickstart Video.
- Click on On under the Sound Effects section to turn the sound effects on. This is the default setting for Sound Effects.
- Click on Off under the Sound Effects section to turn the sound effects off.
- Click on Off when answering questions under the Background Music section to only play background music while on the introduction or launch pages. This is the default setting for Background Music.
- Click on Always on under the Background Music section to play background music the entire time you are using InQuizitive.
- Click on Always off under the Background Music section to turn off the background music entirely.
- Click on Help to view the help resources and FAQ for InQuizitive.
- Click on Change Your Email to change the email address associated with your account.
- Click on Change Your Password to change the password on your account.
- Click on Sign Out to sign out of InQuizitive. You will also be automatically signed out of InQuizitive after 2 hours of inactivity.
Submit a Support Request
Still need help? Submit a support ticket and a customer support specialist will be happy to assist you.
Opened a request already? Click here for an update.