Smartwork is an online, self-graded homework system that provides students with interactive, engaging content. Smartwork works on computers and tablets, and integrates with the Norton Ebook Reader and other Digital Toolkit products. This page provides details on how to access Smartwork, and how to join your instructor’s Student Set.
Accessing Smartwork
You can access Smartwork one of two ways:
- Through the Norton Digital Landing Page
- Through your campus Learning Management System (such as Blackboard, Moodle, Canvas, etc.)
Your instructor will give you instructions on how your class is expected to access Smartwork.
If your instructor wants you to access Smartwork through your campus Learning Management System, only access and complete assignments via the links your instructor gives you. This will ensure that your instructor receives your grades.
Please note: Smartwork is not available for self-study and is only available through an instructor established student set.
Registering for Smartwork
When you first log in to Smartwork, either through the Norton Digital Landing Page or your campus LMS, you will be prompted to register for Smartwork.
To register for Smartwork, do the following:
- Click on “Sign in or Register” in the top right corner of the Digital Landing Page to open up a pop-up window prompting you sign in or register for Smartwork. If you are accessing Smartwork via your campus Learning Management System, this window will appear when you click on your first assignment.
- Select “No, I need to register, purchase, or sign up for trial access.” Click the green button to continue.

- Fill out the form with your full name, your school email address and your password. DO NOT register for Smartwork with a personal email address. Doing so will make it difficult for your instructor to track your grades. Please use the email address issued to you by your school, if you have one. Once you have set up your account, you will not be able to transfer any of your work (completed or in-process) or grades within Smartwork to an account set up with a different email address.
- Determine how you would like to access Smartwork.
- If you have a registration code, select “I have a registration code” and enter it into the text field. Then, click “Register My Code.”
- If you want to purchase access, select “I want to purchase access.” Then, click the “Show Purchasing Options” button.
- If you do not want to purchase access and do not have a registration code, select “I want to sign up for free trial access.” Then click “Sign Up for Trial Access.” If you select this, you will have the opportunity to enter in a registration code at a later date. Trial access lasts three weeks.
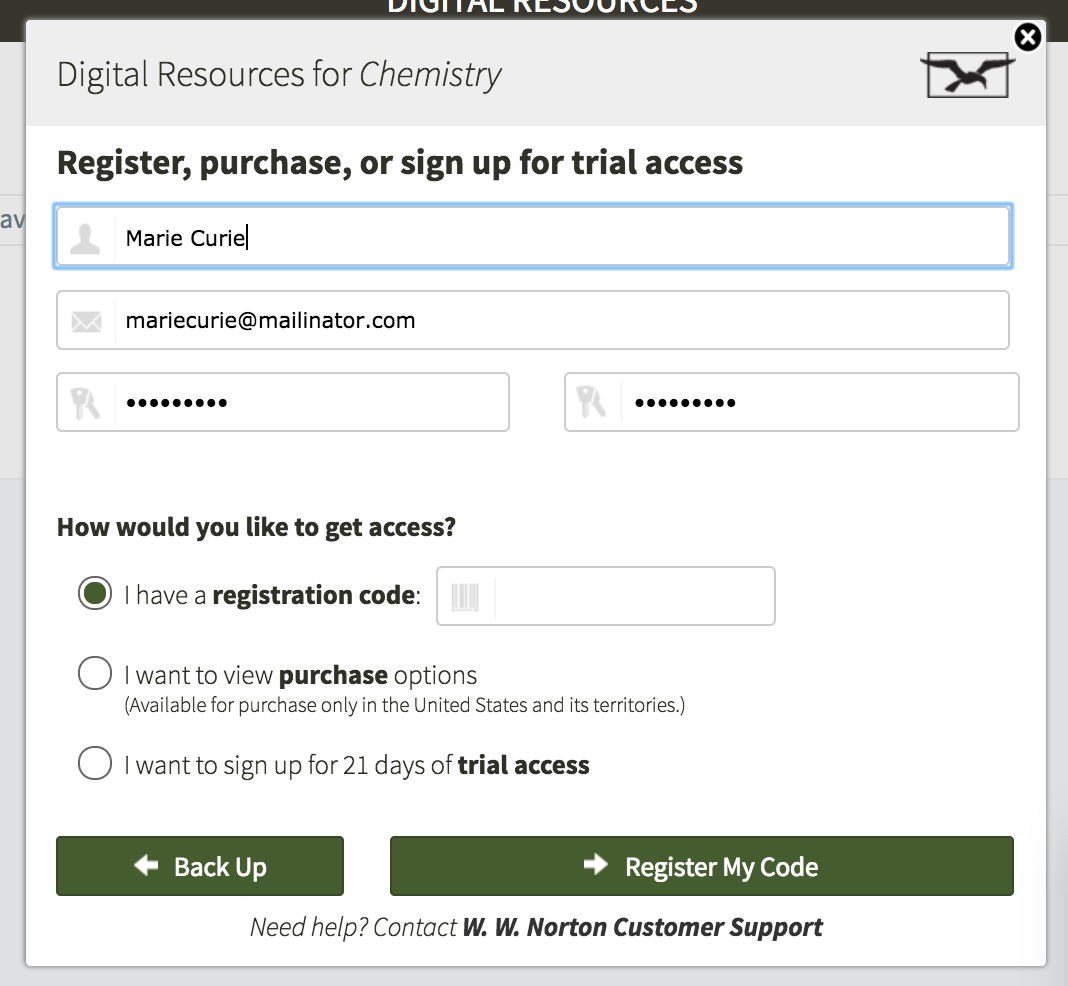
- Follow the prompts for agreeing to the terms of service.
- If you are registering via the Norton Digital Landing Page, follow the prompts for entering in your country, state or province, and school. If you are accessing Smartwork via your campus Learning Management System, this information will already be in the system.
- Access your assignments.
Adding Yourself to a Student Set
Your instructor's Smartwork section is called a Student Set. Student Sets allow your instructor to track your progress in Smartwork.
If you are accessing Smartwork via your campus’s Learning Management System (such as Blackboard, Moodle, Canvas, etc.), you will automatically join your instructor’s Student Set when you first log in. If you are accessing Smartwork via the Norton Digital Landing Page, you will have to enter in the Student Set ID that your instructor provides to you.
To add yourself to a Student Set, do the following:
- Log into Smartwork.
- Click on the gear menu in the upper-right corner of your screen.
- In the dropdown menu, select “Add Yourself to a Student Set.”
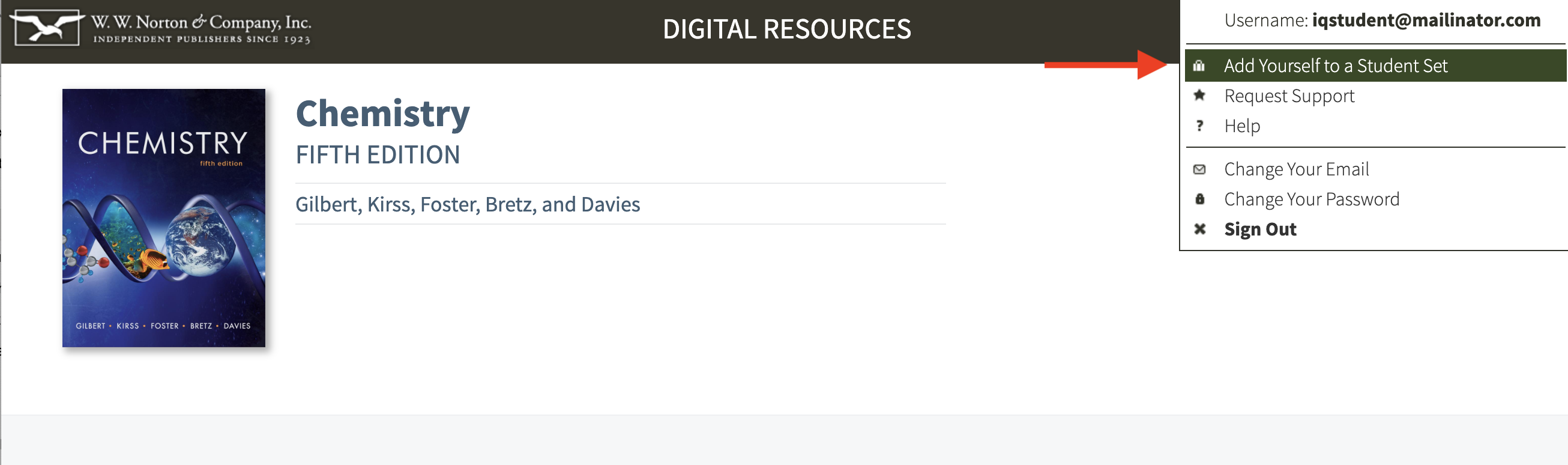
- In the pop-up window, enter in the five-digit Student Set ID number provided to you by your instructor.
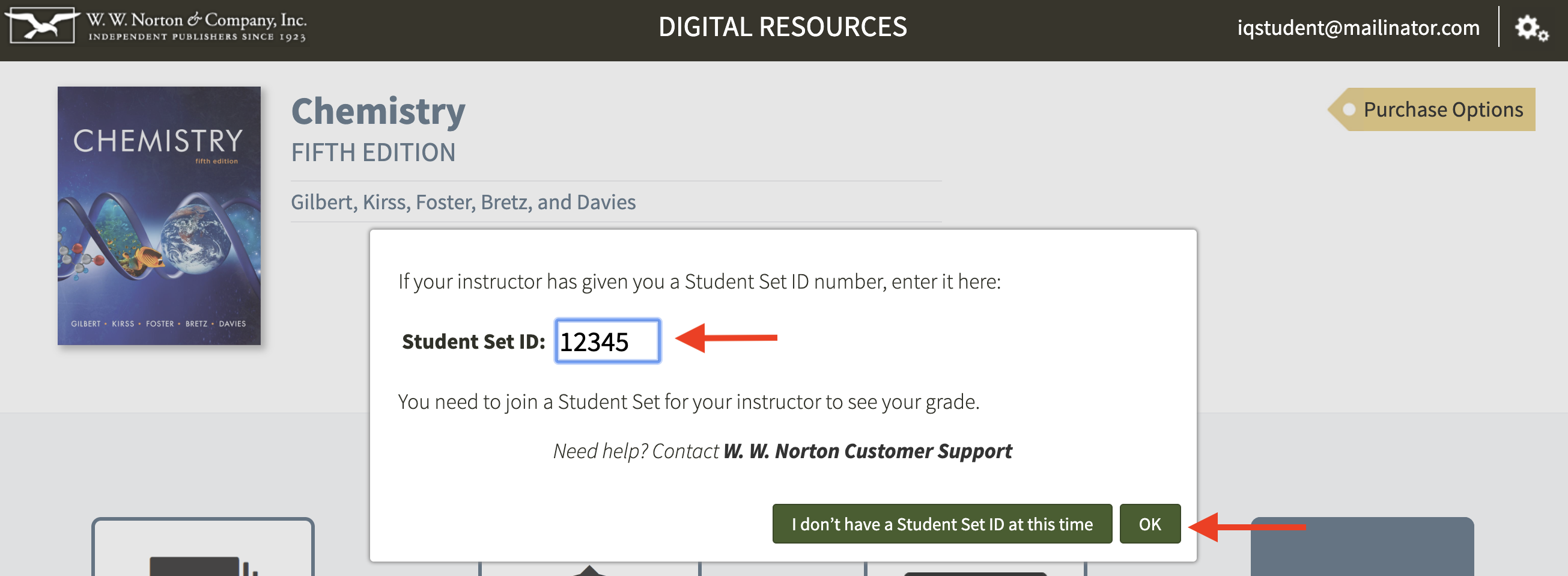
- Click “OK” to add yourself to the Student Set.
Grading
- Syncing your Grades in Smartwork - One link in your school's Learning Management System
- Syncing your Grades in Smartwork - Multiple links in your school's Learning Management System
Frequently Asked Questions
How do I check that I joined the correct Student Set?
If you have already joined a Student Set and you would like to confirm which Student Set you joined, click on the gear icon in the upper-right corner and select "Add Yourself to a Student Set" from the menu.
Any Student Sets of which you are currently are a member will displayed near the top of the window.
What if I accidentally enrolled in the wrong student set?
If you enrolled in the wrong Student Set, enroll in the correct one and notify your instructor of the mistake. Your instructor can then remove you from the incorrect Student Set.
If you joined a Student Set that is not accessible to your instructor, please contact W. W. Norton Customer Support to be removed from the incorrect Student Set.
You can add yourself to as many Student Sets as you would like. However, you cannot remove yourself from a Student Set; only your instructor can perform that action.
What if my instructor doesn't give me a Student Set ID?
This is due to the fact that Smartwork is integrated with your campus Learning Management System (Blackboard, Moodle, etc.). In this case, you don’t need a Student Set ID; your grades will automatically report to your instructor.
How do I change the email address I use to access Smartwork?
If you registered or purchased access to Smartwork and you used the wrong email address, click on the "Need to change your email?" link found on the sign-in window.
Provide the required information on the "Change Your Registered Email Address" window and click the "Submit" button.
Please note, you can update your email address any time within 14 days of creating your account. After 14 days, please contact W. W. Norton Customer Support for assistance.
What devices and browsers are best for accessing Smartwork?
Smartwork works on desktop and laptop computers and tablets. Smartwork is not supported on smartphones.
Smartwork is compatible with the following OS and Browsers:
- Chrome version 74 or higher
- Firefox version 65 or higher
- Safari version 12 or higher
- Internet Explorer version 11 or higher
- Opera 60 or higher
Tablet Android:
- Mozilla Firefox (Firefox 65 or higher)
- Google Chrome (Chrome 74)
Do you know your Operating system version? Here's how to find it: Mac /Windows
Is there someone I can contact for further assistance?
If you need further assistance with Smartwork, contact W. W. Norton Customer Support
Please provide us with the following information:
- Your school
- Your instructor's name
- Your section name
- Your Student Set ID number, if you have one
Live chat representatives may be available during the hours listed below. In the event no representatives are available, requests will be handled via email.
- Monday–Saturday: 10:00am–10:00pm, US Eastern Time
- Sunday: Noon–Midnight, US Eastern Time
Submit a Support Request
Still need help? Submit a support ticket and a customer support specialist will be happy to assist you.
Opened a request already? Click here for an update.