In InQuizitive, students must answer a minimum number of questions in each assignment before receiving a grade and reach a Target Score to earn a 100%. This page details how instructors set up assignment score targets and then view class results.
How does grading in InQuizitive work?
- On each InQuizitive assignment, students must answer a minimum number of questions before receiving a grade. They also need to reach a certain number of points, or Target Score, to receive 100%. You can modify the minimum number of questions and Target Score at any time.
- Once students answer the minimum number of questions, they begin to receive a grade. Student grades are calculated as the percentage of the Target Score points they’ve accumulated. For example, if the Target Score is 1,000 points, and a student has gained 500, their current grade is 50%.
- Up until the Grades Accepted Until date for an assignment, students can answer as many questions as they'd like to reach the Target Score and receive 100%. After the Grades Accepted Until date passes, students will be able to continue to answer questions, but will no longer be able to improve their grade on that InQuizitive assignment.
How does the confidence slider work?
Students can earn additional points on each question using the confidence slider. When students increase their confidence level, the point total that could be gained or lost on that given question also increases.
- Scoring on a question ranges from 20–100 points depending on where students set their confidence level.
- A student who loses points by answering a question incorrectly on the first attempt can regain half of the points by answering the question correctly on the second attempt. Note: Some types of questions also allow for “second chance points” on third, fourth, or fifth attempts.
- There are three levels in an InQuizitive assignment, all reached by accumulating a certain number of points. Once a student reaches Levels 2 or 3, their point total can never fall below the point total threshold needed to reach that level.
- If a student answers 5 questions correctly in a row, they earn a bonus equal to 5% of the Target Score.
- If they haven't reached level 2 after answering 3/4 of the minimum number of questions, InQuizitive will give a "bonus question" that, when answered correctly, will immediately bump them up to level 2. Similarly, if they haven't reached level 3 after twice the minimum number of questions have been answered, they will receive a bonus question that will bump them up to level 3.
For more information, please watch this video.
How do I set custom grading policies?
The only customized grading available in InQuizitive is the adjusting of the Target Score and minimum number of questions. However, if you use InQuizitive in conjunction with a campus learning management system (Blackboard, Canvas, etc.), you can set weightings and designate activities as extra credit in the learning management system gradebook.
How do I change individual student grades?
Here's how to override individual student grades from an assignment's Class Activity Report:
Navigate to the Class Activity Report for the relevant InQuizitive assignment by selecting a Student Set from the Select a Student Set drop-down menu, then clicking the Reports button across from the relevant assignment.
Alternately, when inside an InQuizitive assignment itself, you can access that assignment's class activity report by selecting Class Activity Report from the gear menu at the top right of the page.
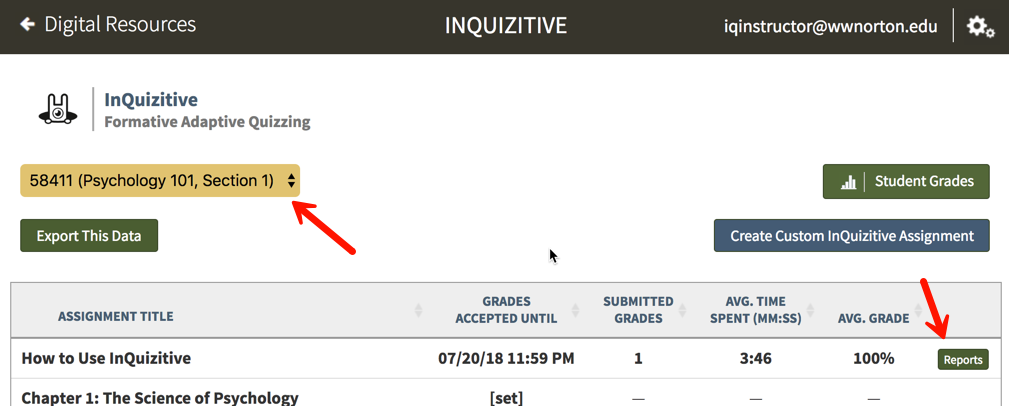
Click the Details button across from the relevant student's name.
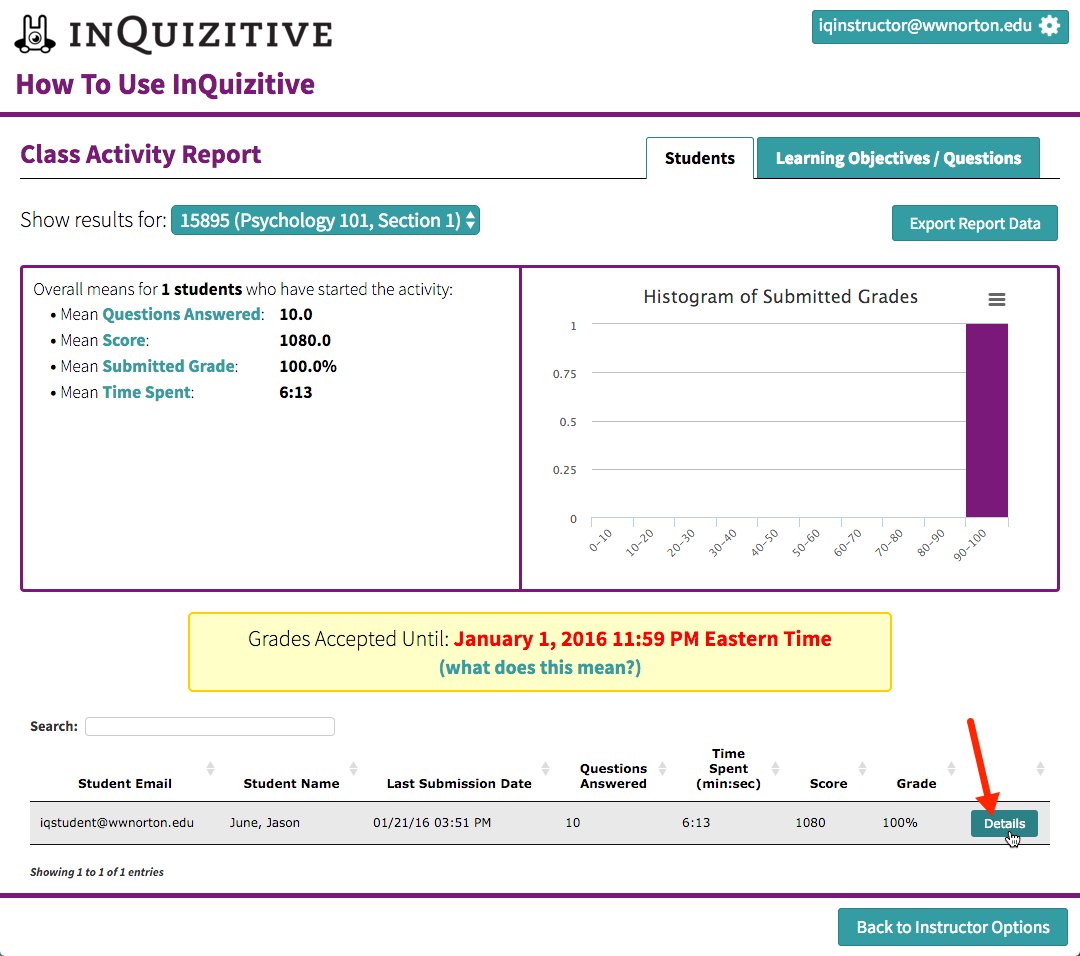
Click the Override Grade button for that student and enter the new grade.
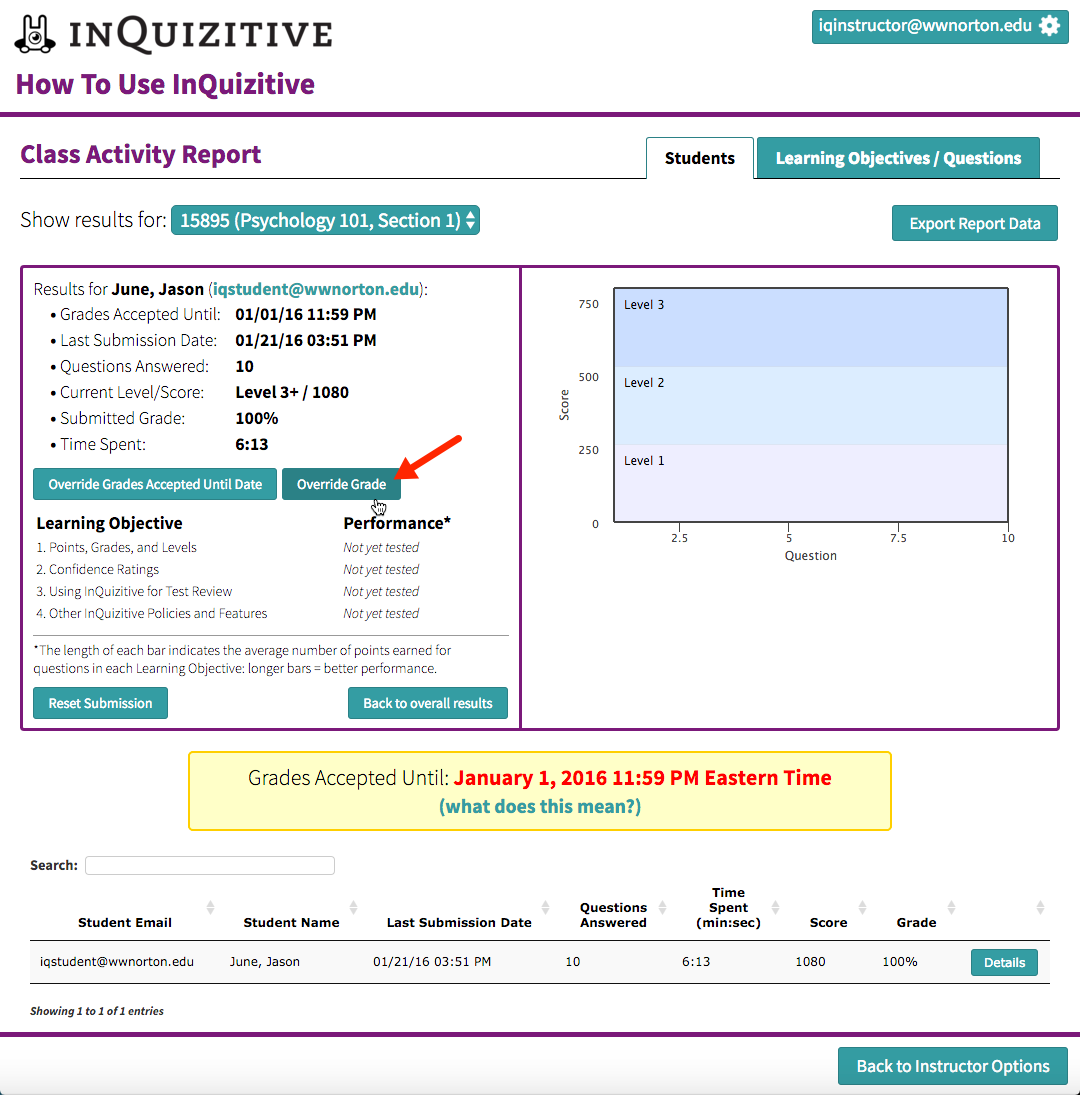
The grade will immediately update in InQuizitive. If you’re using LMS integration, the grade will also immediately update in your LMS gradebook.
Still need help? Watch this video.
How do I change the Grades Accepted Until (GAU) Date for an individual student?
Here's how to override a Grades Accepted Until (GAU) Date for an individual student:
Navigate to the Class Activity Report for the relevant InQuizitive assignment by selecting a Student Set from the Select a Student Set drop-down menu, then clicking the Reports button across from the relevant assignment.
Alternately, when inside an InQuizitive assignment itself, you can access that assignment's class activity report by selecting Class Activity Report from the gear menu at the top right of the page.
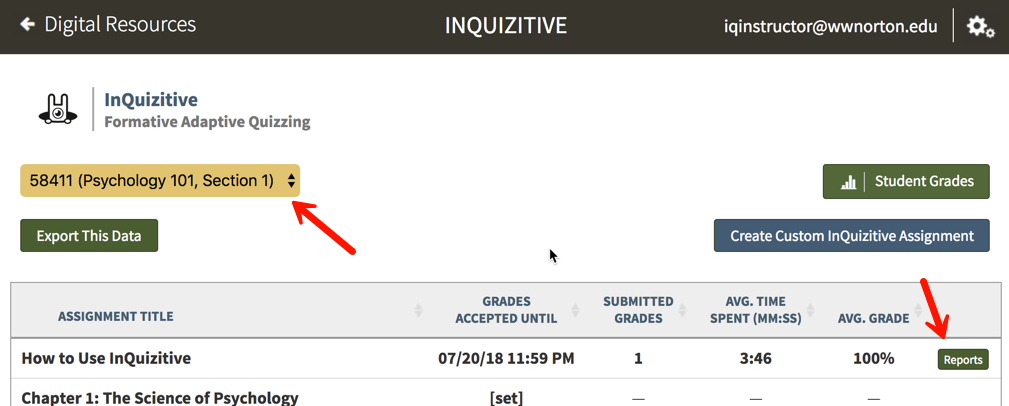
Click the Details button across from the relevant student's name.
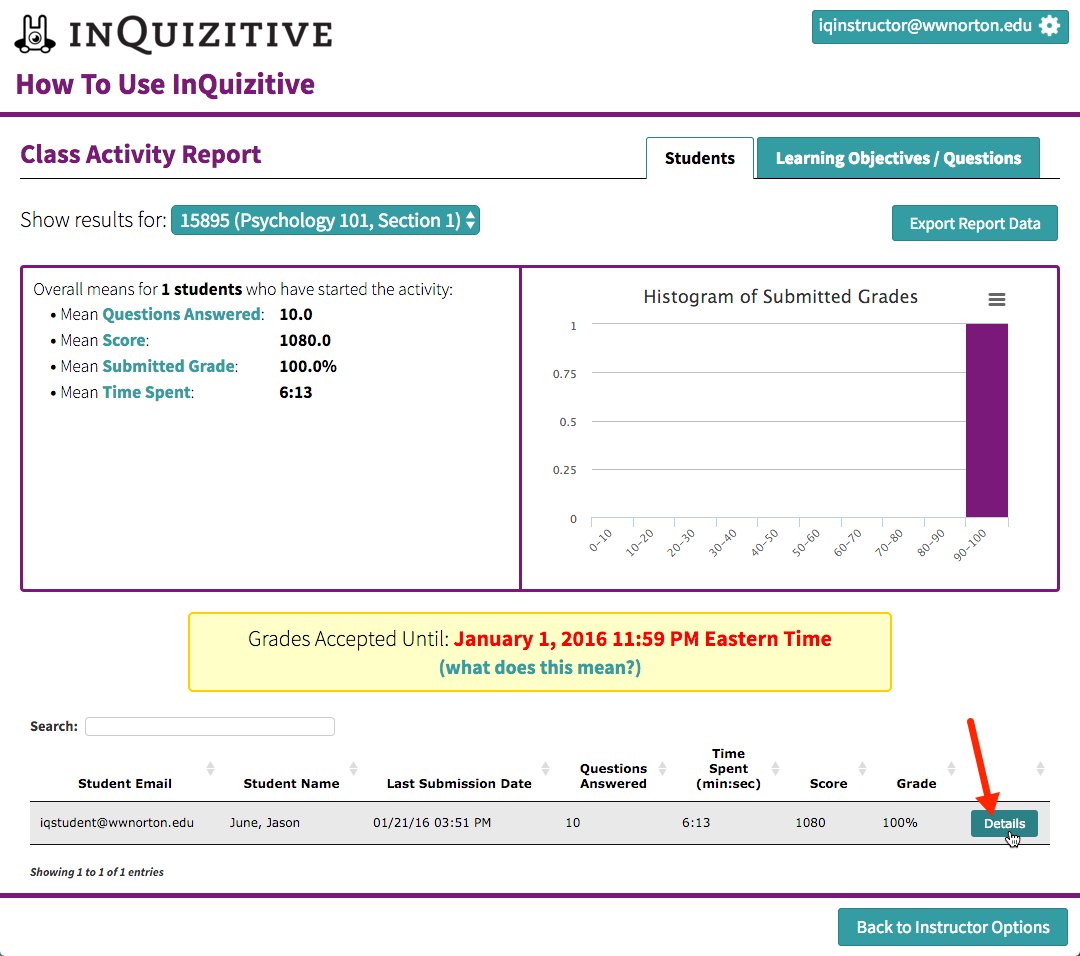
Click the Override Grades Accepted Until Date button for that student and enter the new Grades Accepted Until Date.
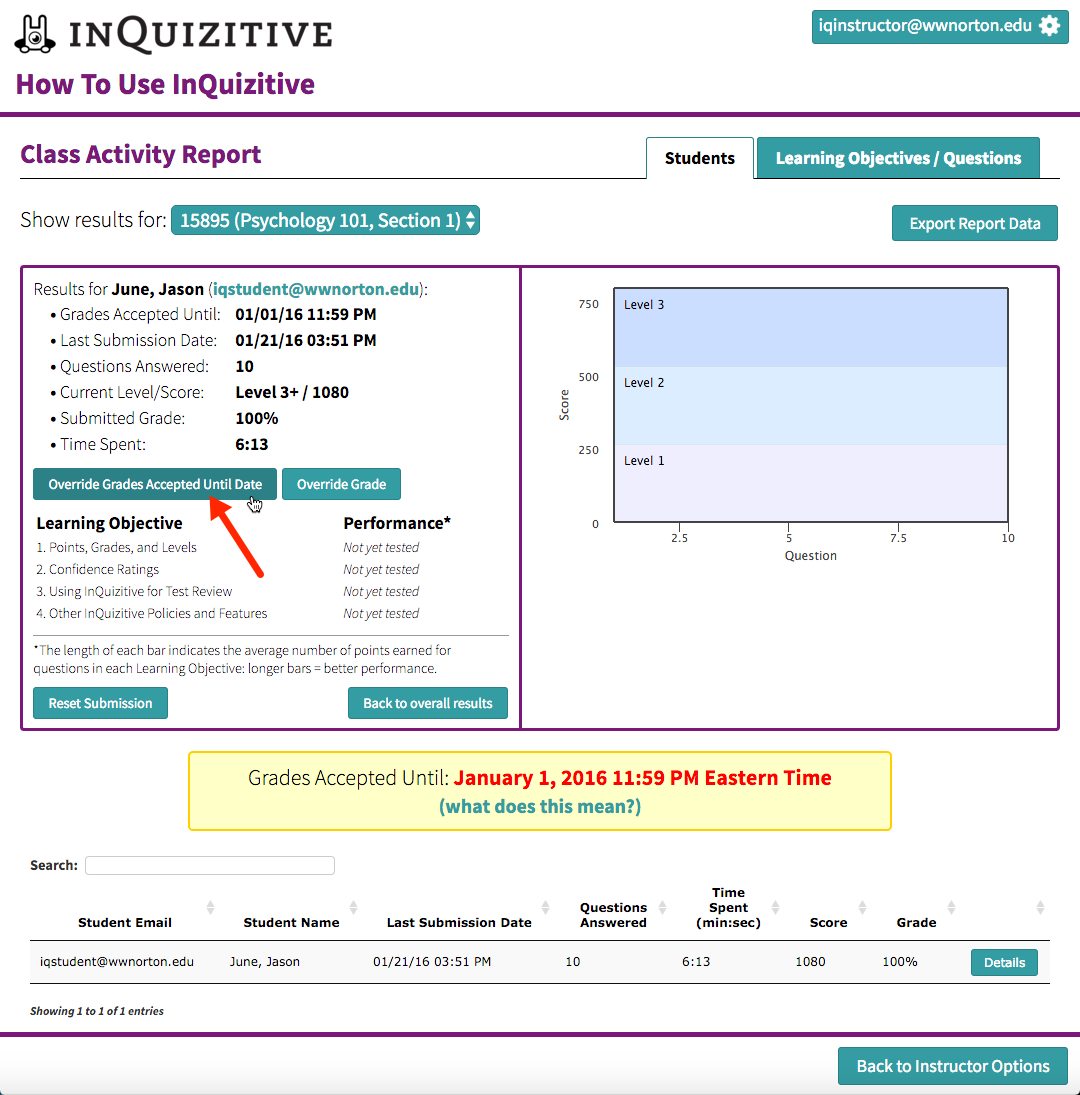
Please note, the class-wide Grades Accepted Until date will not change but when the student logs into their account, their new GAU will be displayed and they will be able to complete the activity for a grade until the new GAU passes.
Also, you can only extend the GAU for one student, in one assignment at a time. If you need to adjust the GAU for multiple students within multiple assignments, you will need to follow the steps above for each individual student within each assignment.
Please note, adjusting the GAU for an individual student will not cause the student's grade to automatically update. For example, if you have a student who earned 100% on an InQuizitive assignment after the class-wide GAU has passed, the recorded grade for that student is 0% since the assignment wasn't completed prior to the passage of the GAU. If you attempt to give that student credit for the 100% earned after the passage of the class-wide GAU by only adjusting the individual GAU for that student, the student's recorded grade will not automatically update to 100%. For now, please use the Override Grade feature discussed in the article above to update the student's grade manually or change the class-wide GAU so that the student's grade will occur within the updated class-wide GAU.
Still need help? Watch this video.
How do I clear a student's submission and reset their grade?
Here's how to completely clear a student's submission and reset their grade:
Navigate to the Class Activity Report for the relevant InQuizitive assignment by selecting a Student Set from the Select a Student Set drop-down menu, then clicking the Reports button across from the relevant assignment.
Alternately, when inside an InQuizitive assignment itself, you can access that assignment's Class Activity Report by selecting Class Activity Report from the gear menu at the top right of the page.
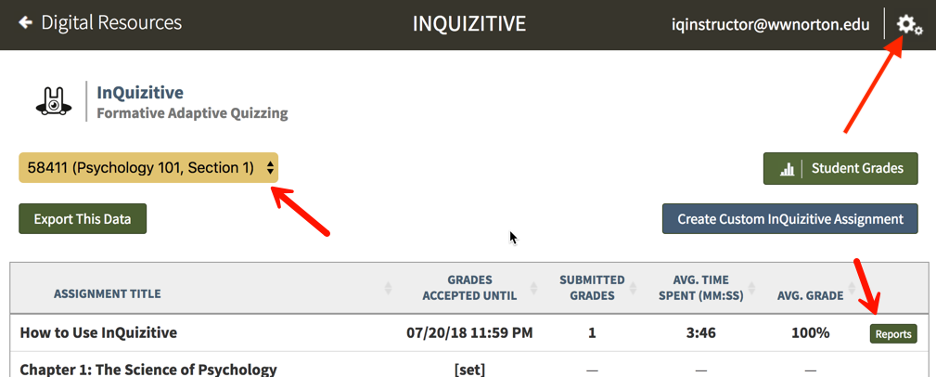
Click the Details button across from the relevant student's name.
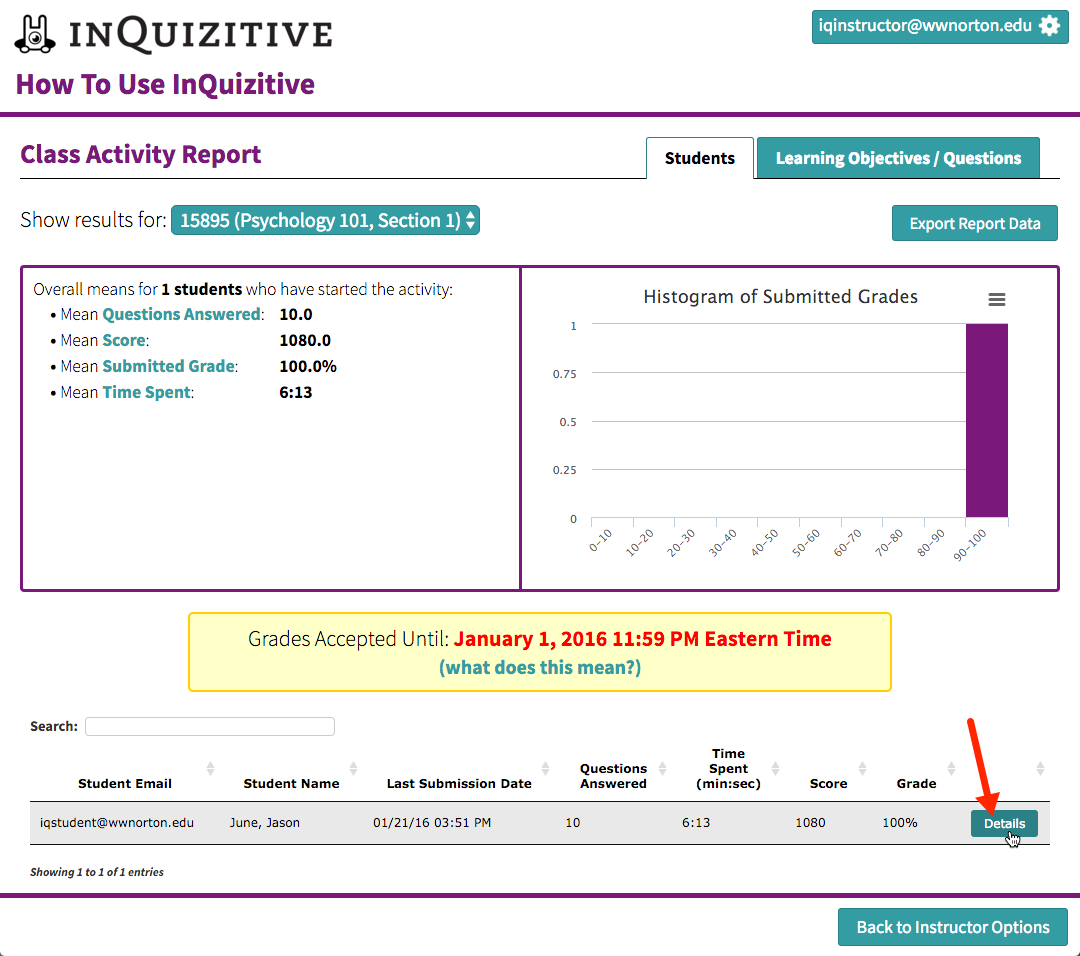
Click on the Reset Submission button.
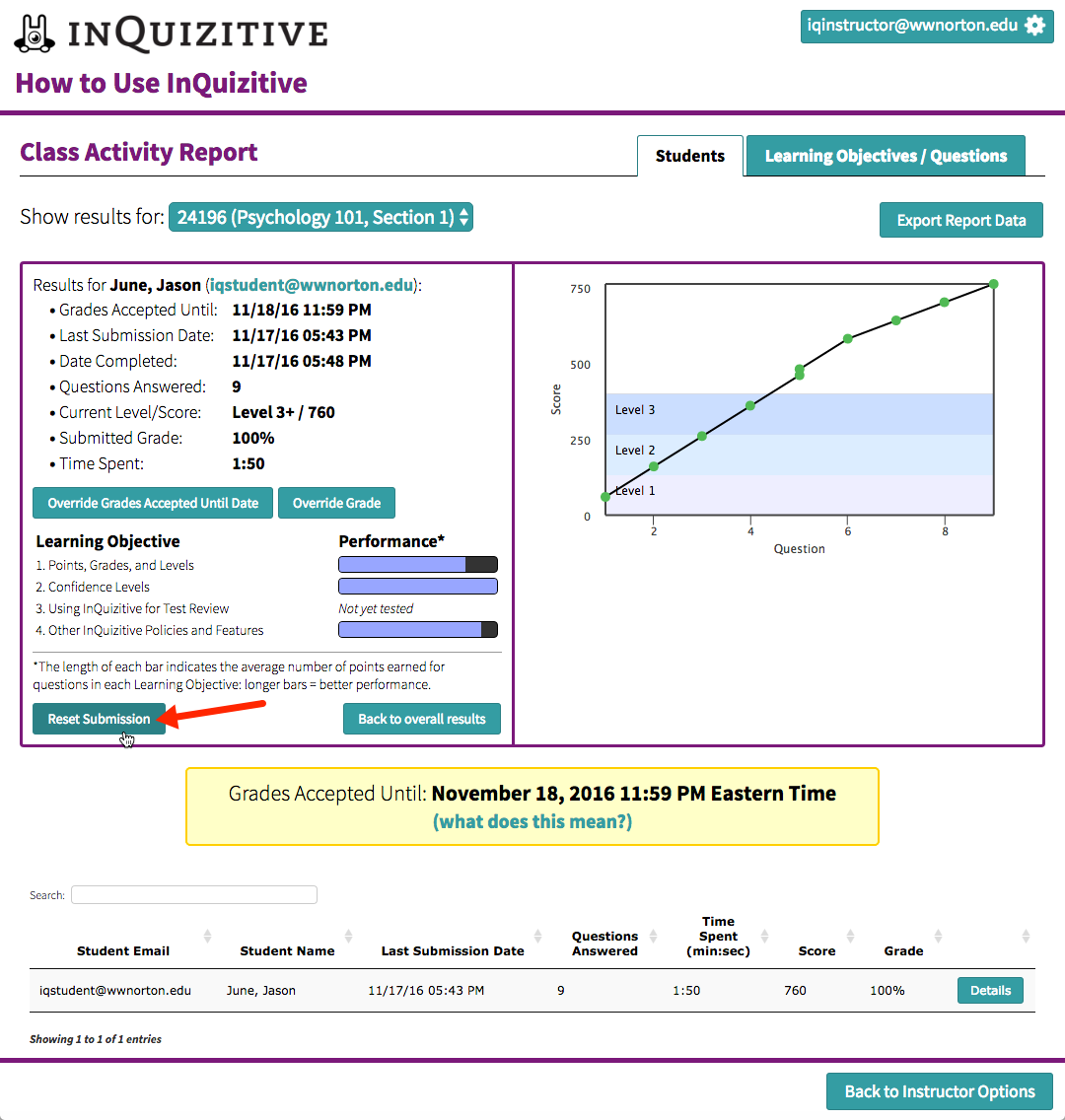
Please note, this process will completely erase this student's work and reset the assignment. This action cannot be undone so please be careful! When the student accesses the assignment again, they will start the assignment from the beginning.
Where do I view student results?
If you're using an InQuizitive product homepage (a webpage that lists all of the InQuizitive activities available for a book), you have access to a Class Activity Report where you can view student grades, duration for each assignment, as well as an overall InQuizitive average for each student.
Here’s how to access a Class Activity Report:
Select a Student Set in the Select a Student Set drop-down menu.
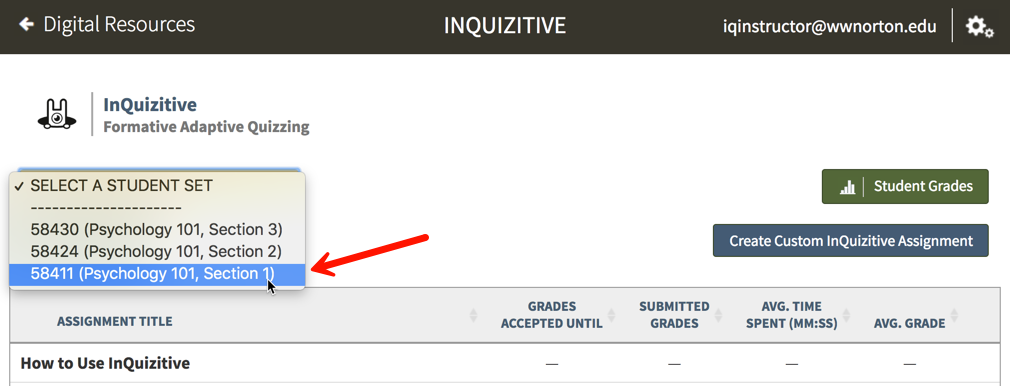
Click the Student Grades button.
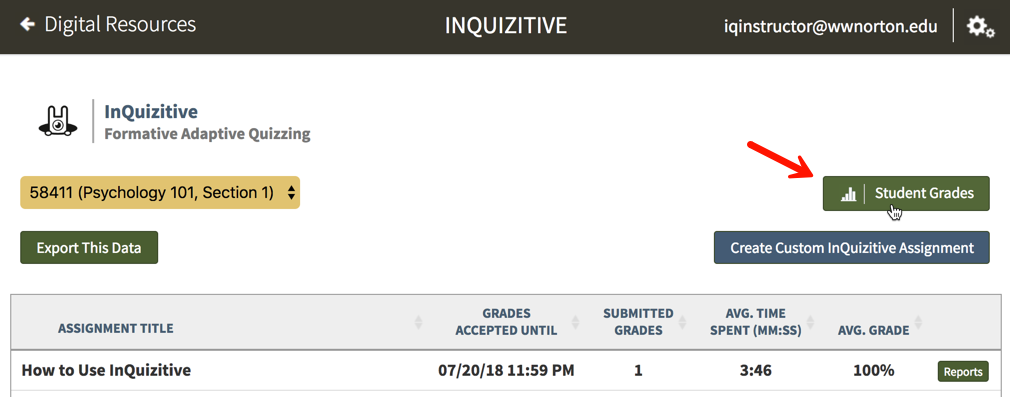
Optional: Export results. At any time, click the Export This Data button to export student results.
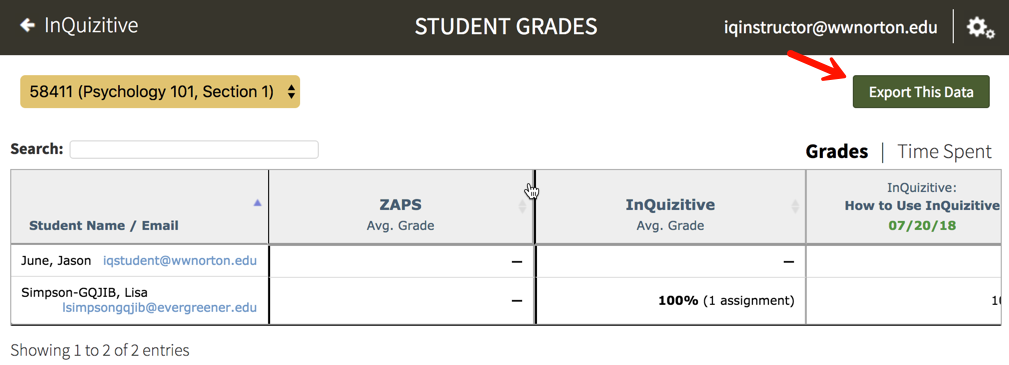
Still need help? Watch this video.
Here’s how to access individual assignment results within the Class Activity Report:
Select a Student Set in the Select a Student Set drop-down menu.
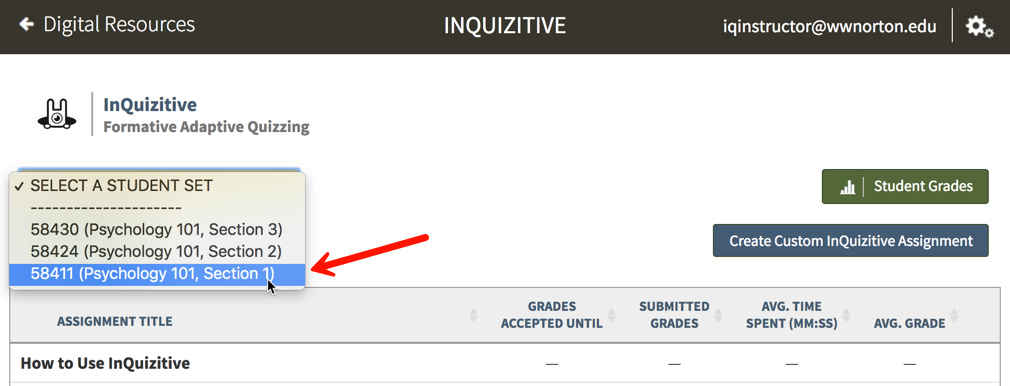
Please note, alternately, when viewing an individual InQuizitive assignment, you can access that assignment's report by selecting Class Activity Report from the gear menu at the top right of the page.
Click the Reports button across from each assignment title.

Optional: Export results. At any time, click the Export Report Data button to export student results.
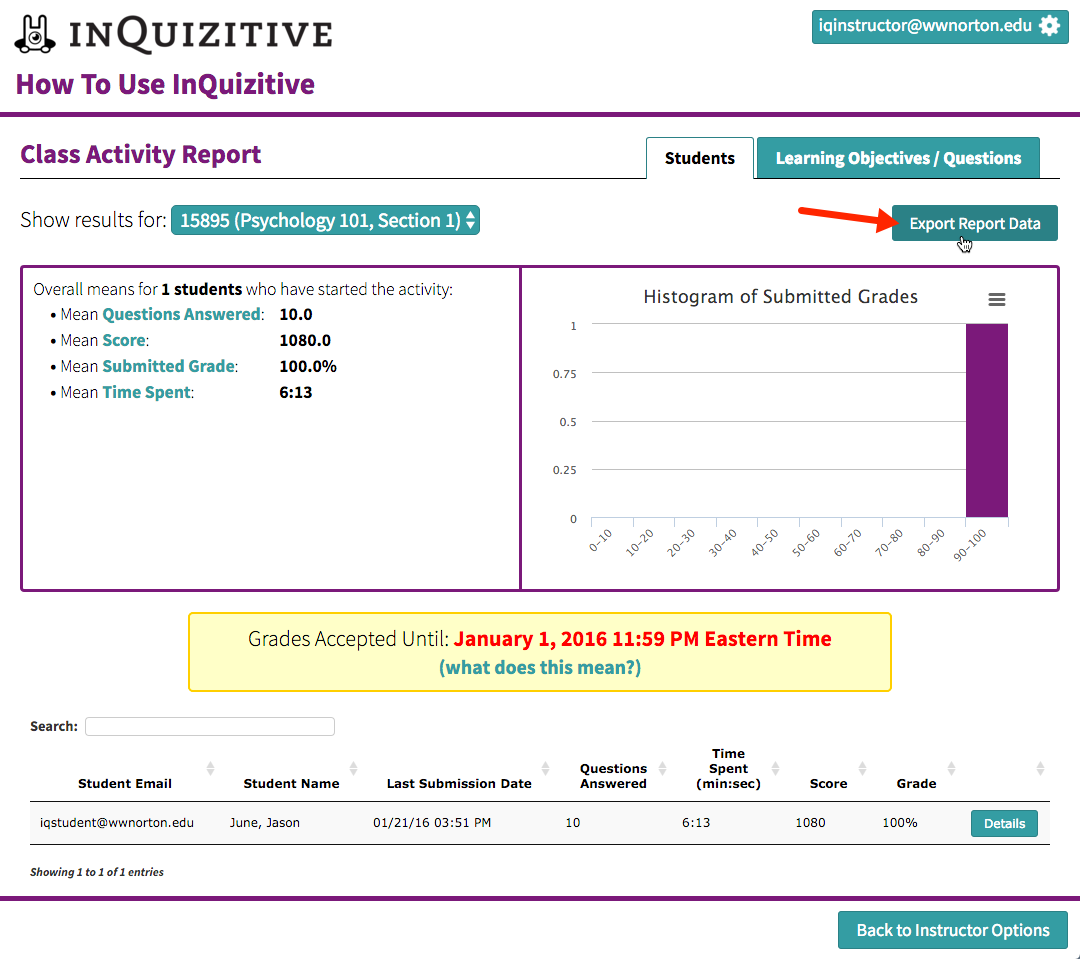
Still need help? Watch this video.
Submit a Support Request
Still need help? Submit a support ticket and a customer support specialist will be happy to assist you.
Opened a request already? Click here for an update.