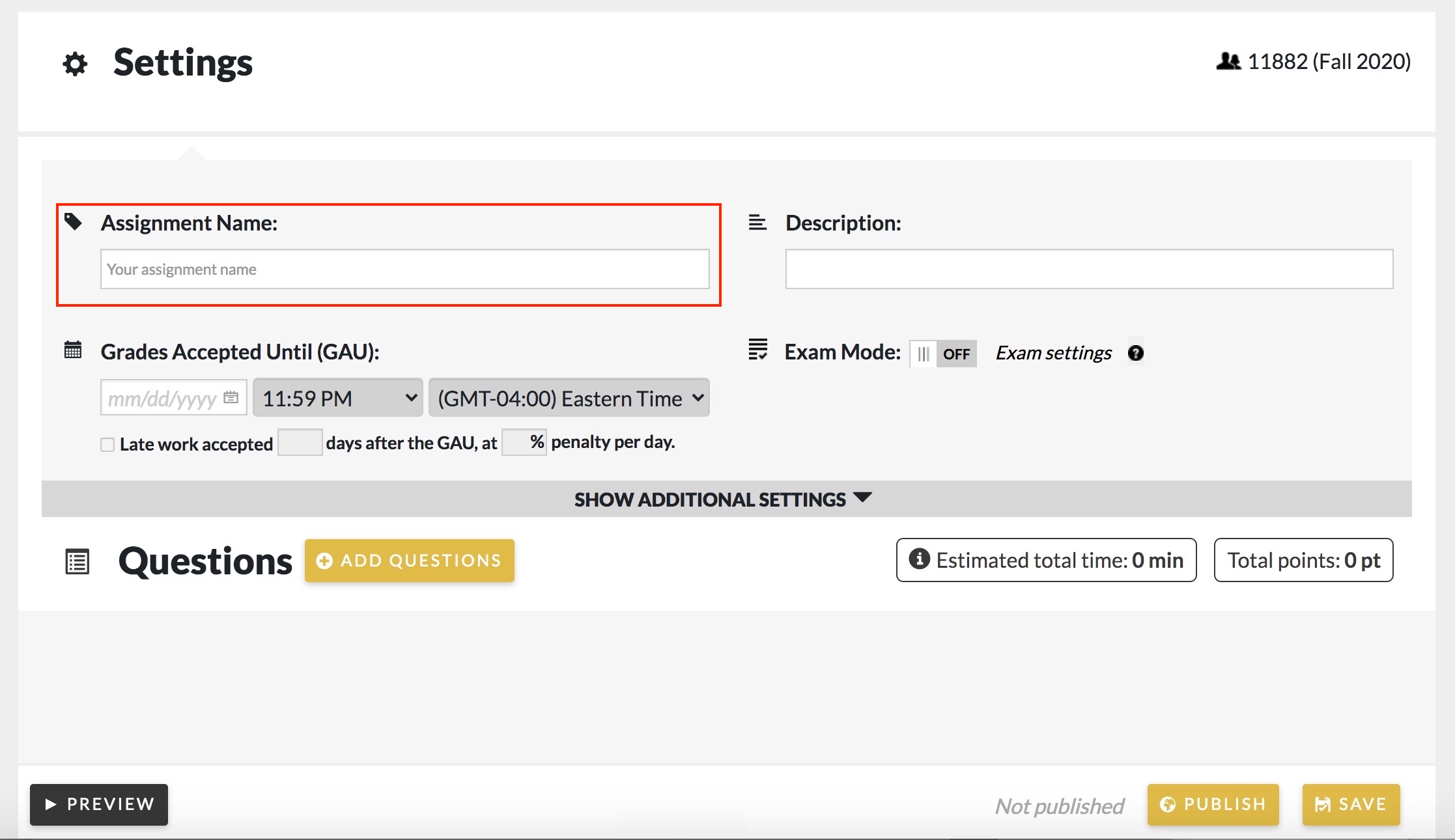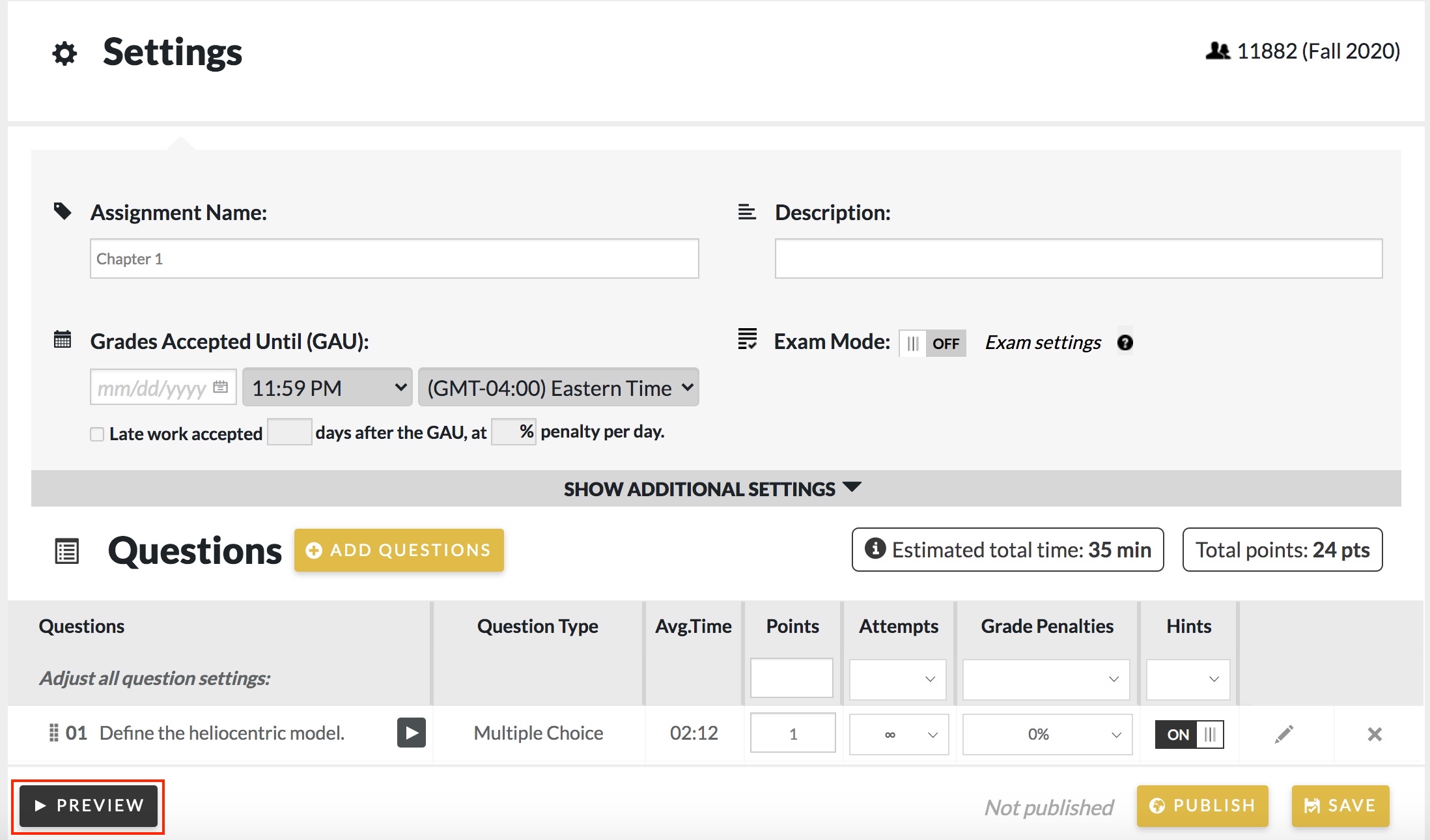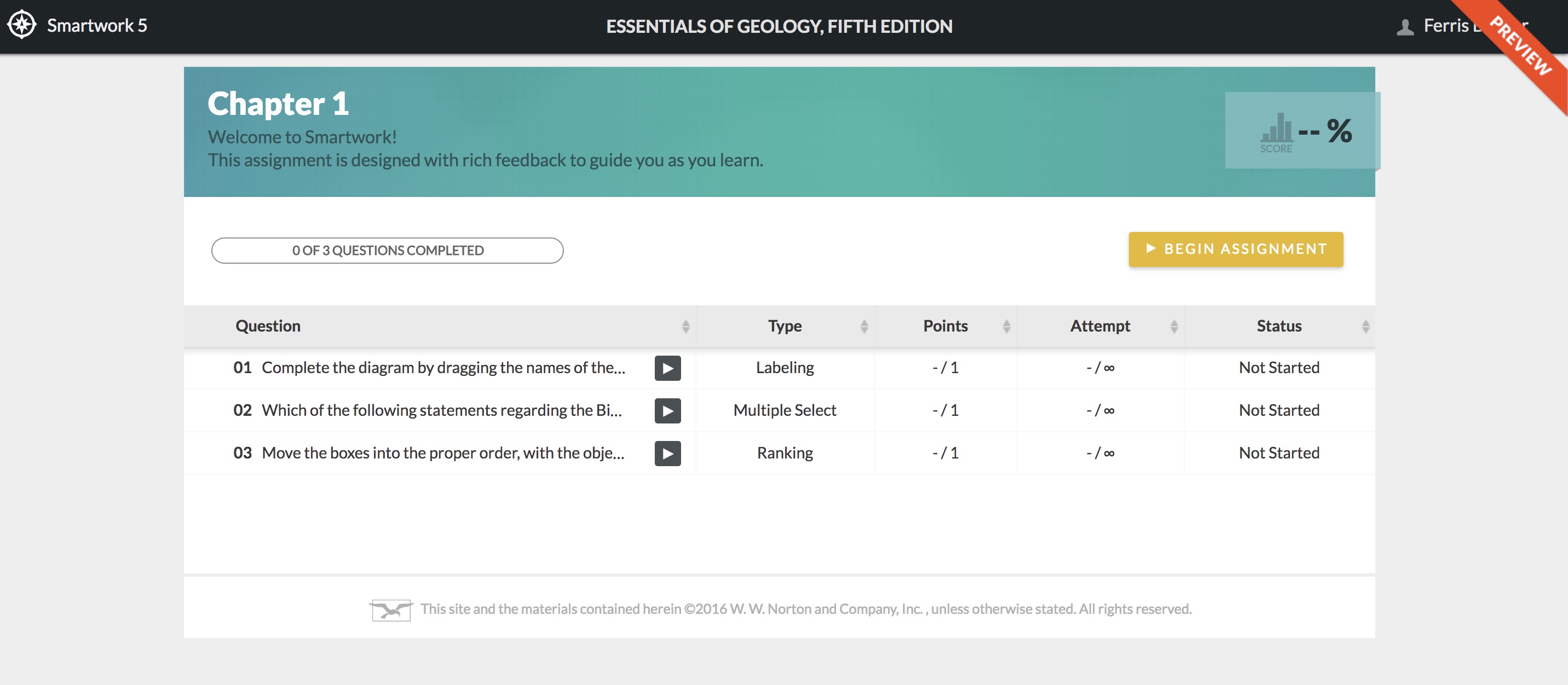Smartwork allows you to create and publish your own assignments using the Norton Question Library.
Getting Started
To create an assignment, do the following:
- On the Assignment List Page, select the Student Set for which you would like to create the assignment. If you want this assignment to appear in multiple Student Sets, see the Copying Assignments help notes.
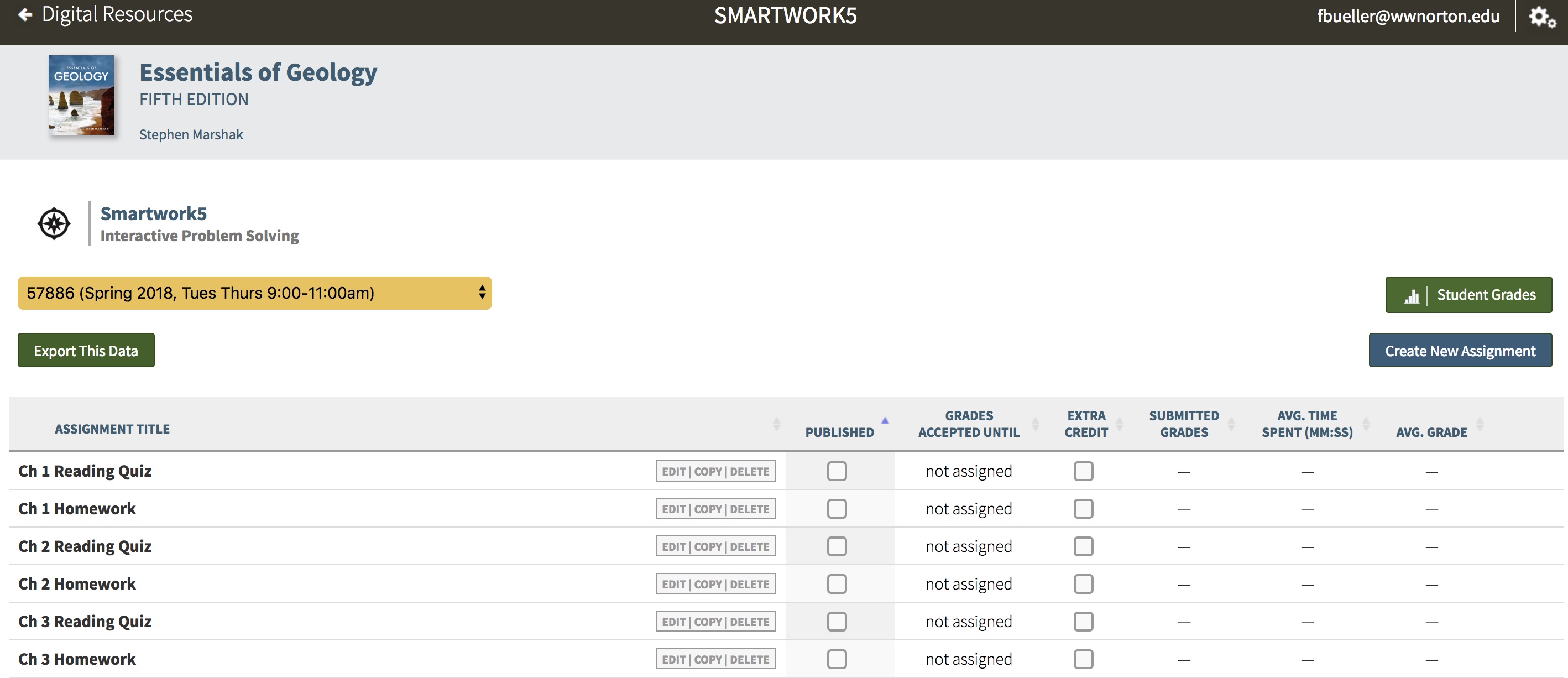
- Click on the “Create New Assignment” button.
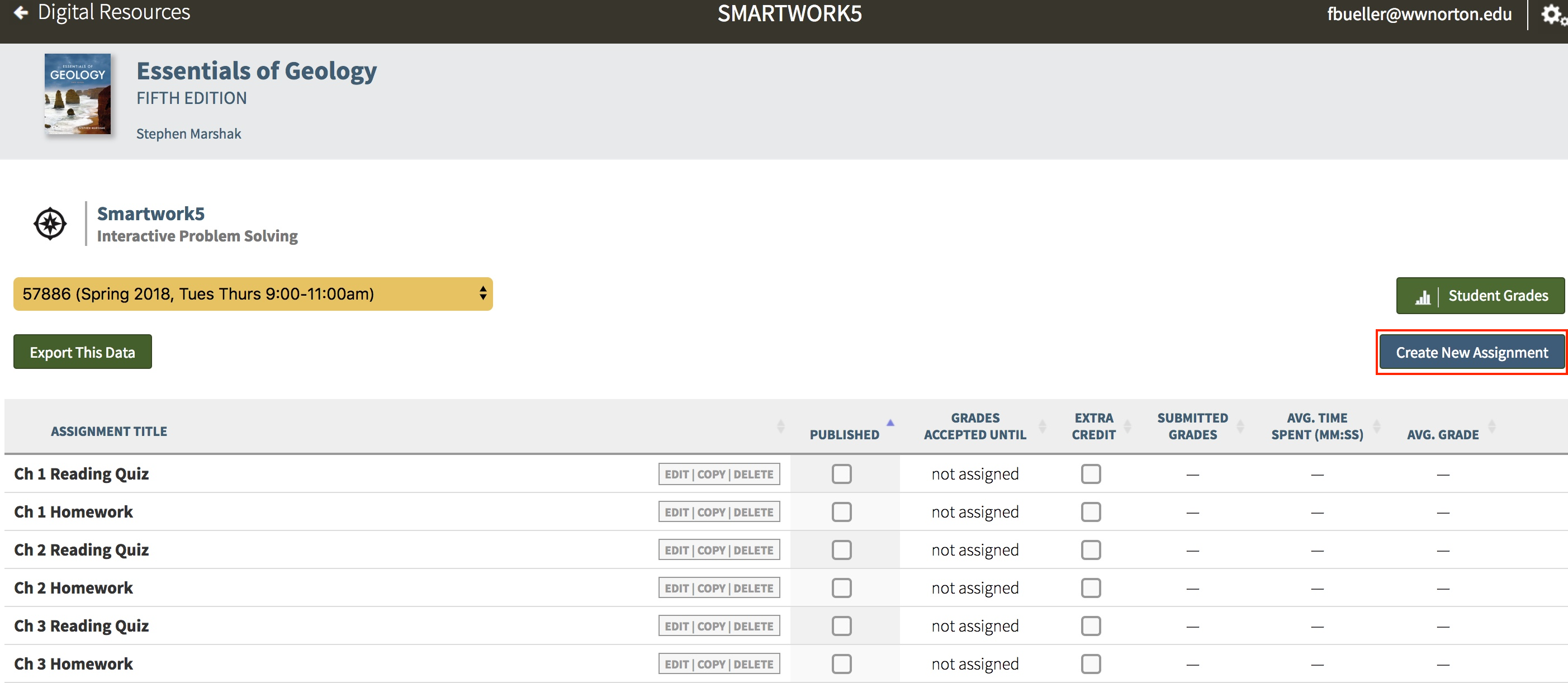
- Your new assignment will appear in a new tab. To add questions to your assignment and to edit assignment settings, click on the “Edit Assignment” button.

- In the Assignment Editor page, add the name of your assignment to the "Assignment Name" field. The system will not permit you to add questions to your assignment until you name it.
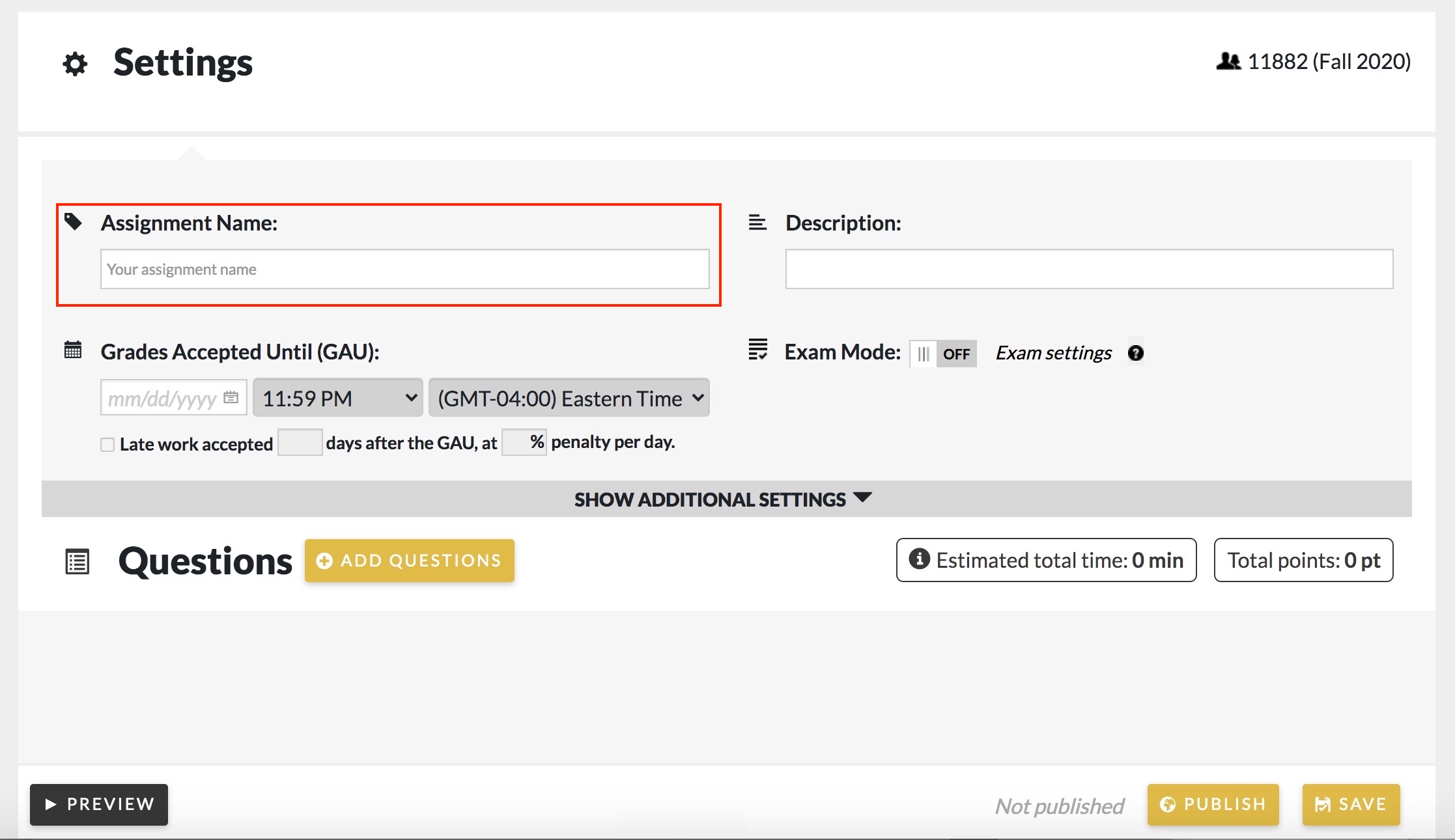
Question Library
The Question Library allows you to browse all questions and add them to your assignment. When browsing questions, you can sort the contents of the library by chapter, section, learning objective, and module type.
To add questions to your assignment through the Question Library, do the following:
- Enter the Question Library by clicking on the "Add Questions" button in the Assignment Editor. Note: the system will automatically save the assignment when you click on "Add a Question."
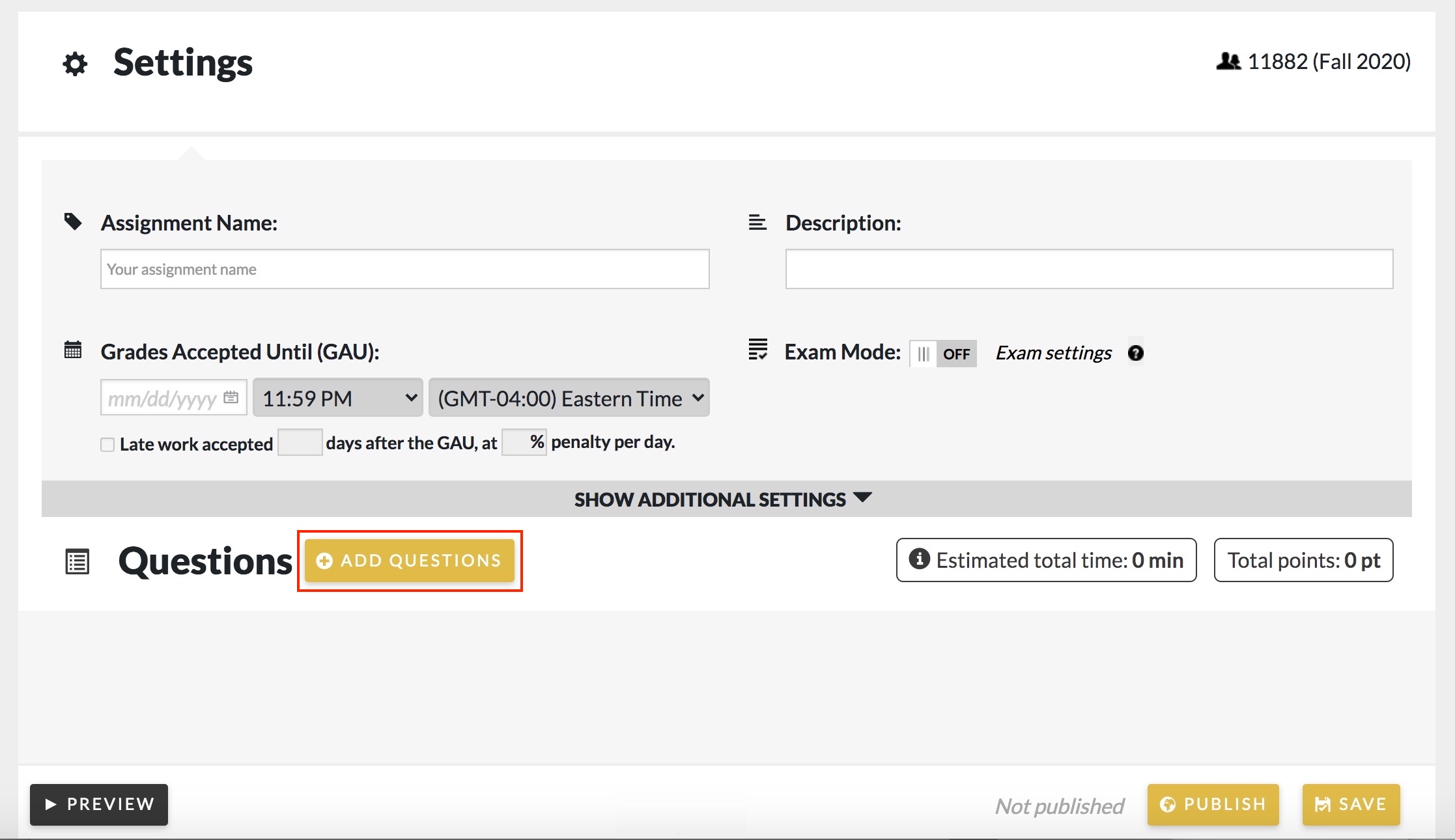
- Use the filters to sort the questions in the Question Library.

- The Question Library has the following filters:
- Chapter – This allows you to sort questions by chapter.
- Objective – This allows you to sort questions by learning objective. You are required to choose a chapter to enable this.
- Series – This allows you to sort questions by series. Series may encompass different question types, such as art-based questions, or questions based on case histories. Series may also include sets of book-specific questions, such as End of Chapter questions, or questions associated with a particular reading in the book.
- Type – This allows you to sort questions by module type (i.e. Multiple Choice, Numeric Entry, etc.). This also allows you to identify “Algo” problems: questions with Algorithmic variables that refresh so that all students will see a different word or number than their classmates. Algos assist in reducing student cheating because students each receive a slightly different problem based on the values loaded for their view.
- Difficulty – This allows you to sort questions by difficulty level: easy, medium, or hard.
- Author – This allows you to sort questions by author. You may sort by questions authored by W. W. Norton, or by questions that you authored yourself. For an in-depth look at how to author questions, see the Creating New Questions help notes.
- To remove all filters, click on “Clear all filters,” located above the Author filter.
- You may also search by question title by typing a phrase in the search bar located above the filters.
- You may preview questions before adding them into your assignment by clicking on the question title.
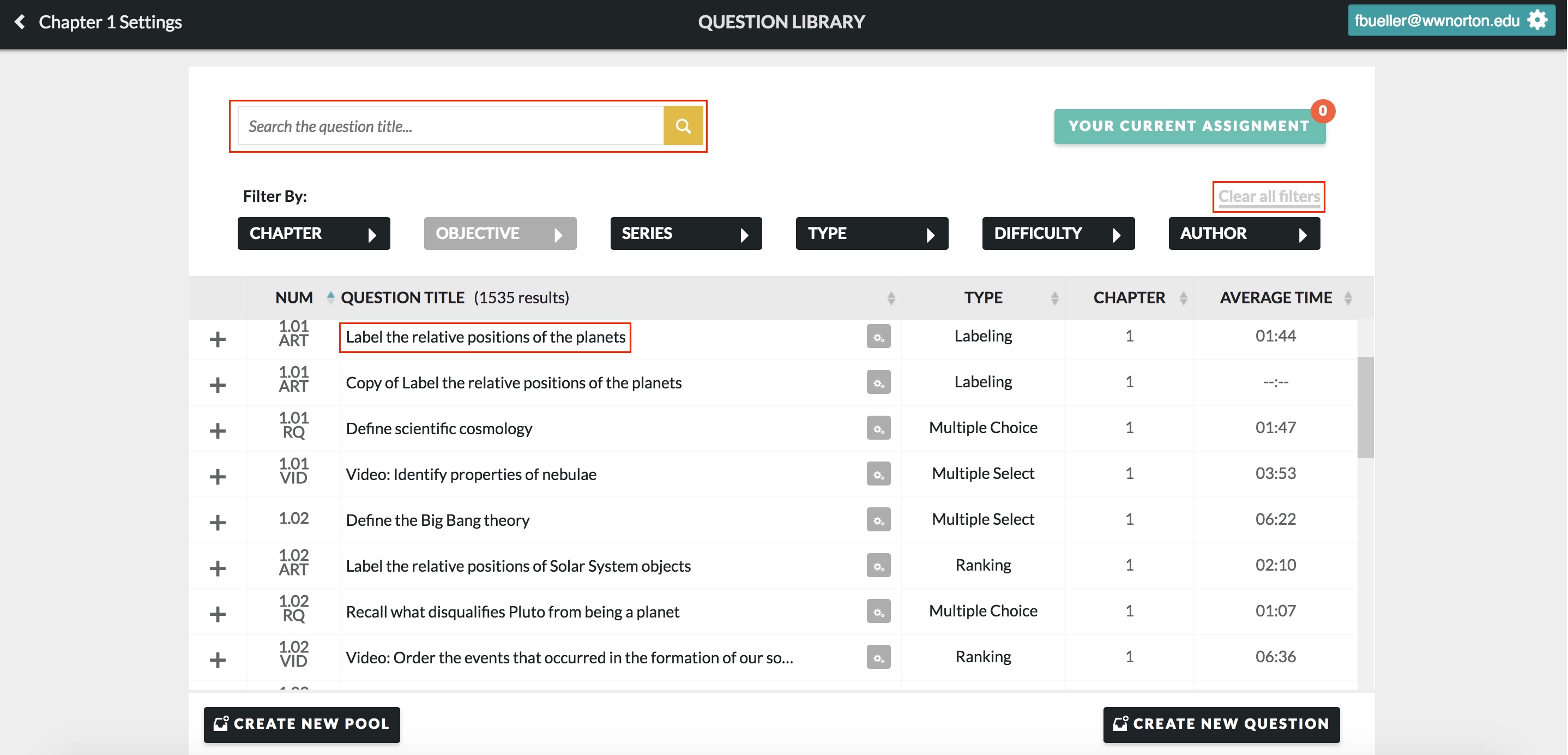
- Select the question(s) you would like to add to the Assignment by clicking the "+" next to the question. When you add a question to your assignment, "Your Current Assignment" will update the number of questions you've added.
- You cannot add a question to the same assignment twice (except for a question Pool).
- You may add questions to multiple assignments.
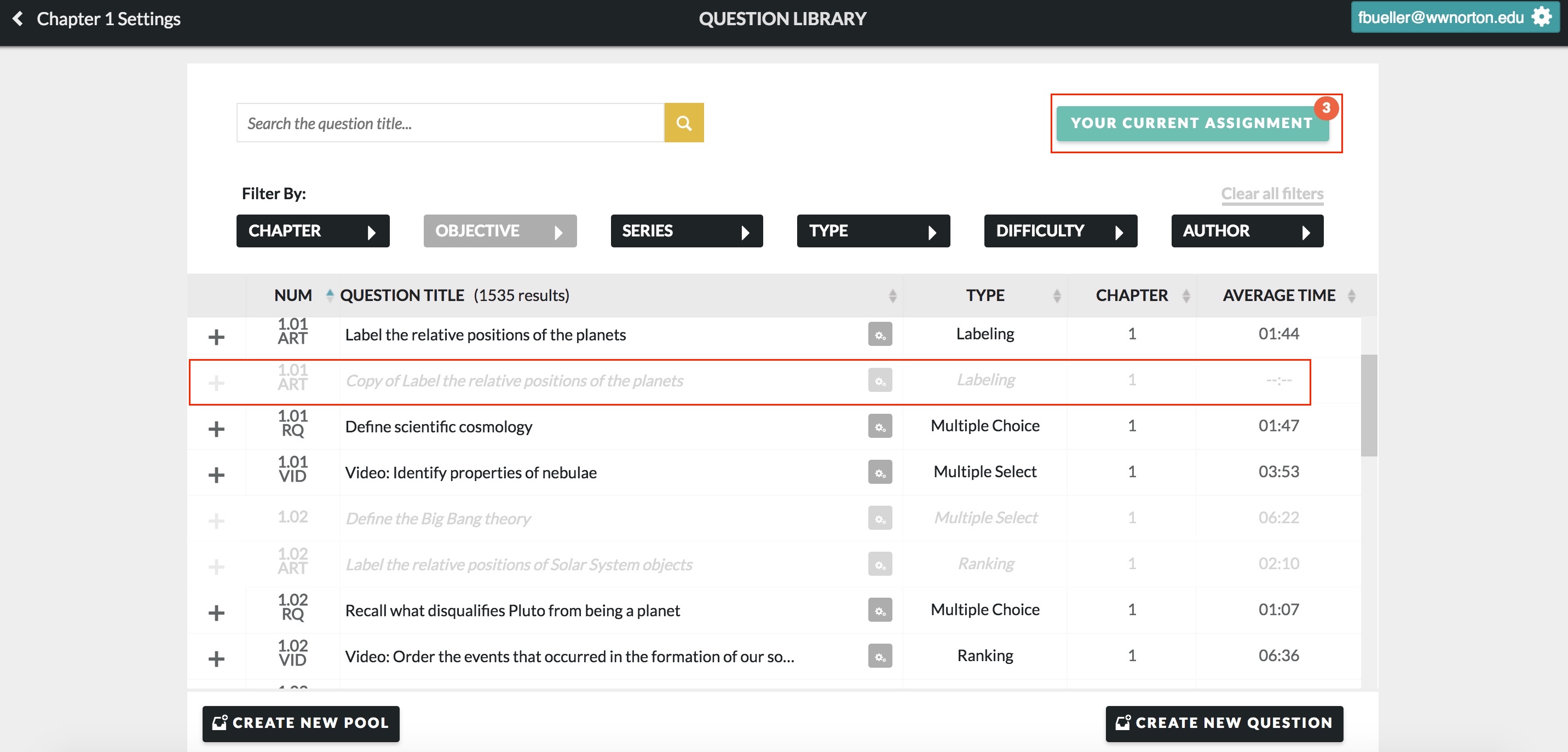
- If desired, create a new question to add to your assignment. For instructions on how to do this, see the Creating New Questions help notes.
- Once you added your questions to the assignment, return to the Assignment Editor by clicking on the “Edit Assignment” link, located in the top-left corner of the Question Library.
You can also click “Your Current Assignment” to view a list of your questions, preview your assignment, or edit your assignment.
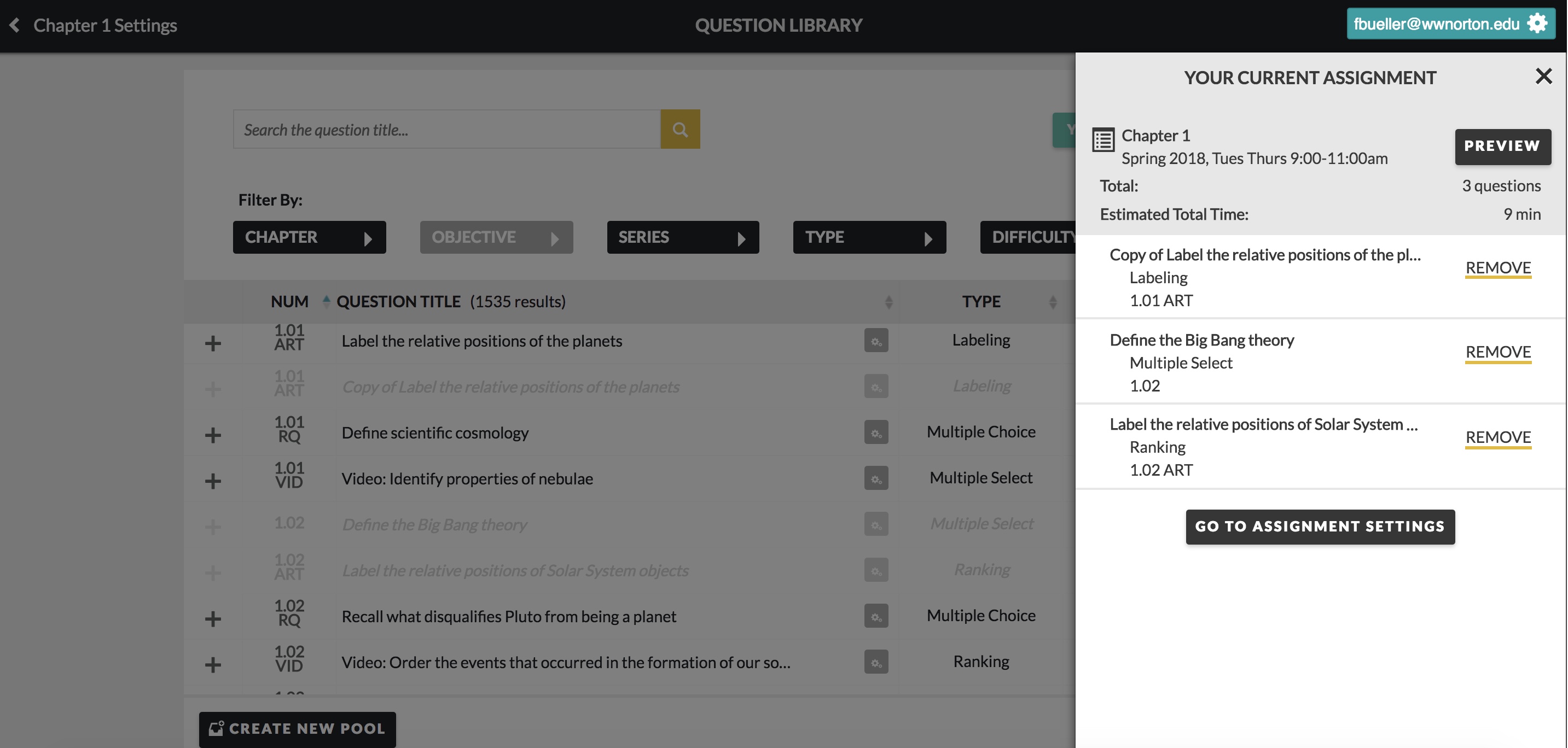
New Questions
If a Norton question is newly published, a NEW tag will appear next to the question title and current assignment panel.
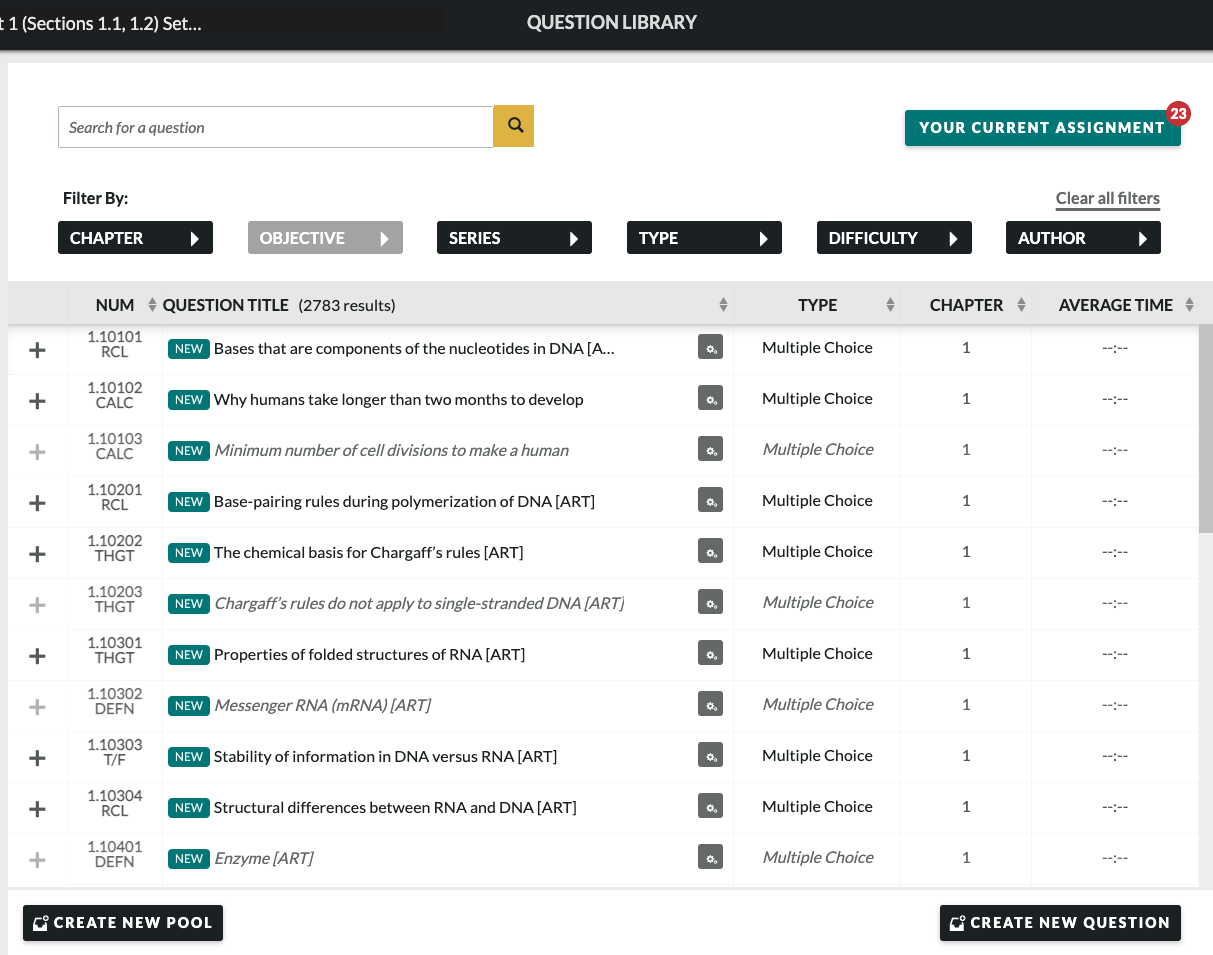
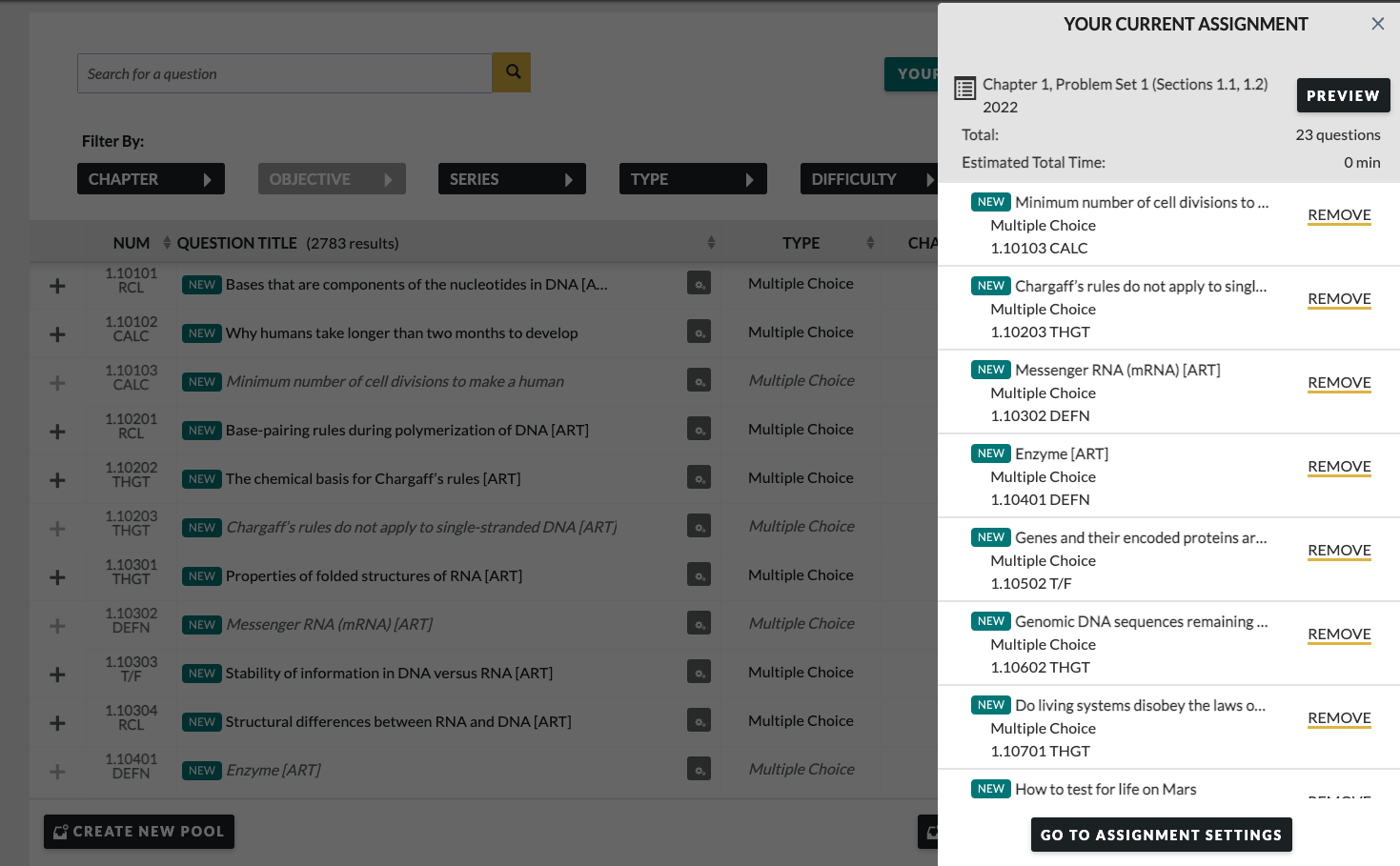
The NEW tag will also appear next to questions in the assignment editor.
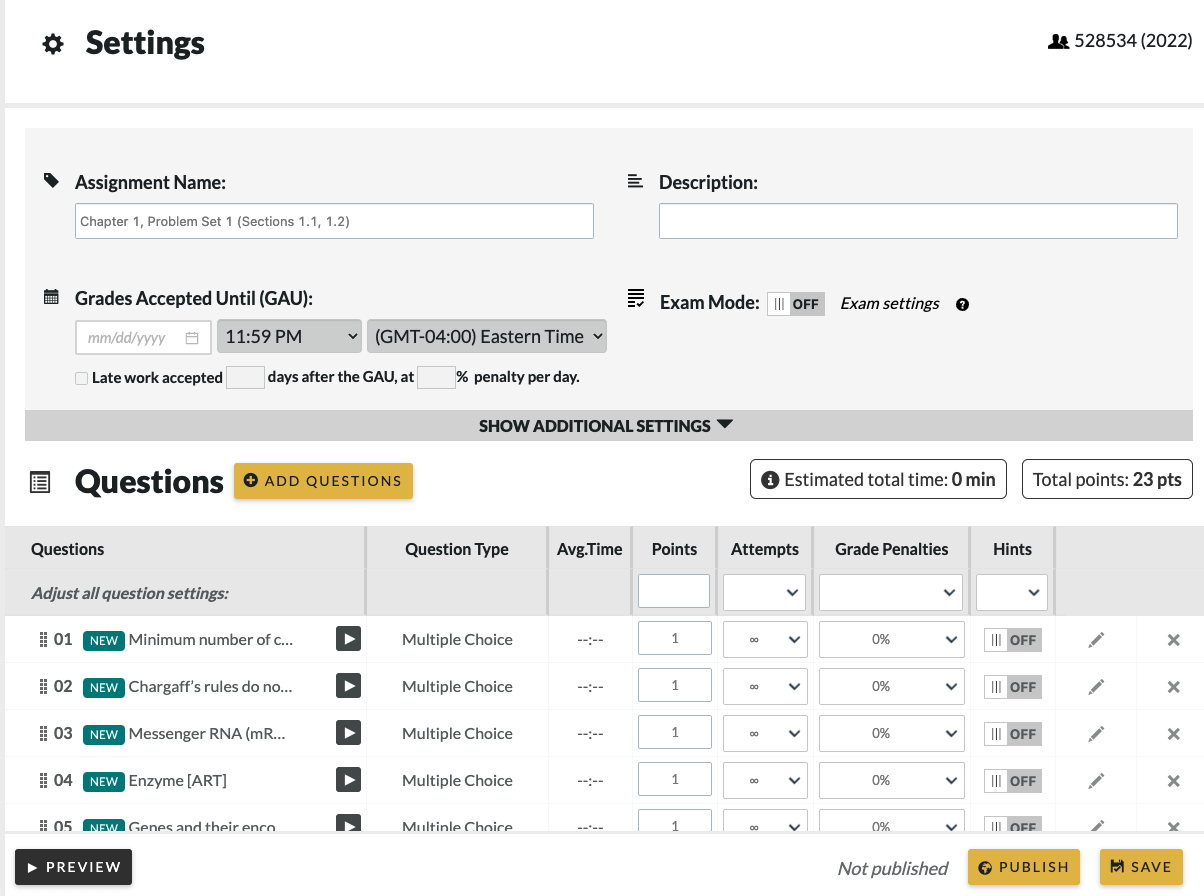
Questions Used in Published Assignments
If a question is used in a published assignment, a number will appear next to the question title in the Question Library.
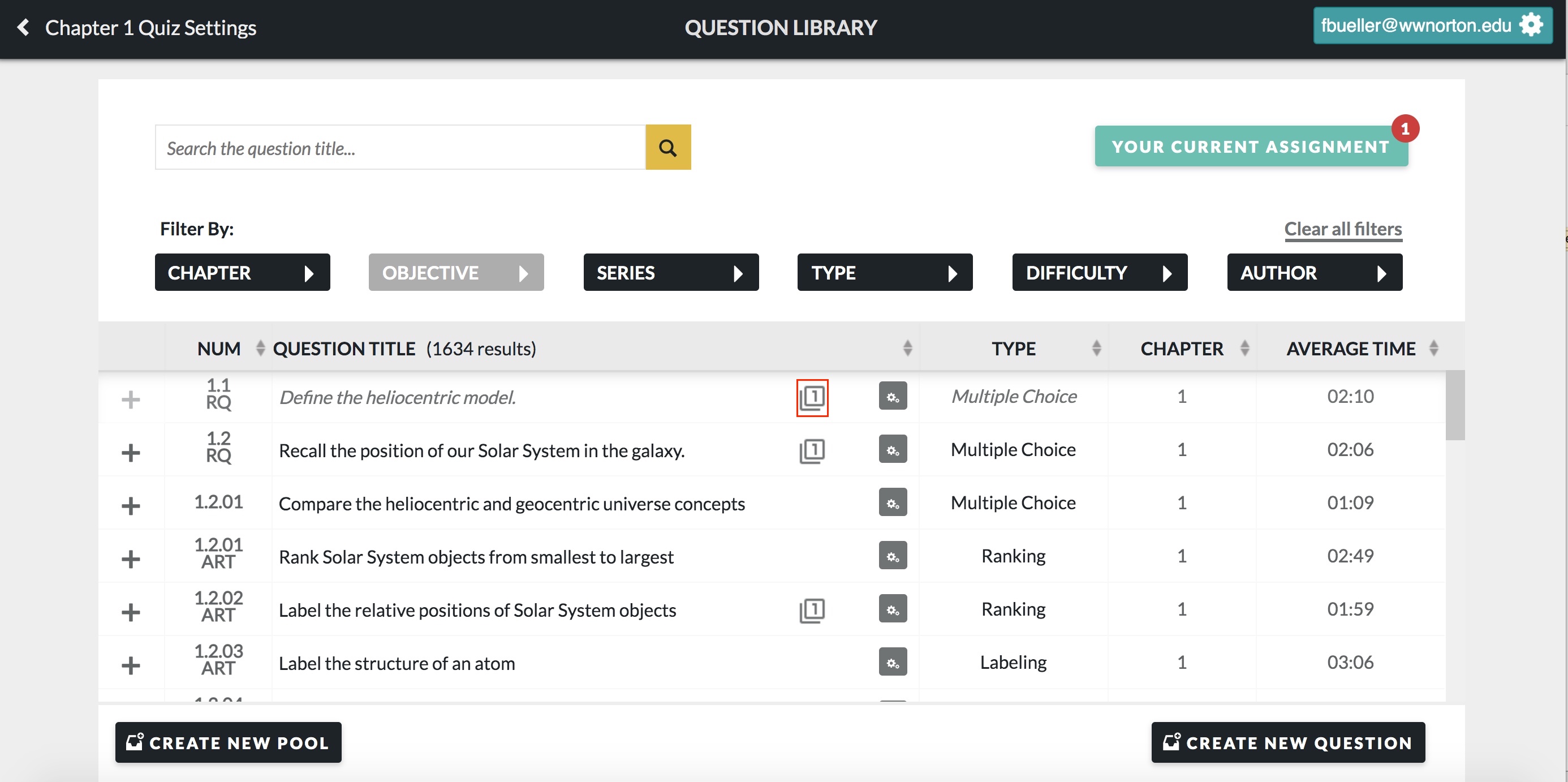
Click the number next to the question to see how many published assignments the questions are used to in and which student sets and assignments the questions appear in.

Adjusting Assignment Settings
Once you have created your assignment, you can adjust assignment-level settings, as well as adjust question-level settings.
For an in-depth look at how to adjust Assignment Settings, see the Editing Assignments documentation.
You can adjust the following assignment-level settings:
- Assignment Name – this allows you to change the name of the assignment.
- Grades Accepted Until Date – this allows you to set the date when the assignment closes and no longer permits students to submit responses.
- Description – this allows you to write a brief description about the assignment that students will see when they enter the assignment.
- Late work accepted – this allows you to select how a student's grade would be affected by submitting the assignment after a deadline.
- Exam Mode – this allows you to assign exams to students. To learn more about Exam Mode click here.
- Time Limit – this allows you to set a specific time limit in which students must complete the assignment.
- Ungraded Practice – this allows you to determine whether you want the assignment to reopen after the Grades Accepted Until date so that students can attempt the problems for ungraded practice.
- Show Solution – this allows you to determine when students will see the solution for all questions in this assignment.
- Show Feedback – this allows you to determine when students will see feedback for all questions in this assignment.
- Show Ebook Link – this allows you to determine if students will see a link to the ebook chapter and section associated with the question.
- Show Periodic Table – this allows you to let students view the Periodic Table in an assignment. This setting is toggled to "On" by default for science taxonomies.
- Show Question Title Text – this allows you to determine whether students can see the title of questions within their assignment.
You can adjust the following question-level settings:
- Points – this allows you to determine the number of points each question is worth
- Graded Attempts – this allows you to set the number of attempts students are allowed when answering the question.
- Grade Penalties – this allows you to set the percentage of the question's total points that students will get marked off when submitting an incorrect answer attempt.
- Hints – this allows you to determine whether students can see hints for this particular question.
Note: You have the option to apply a global set of question settings to all questions, by adjusting the settings in the first row and clicking the “Apply to All” button.
Previewing, Deleting, Editing, and Reordering Questions
To preview a question in your assignment, click on the "play" button next to the question.

To delete a question from your assignment, click on the X to the right of the question.

To edit a question from your assignment, click on the pencil to the right of the question. For in-depth instructions on how to edit a question, please see the Editing Questions help notes.
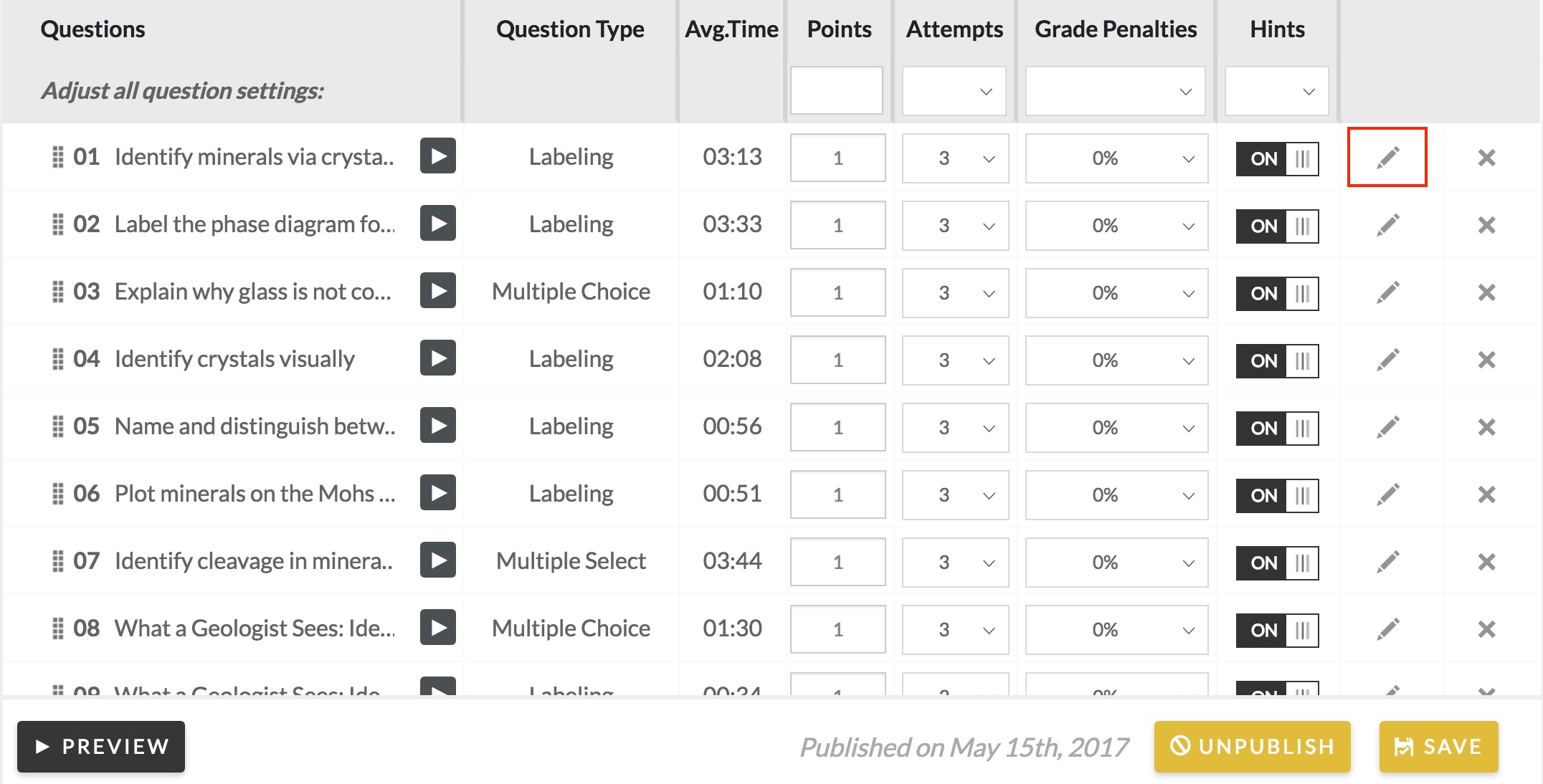
To reorder questions in an assignment, click on the dots to the left of the question’s title. Then drag the question to its desired location in the assignment.

Saving Assignment Settings
Once you edit an assignment, you can save the settings so that they apply to a certain Student Set, or you can save the settings so that they apply to all Student Sets that will complete the assignment.
Saving Settings for One Student Set
To save the assignment settings so they apply to only one Student Set, do the following:
- Make sure that the desired Student Set is selected in the top right corner of the Assignment Editor.
- Save your changes by going to the bottom right hand corner of the Assignment Editor and clicking "Save."

Saving Settings for All Student Sets
To save the assignment settings so that they apply to all Student Sets that use this assignment, do the following:
- Click the “Apply to All Student Sets” checkbox, located under the Student Set list.

2. Click "Save To All" to update your changes.

3. The below window will pop up. Click "Save to All Student Sets".
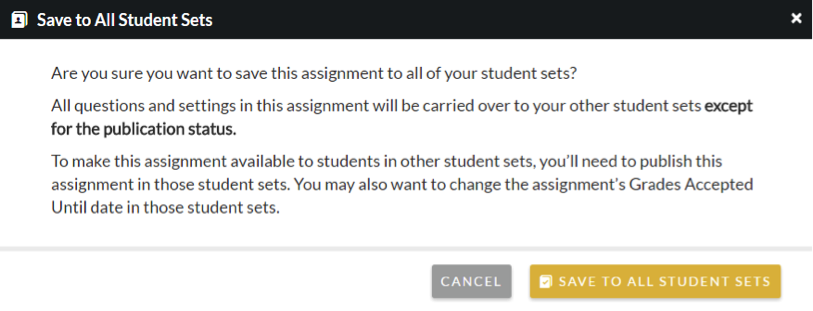
Previewing the Assignment
You can launch a preview of the full assignment to see how students will view it. To preview the assignment, do the following:
- Click the "Preview" button below the list of questions.
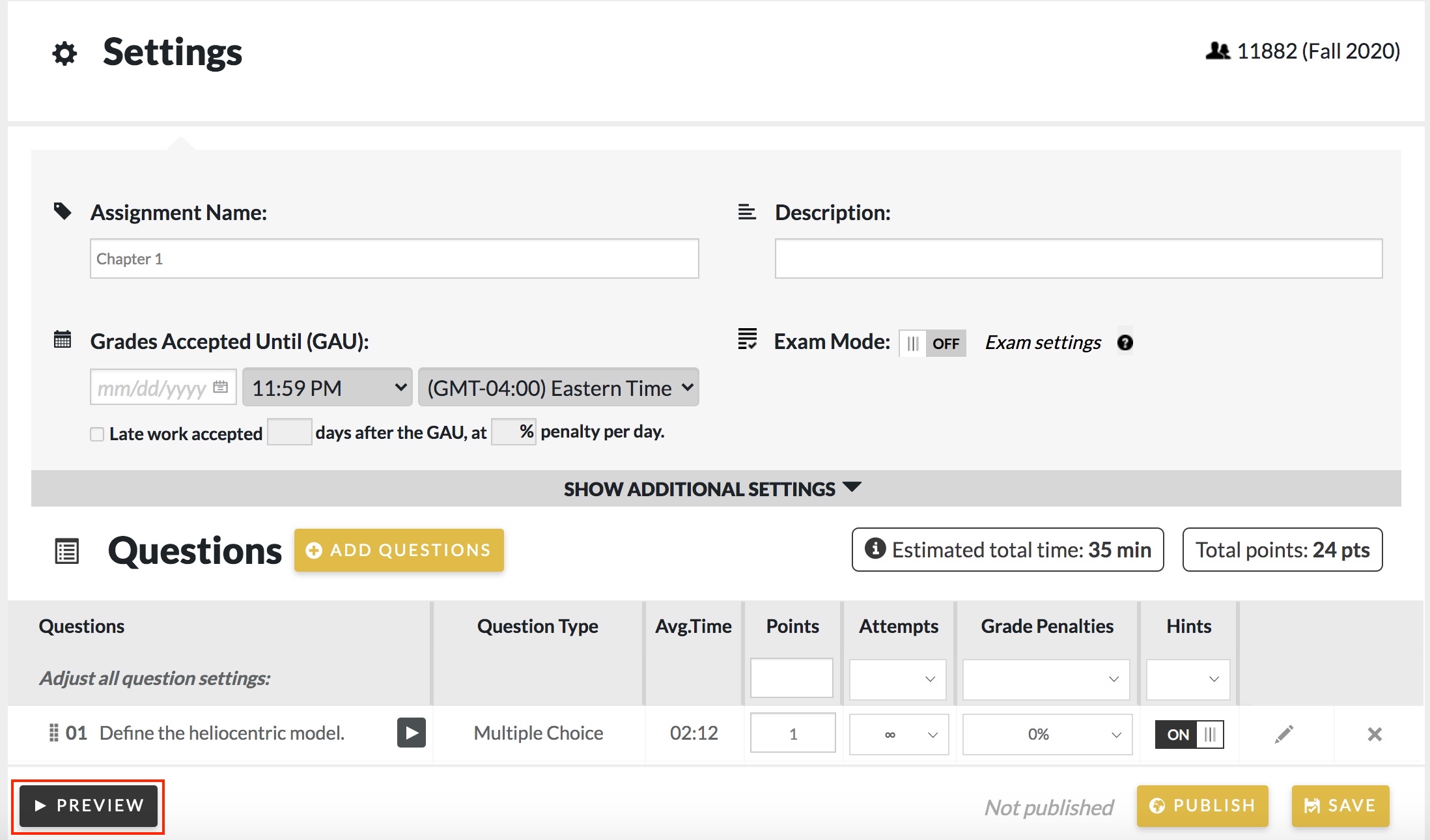
- The assignment preview will be launched in a new tab. This assignment page is displayed as your student will view it. The only difference as an instructor is that you will see the "Preview" banner at the top corner of the page.
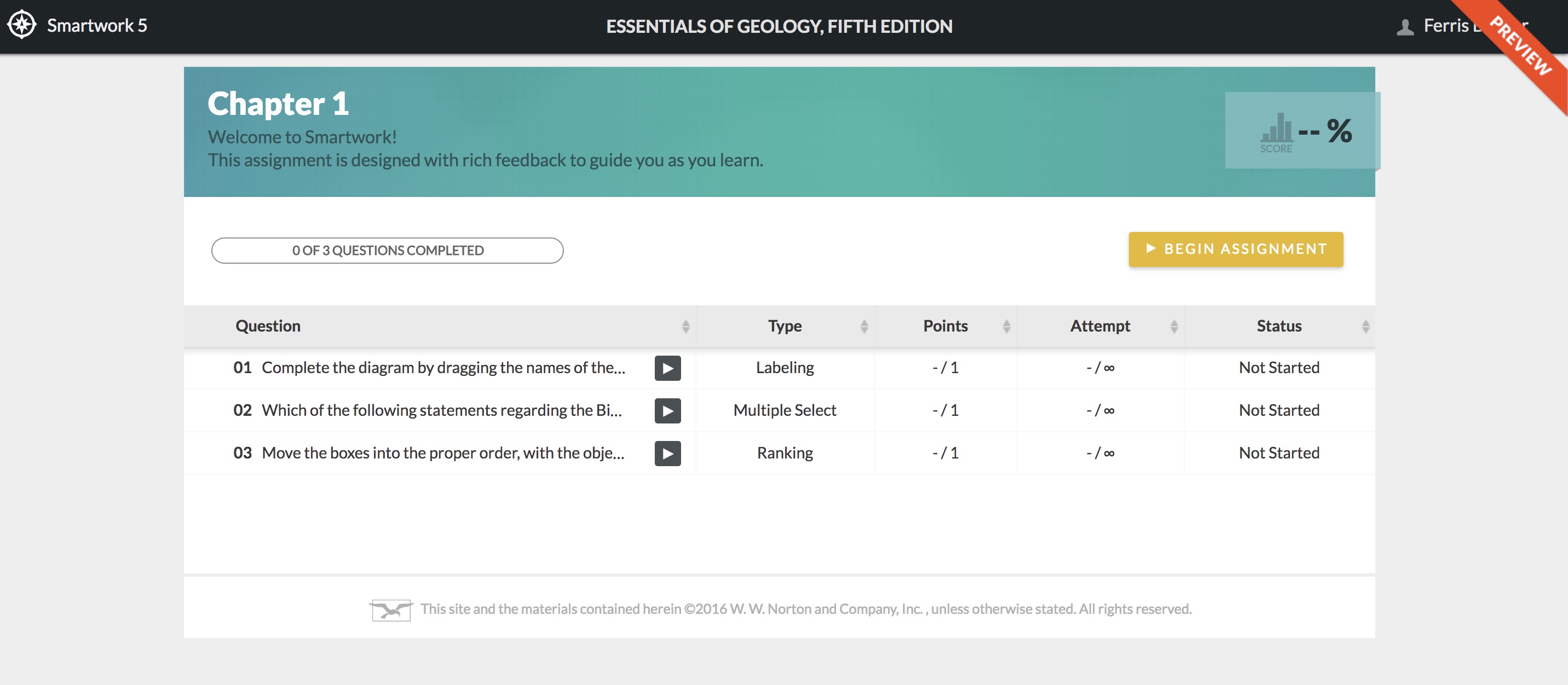
Publishing Assignments
To publish an assignment, click "Publish" at the bottom of the assignment. Doing this will make the assignment available to students. Once you click Publish, the assignment will be marked as Published with the date to the left of the Unpublish button.


Additionally, you can publish an assignment via the Assignment List Table by clicking the checkbox in the Publish column next to the assignment you would like to publish.
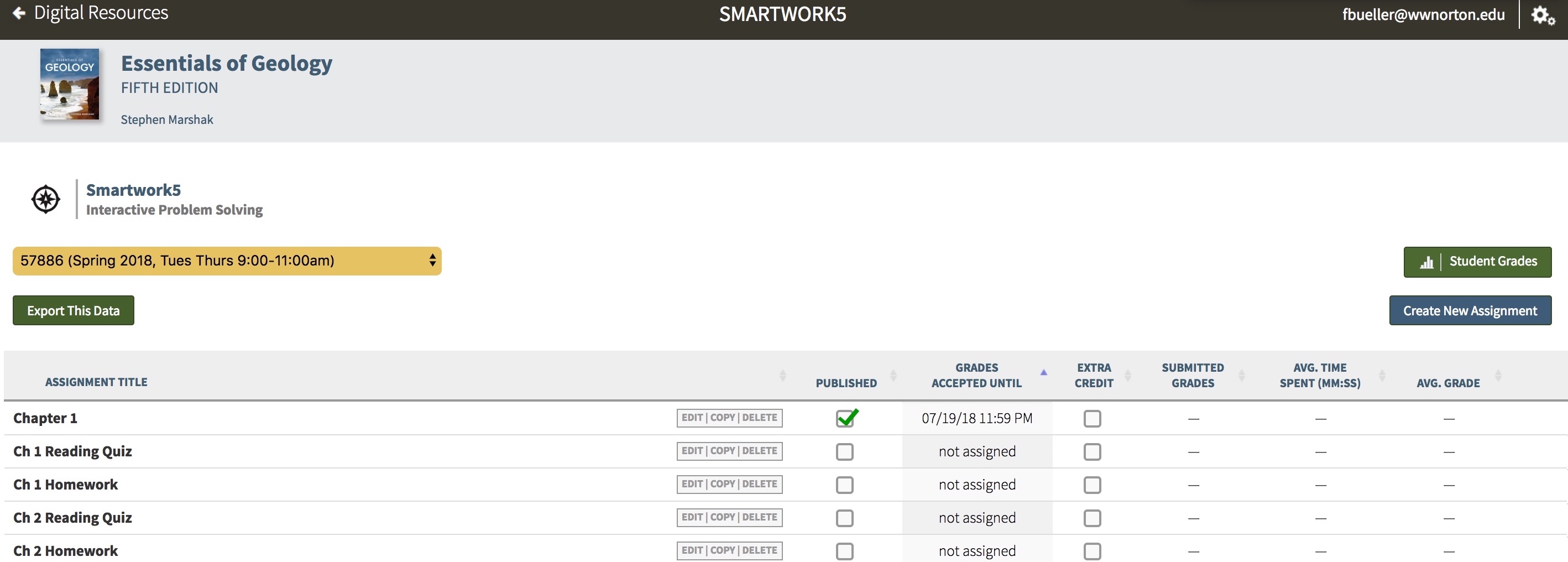
Submit a Support Request
Still need help? Submit a support ticket and a customer support specialist will be happy to assist you.
Opened a request already? Click here for an update.