ZAPS 2.0 Psychology Labs collect and present to instructors detailed class and individual student results and activity data. This page provides instructor instructions with annotated illustrations on how to access this data online and export it.
How do I view student results?
Average Student Set Results
To view average results for your Student Sets, on the activity list, click on the Select a Student Set dropdown menu and choose a specific Student Set. After selecting a category from the Student Set menu, the chart will be updated with the Student Set average results.
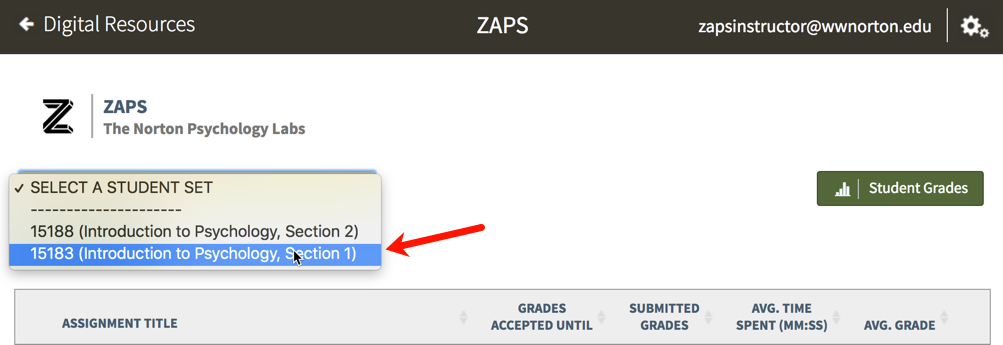
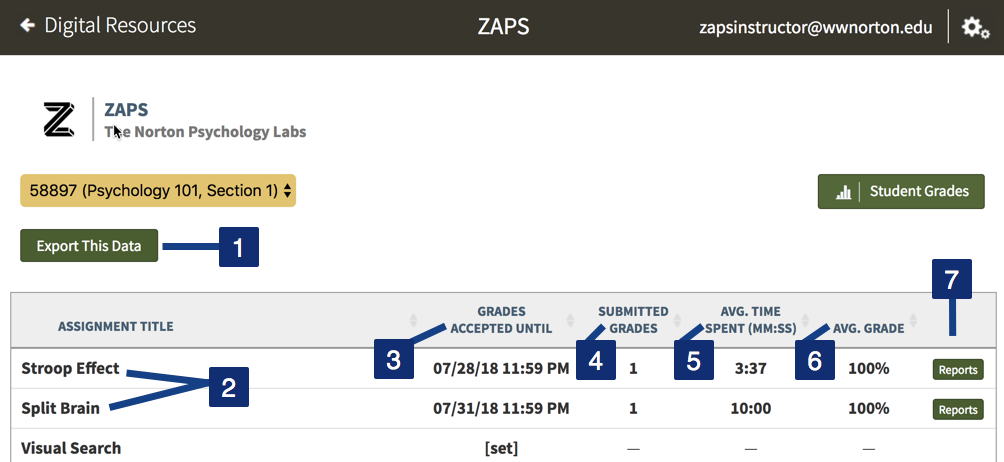
- Click the Export This Data button to save a .csv Excel file that includes the entire Student Set data in the table.
- Click on the title to launch an activity. Any activities that are not yet available will have an asterisk (*) at the end of the title.
- The Grades Accepted Until column displays the Grades Accepted Until (GAU) dates for each activity. Click on the date or [set] link to set or adjust the GAUs for each activity. The activities will be organized by when their GAUs occur; the earliest GAU will appear at the top of the list and the latest at the bottom.
- The Submitted Grades column displays the number of submissions for each activity within the selected Student Set.
- The Avg. Time Spent (MM:SS) column displays the average time students spent completing each activity within the selected Student Set.
- The Avg. Grade column displays the average grade for each activity submitted within the selected Student Set.
- Click on the Reports button to go to the Class Activity Report page for each activity within the selected Student Set.
Individual Student Results
To view results for individual students, click on the Student Grades button on the activity list.
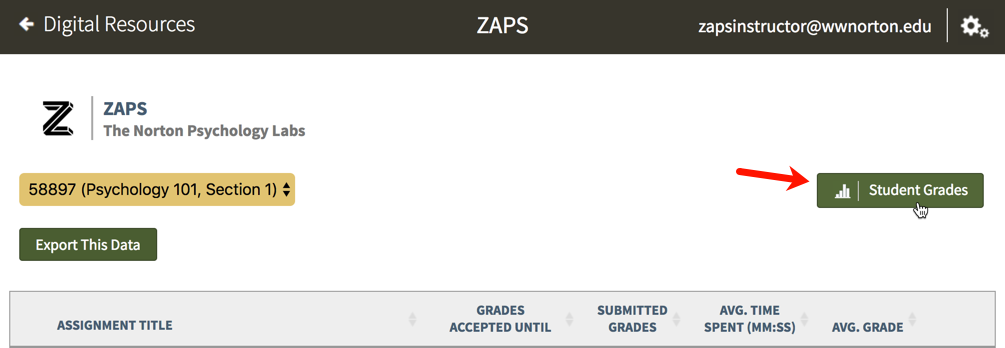
If you have not already done so, select a Student Set from the Select a Student Set dropdown menu.
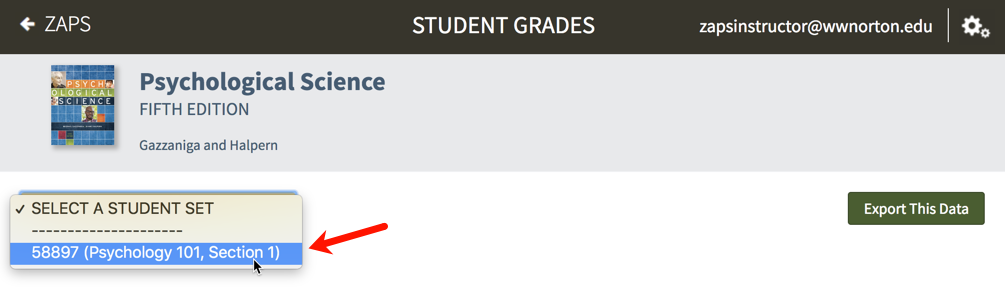
After selecting a category from the student set menu, the chart will be updated with the individual student grades (below).
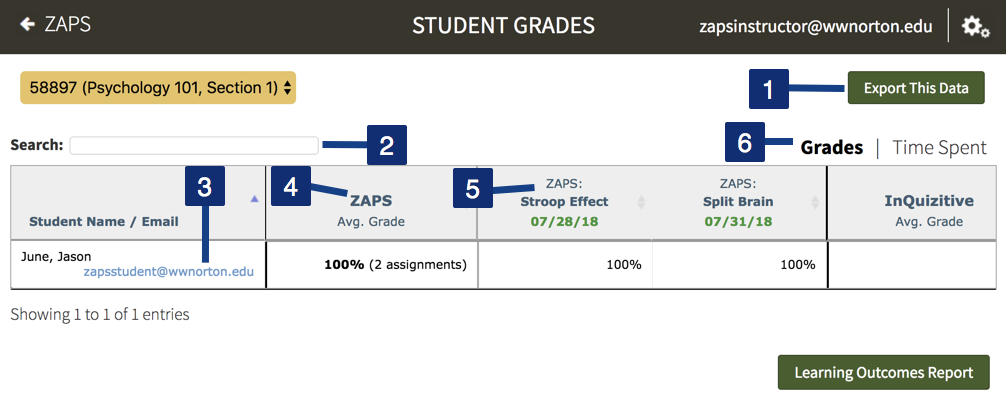
- Click the Export This Data button to save a .csv Excel file that includes the entire Student Set data in the table.
- Type in a student's name or email address to quickly locate their individual results.
- To send an email to a student, click on the blue email address below their name. Your device's default email program will open with the student's email address populated in the TO: field of the email.
- The ZAPS Avg. Grade column displays the average grade for each student. The number of completed activities is in parenthesis.
- This row displays the name of each activity. Individual student grades are displayed in the column below the title of each activity. If the Grades Accepted Until (GAU) has past, the date will be displayed in red text below the activity title. If the GAU has not yet passed, the date will be displayed in green text.
- You can choose to view individual grades or time spent completing each activity. The default setting is to display Grades. Click on the Time Spent link to view the time your students spent completing the activities (see below).
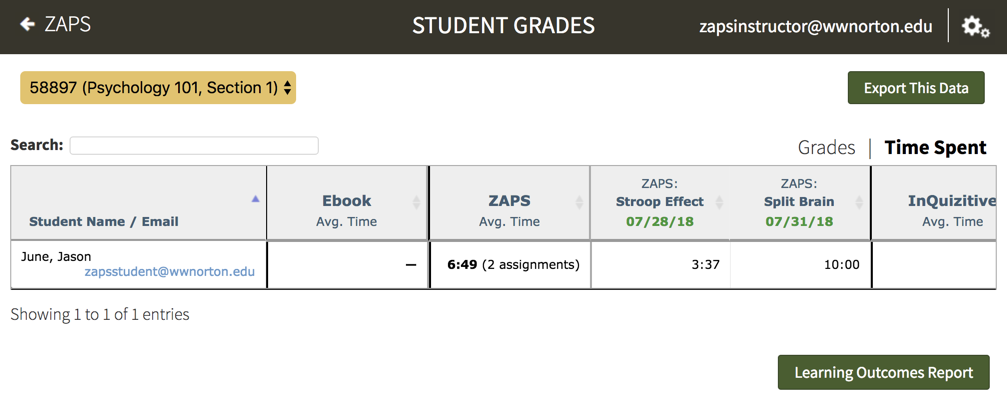
How do I change individual student grades?
Navigate to the Class Activity Report page for the relevant ZAPS activity by selecting a Student Set from the Show Results For drop-down menu, then clicking the Reports button across from the relevant activity. Alternately, when inside a ZAPS activity, you can access that activity's Class Activity Report page by selecting Class Activity Report from the gear menu at the top right of the page.
If none of the students in the selected Student Set have attempted an activity yet, the Reports button will not be visible. To view the Class Activity Report in this case, launch the activity and select Class Activity Report from the gear menu at the top right of the page.
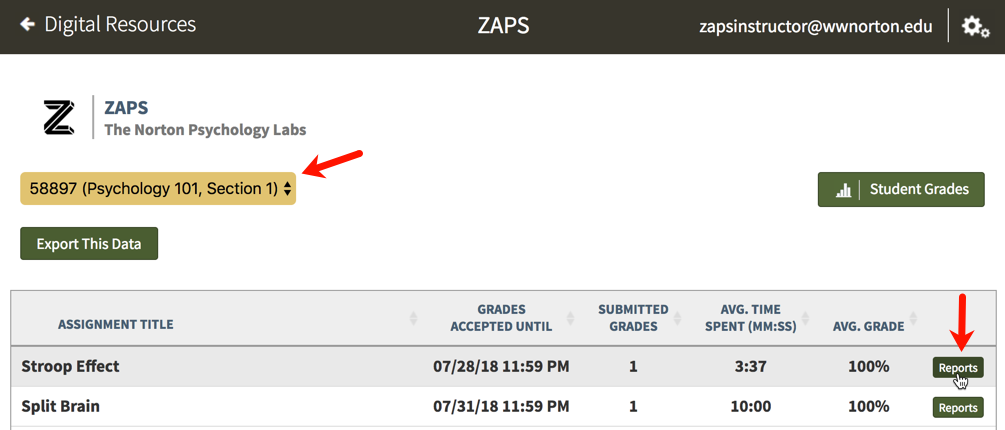
Click the Details button across from the relevant student's name.
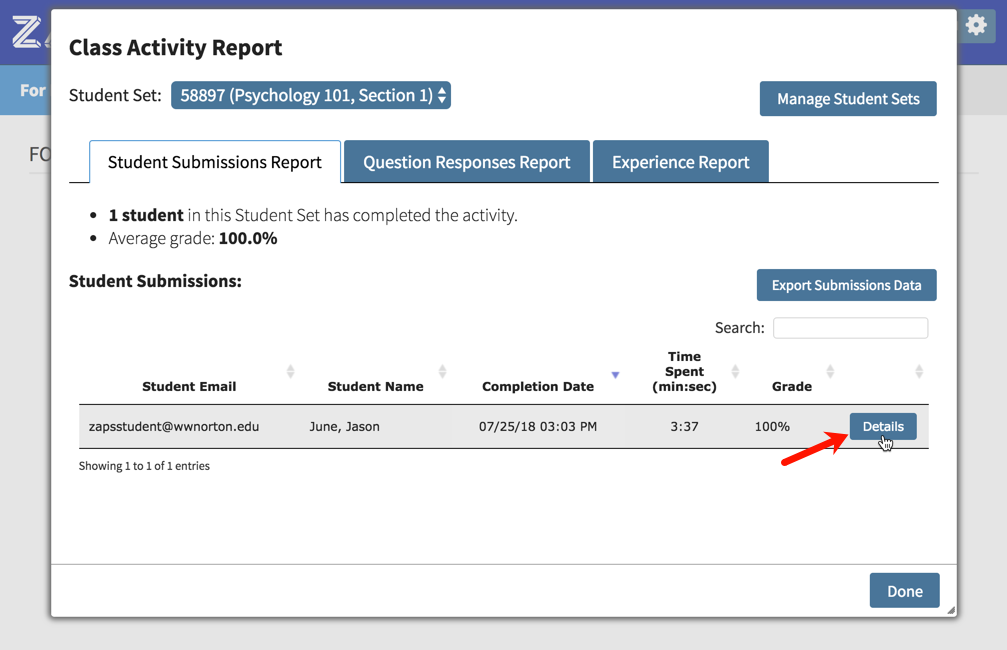
Click the Override Grade button for that student and enter the new grade.
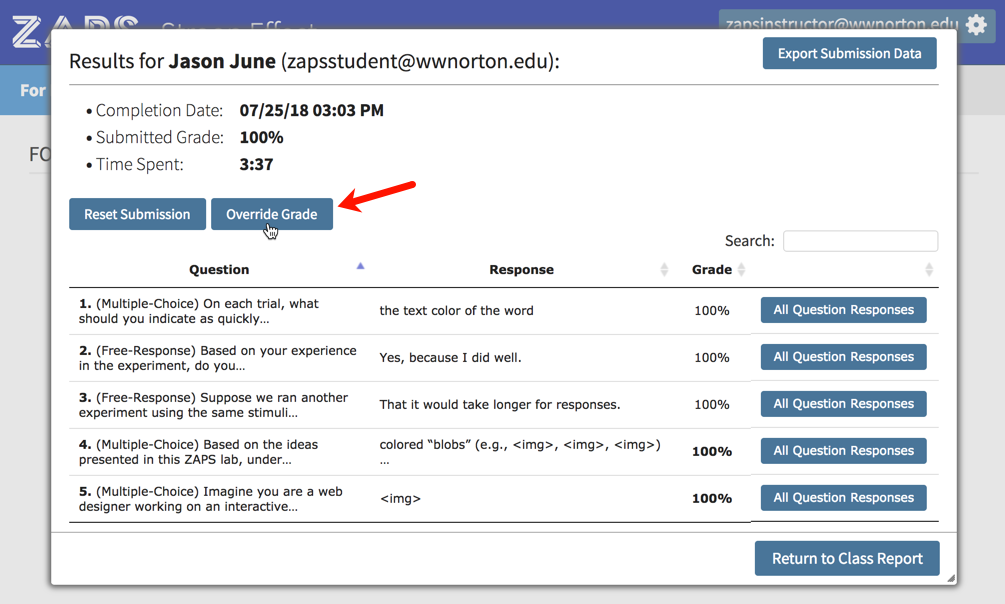
The grade will immediately update in ZAPS. If you’re using LMS integration, the grade will also immediately update in your LMS gradebook.
How do I view student answers to questions in each activity?
Click on the Reports button to the right of the relevant activity.
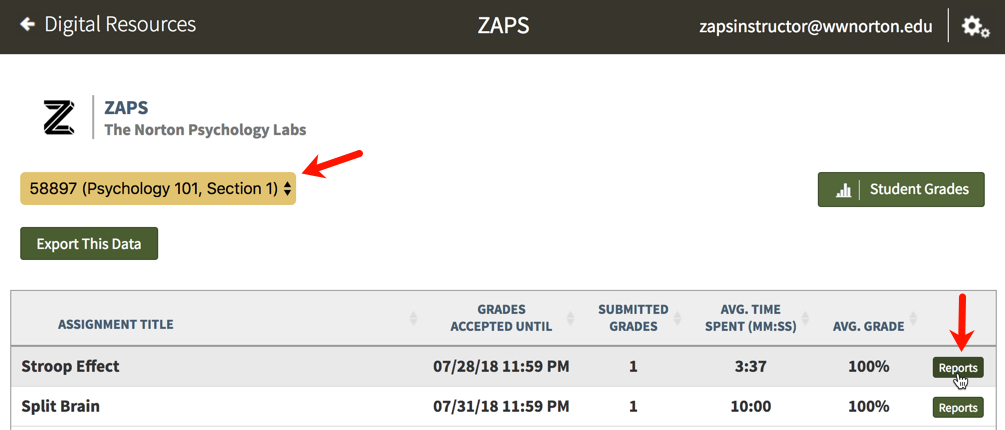
Click on the Details button to the right of the relevant student.
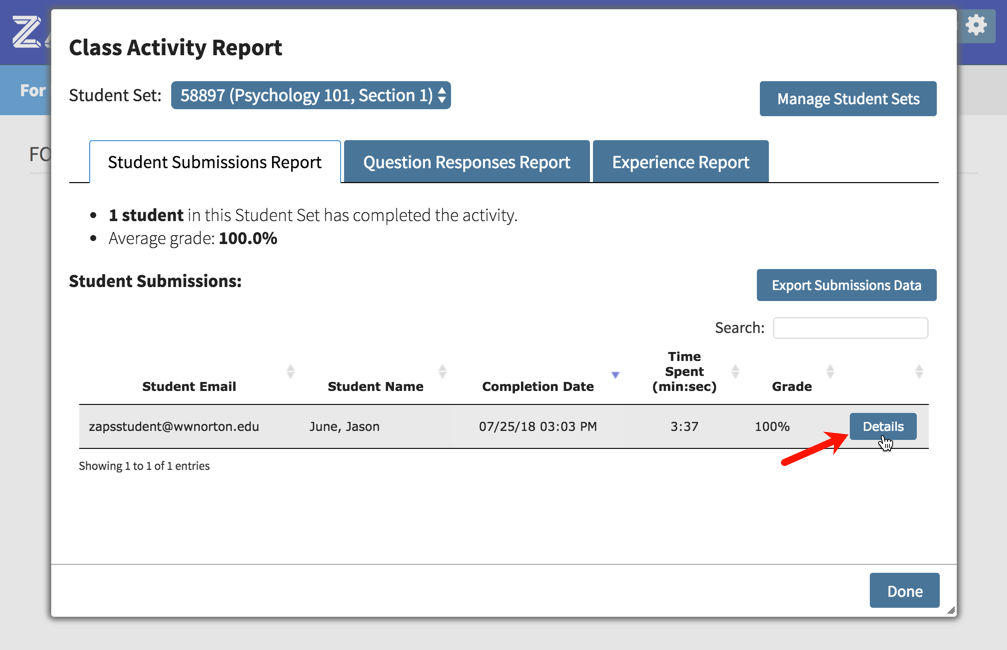
All of the selected student's answers to every question type in the selected activity will be displayed in the Response column.
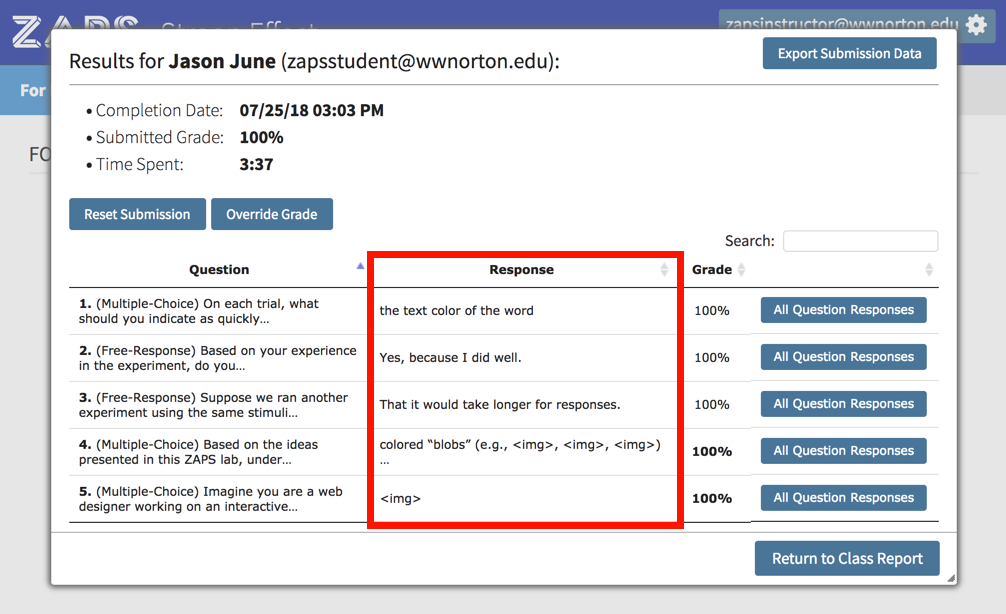
Click on the All Question Responses button to view all of the responses submitted for that specific question.
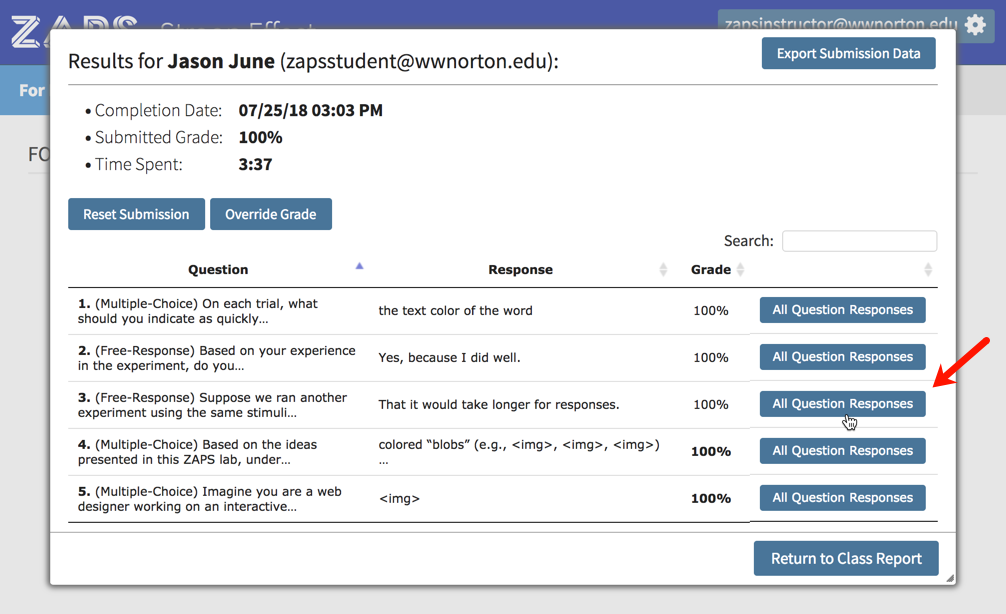
You will see all of the responses submitted for that specific question by all of the students in the selected Student Set.
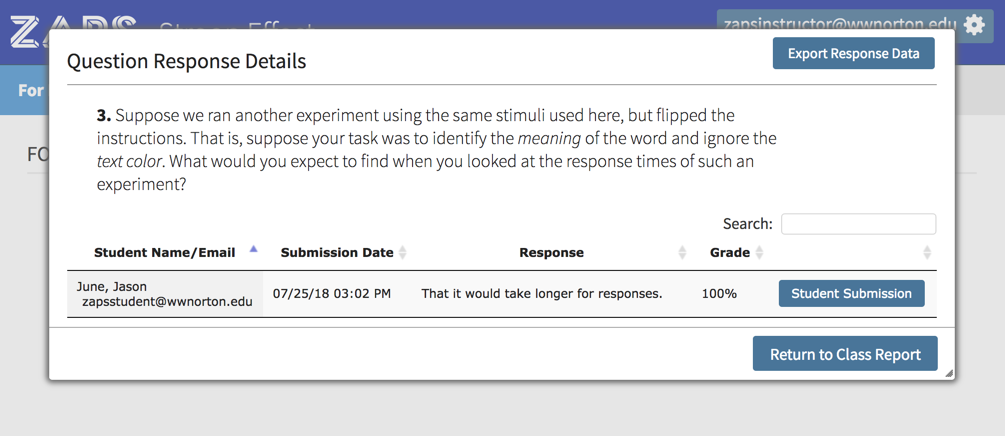
Submit a Support Request
Still need help? Submit a support ticket and a customer support specialist will be happy to assist you.
Opened a request already? Click here for an update.