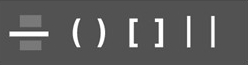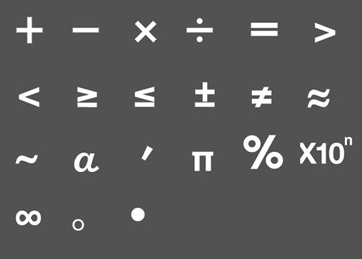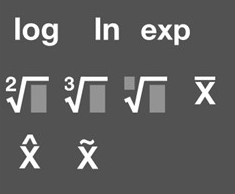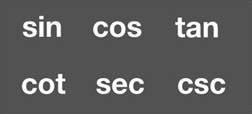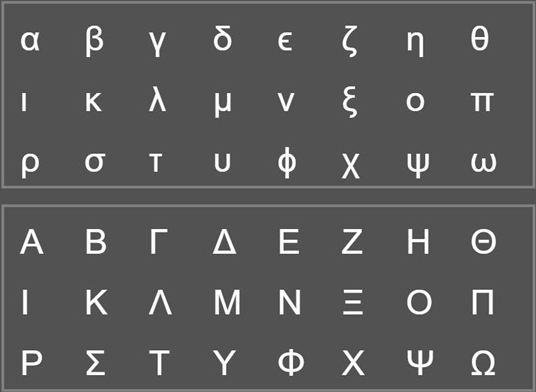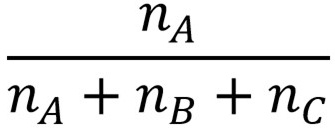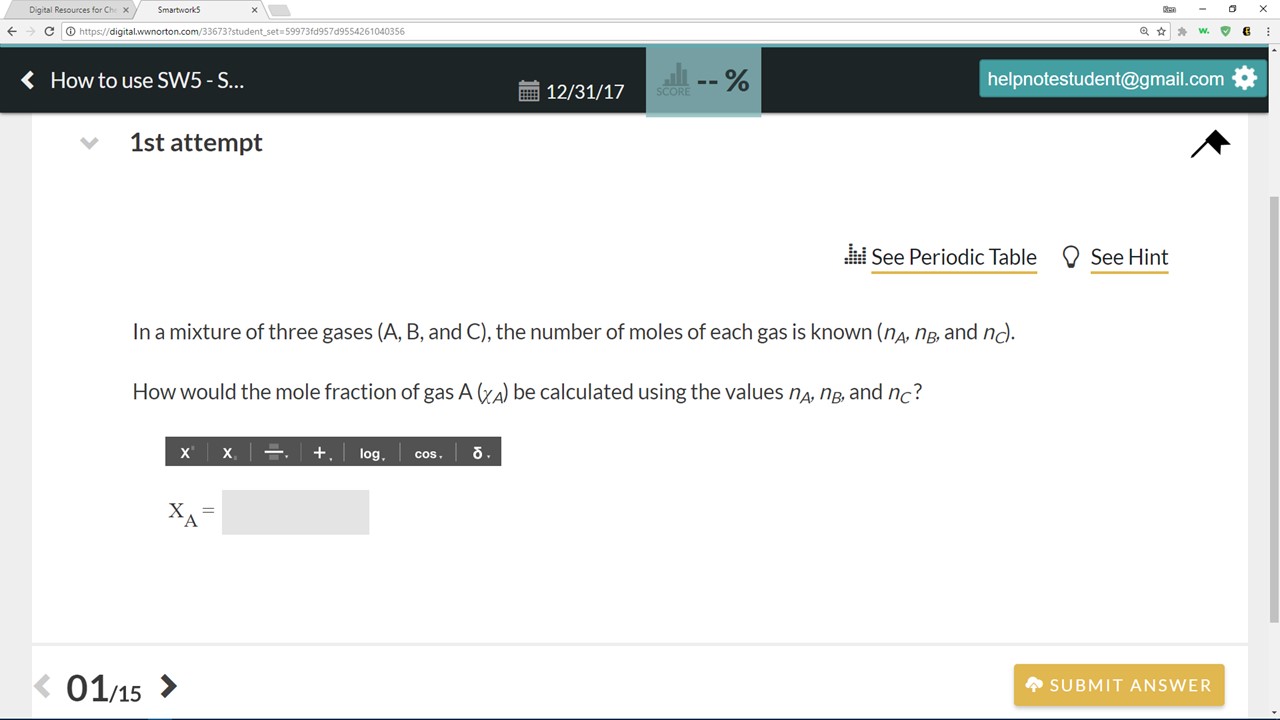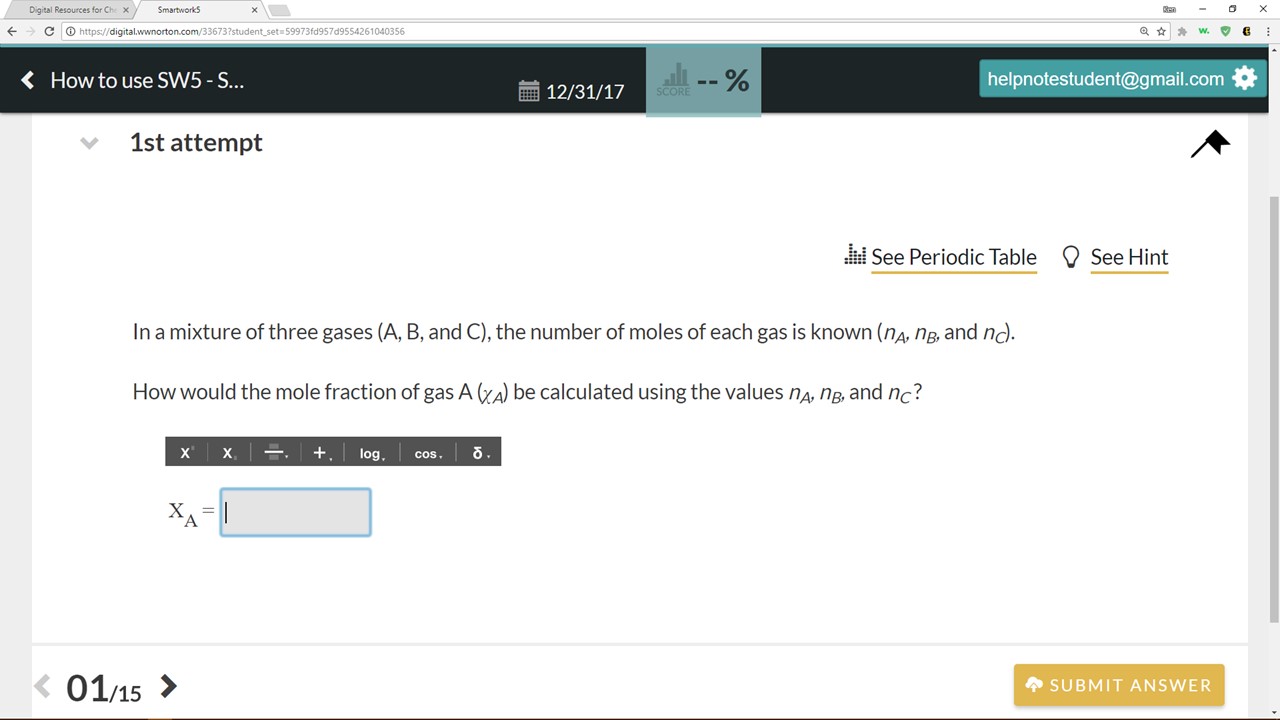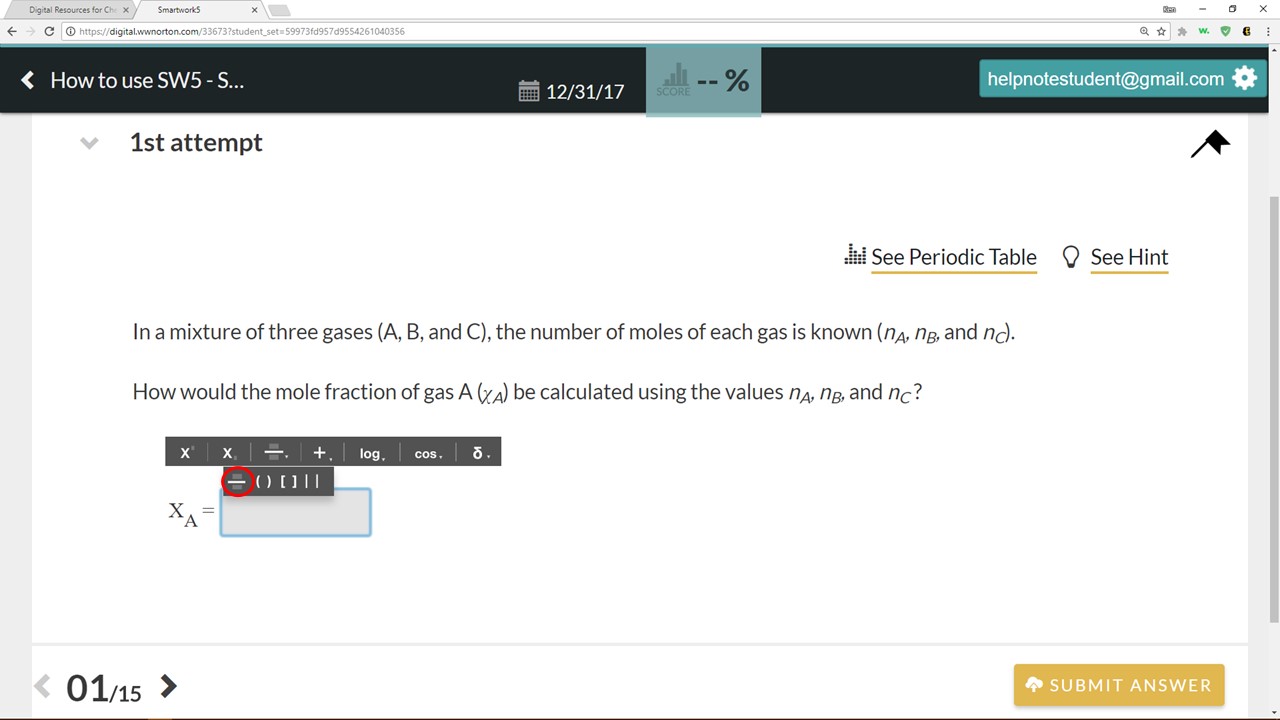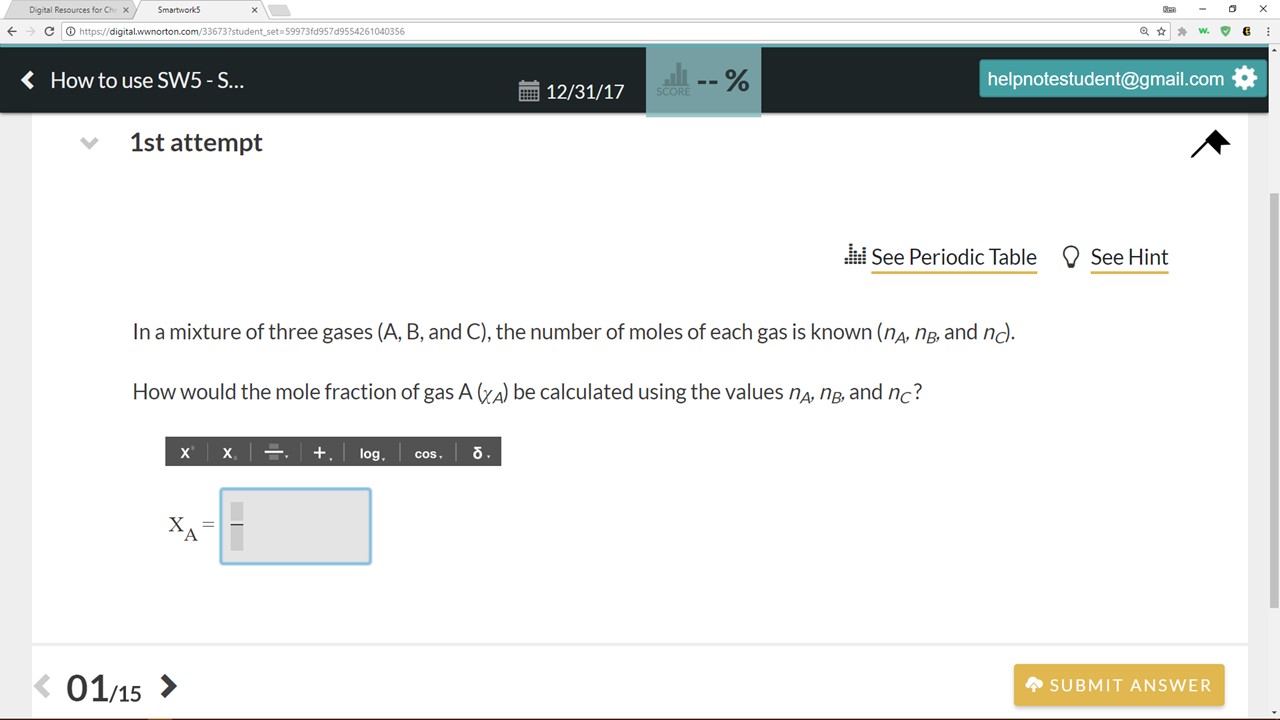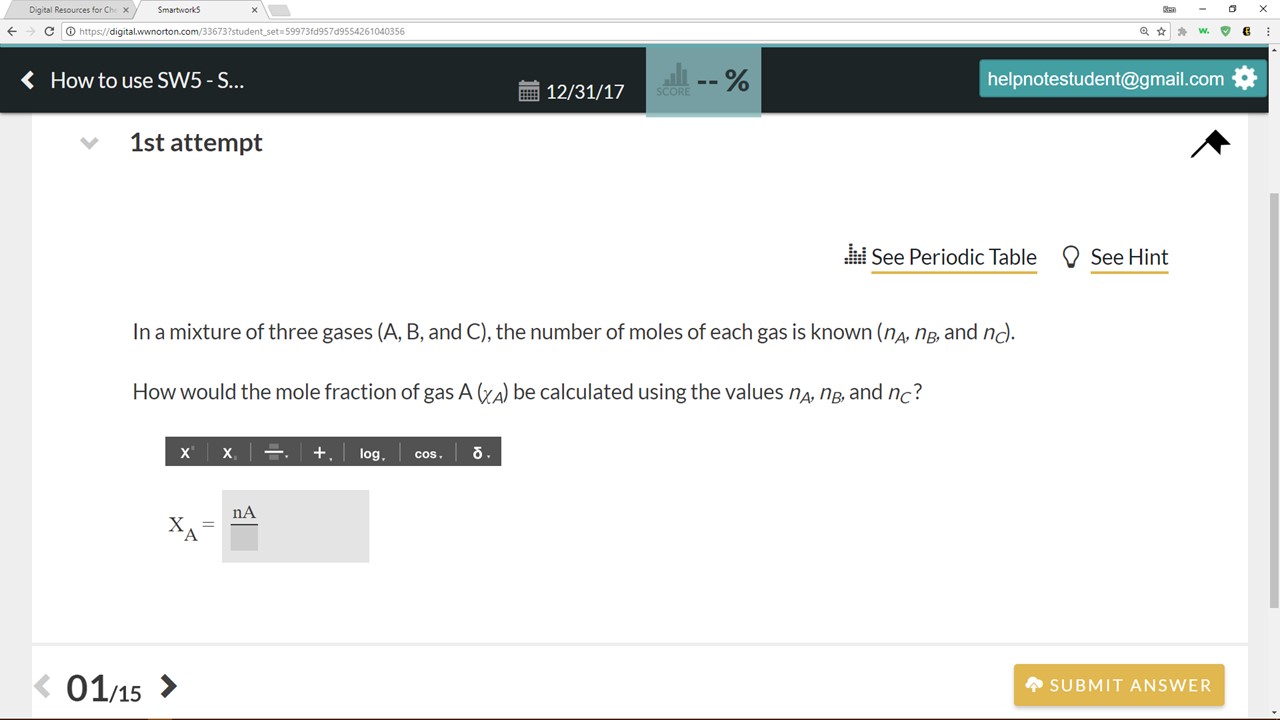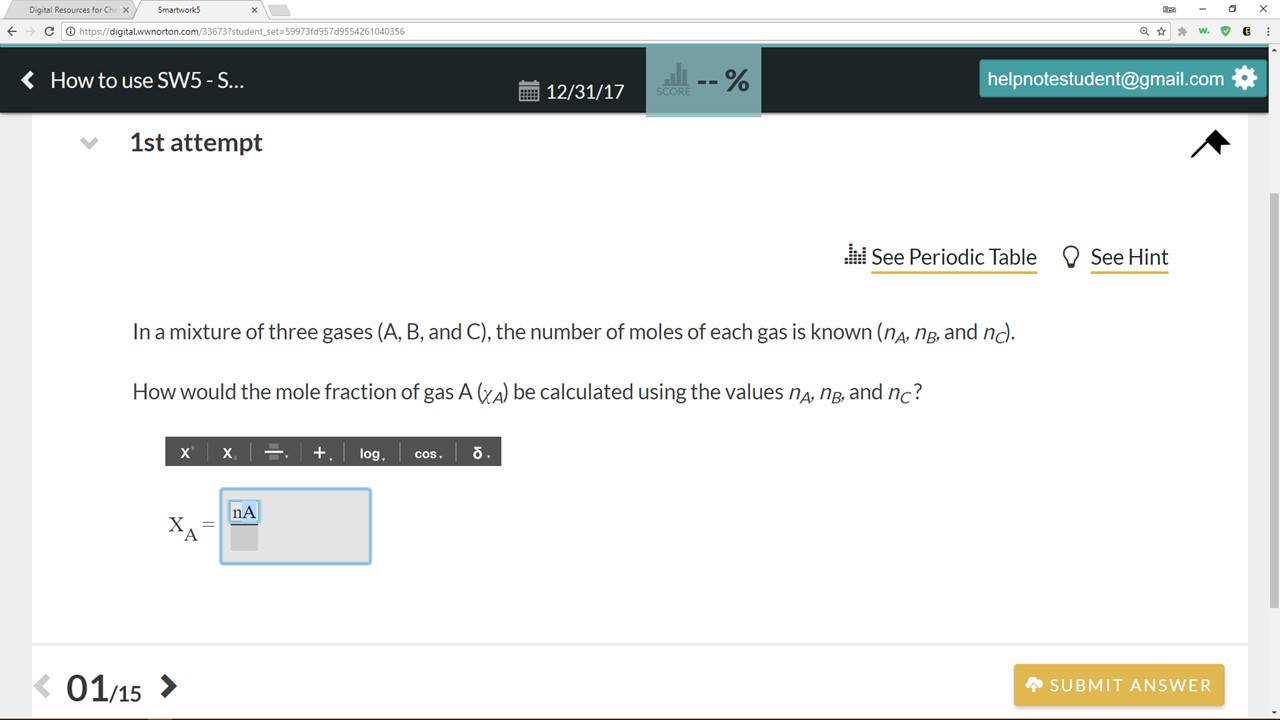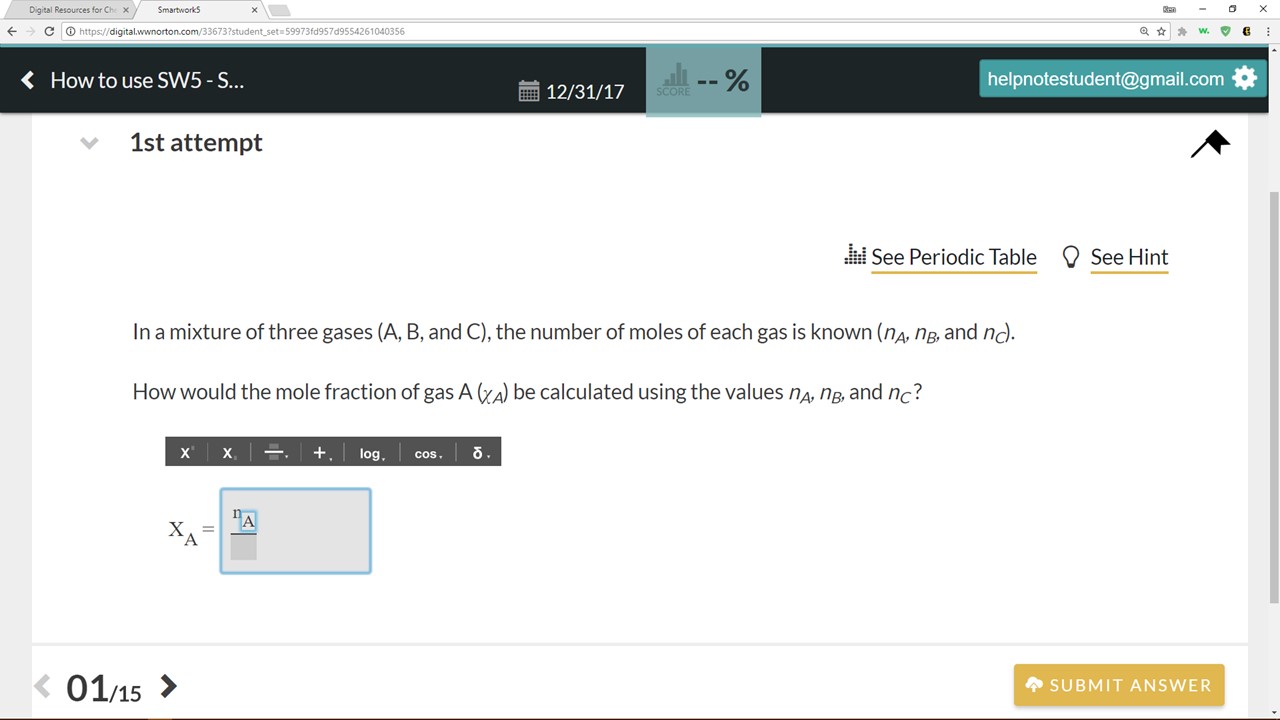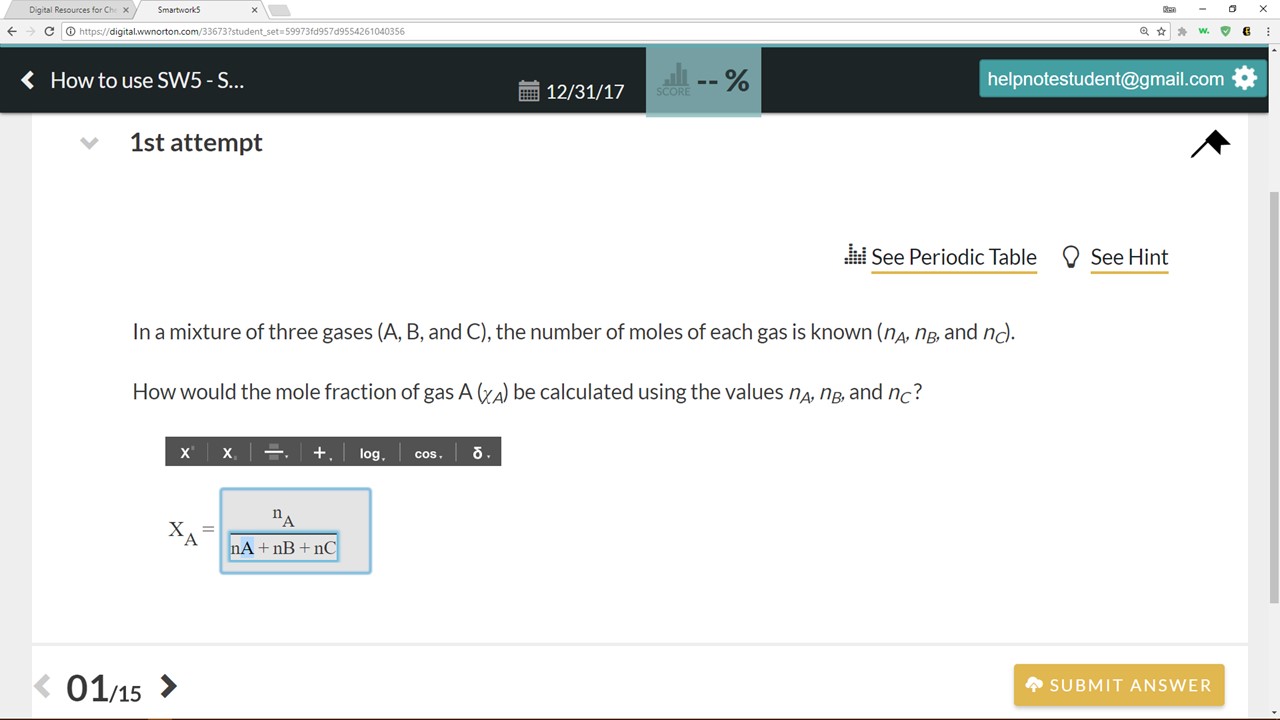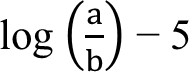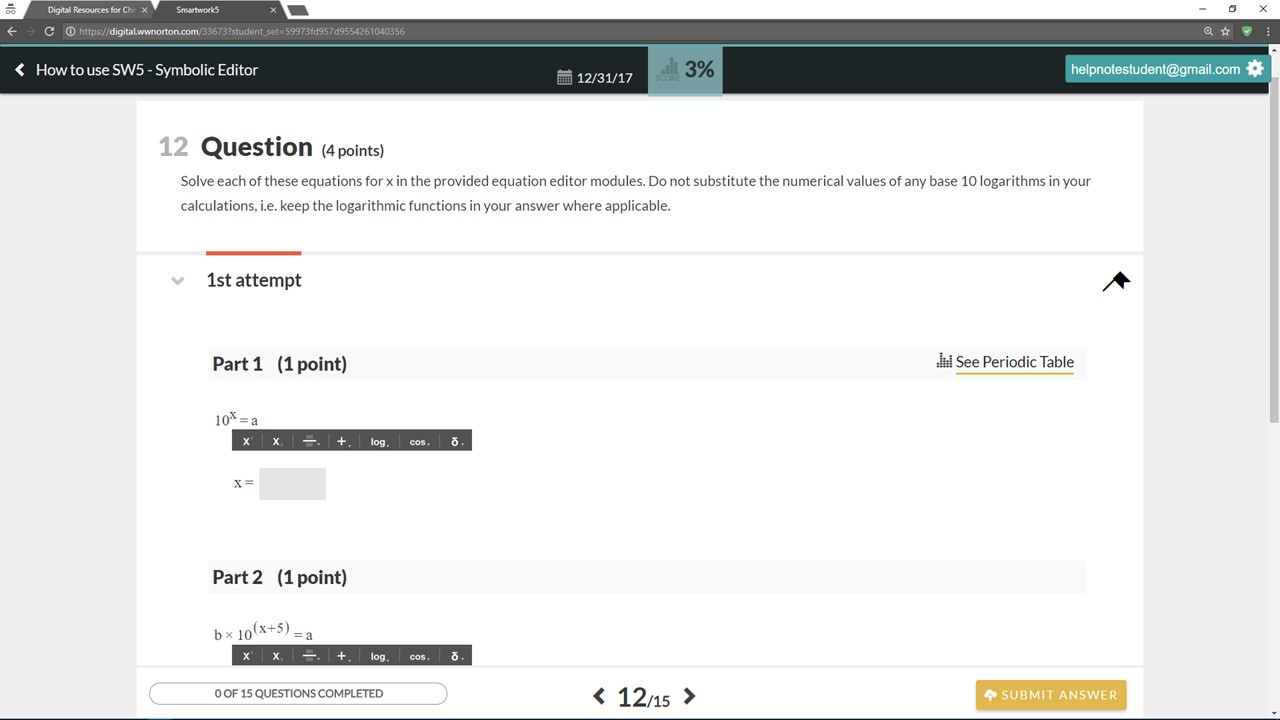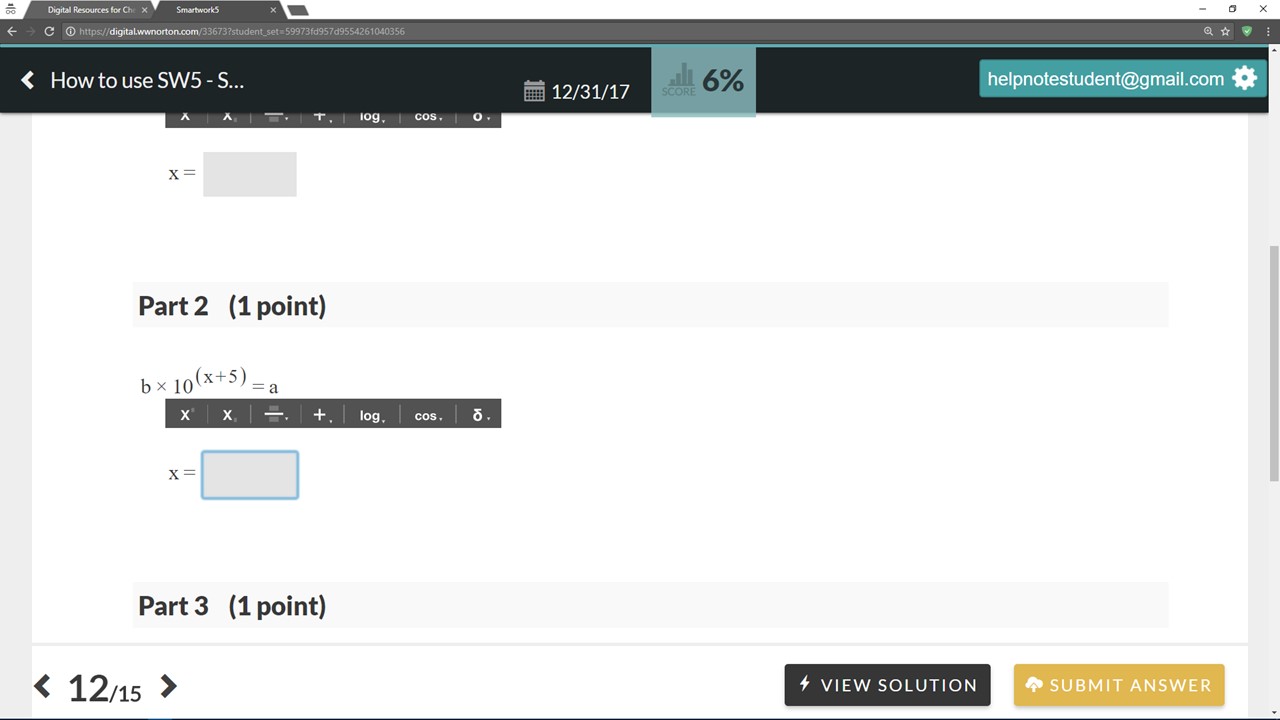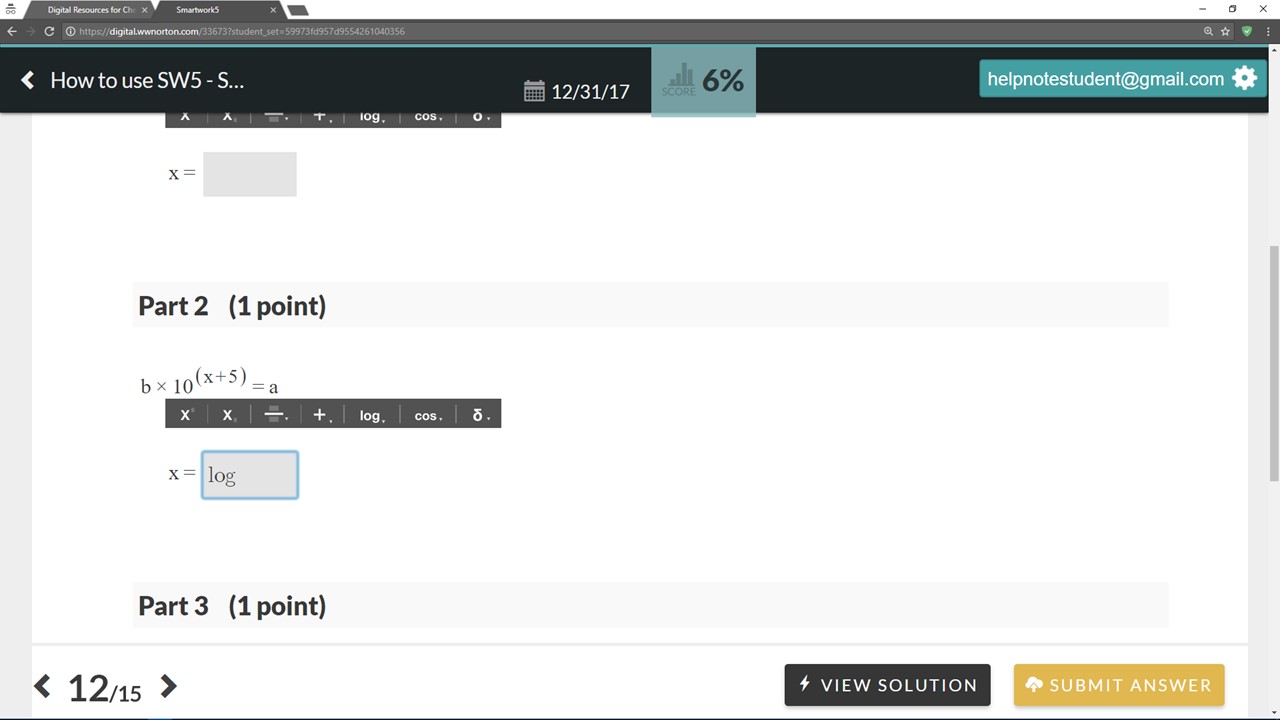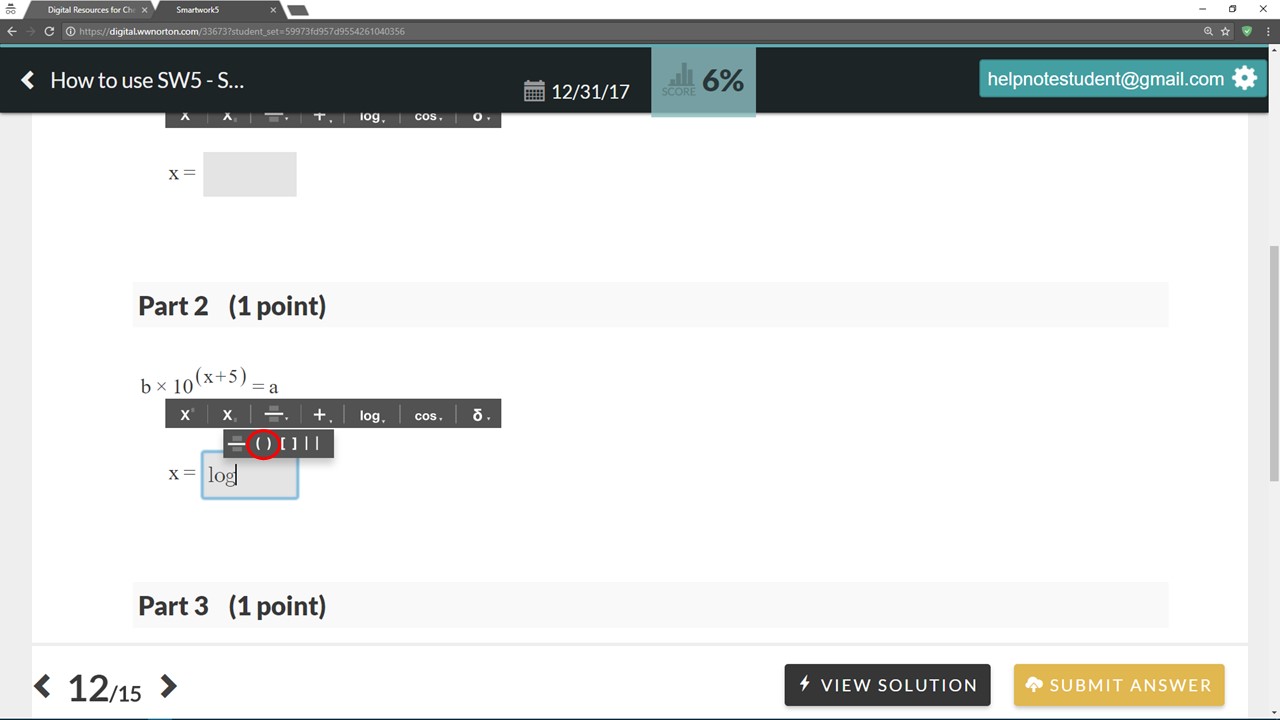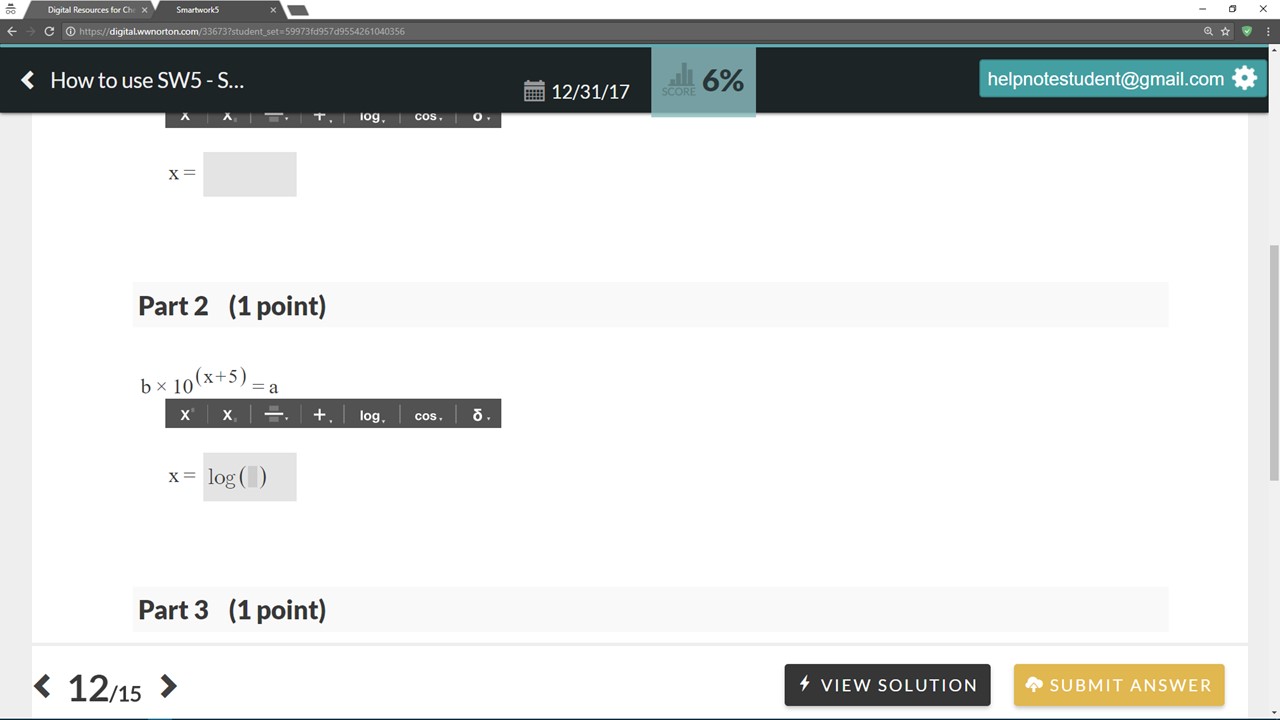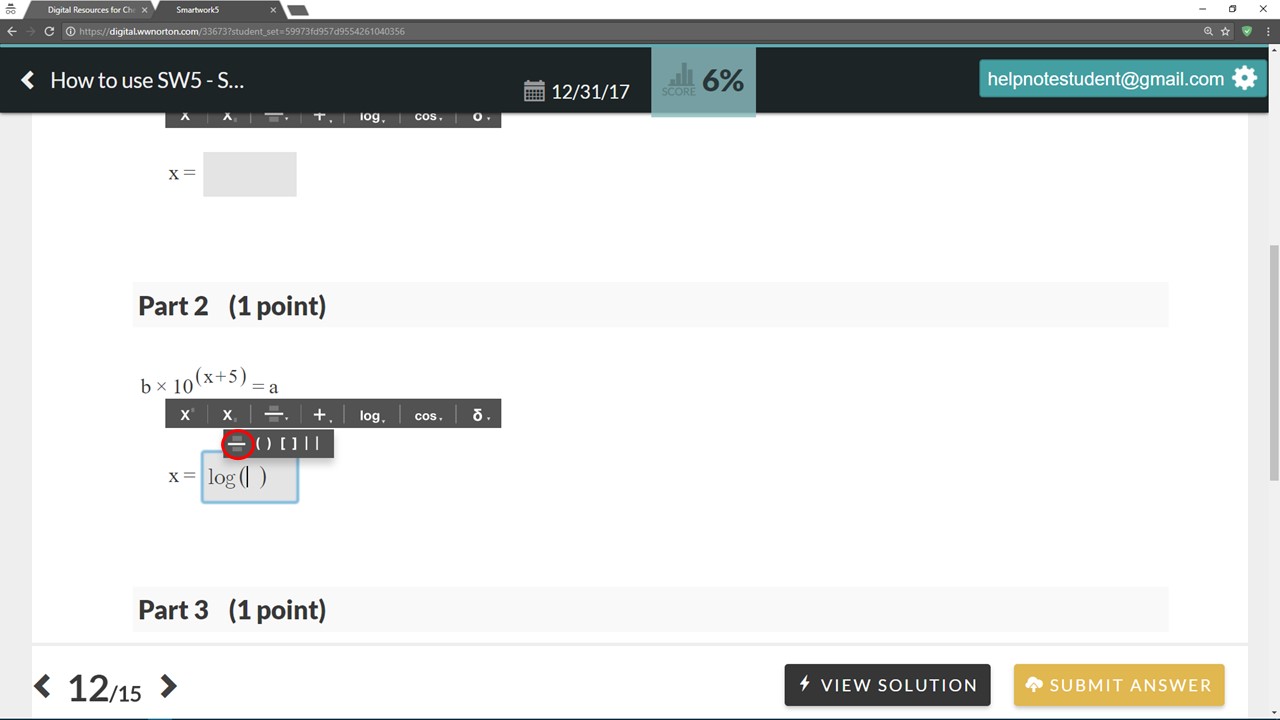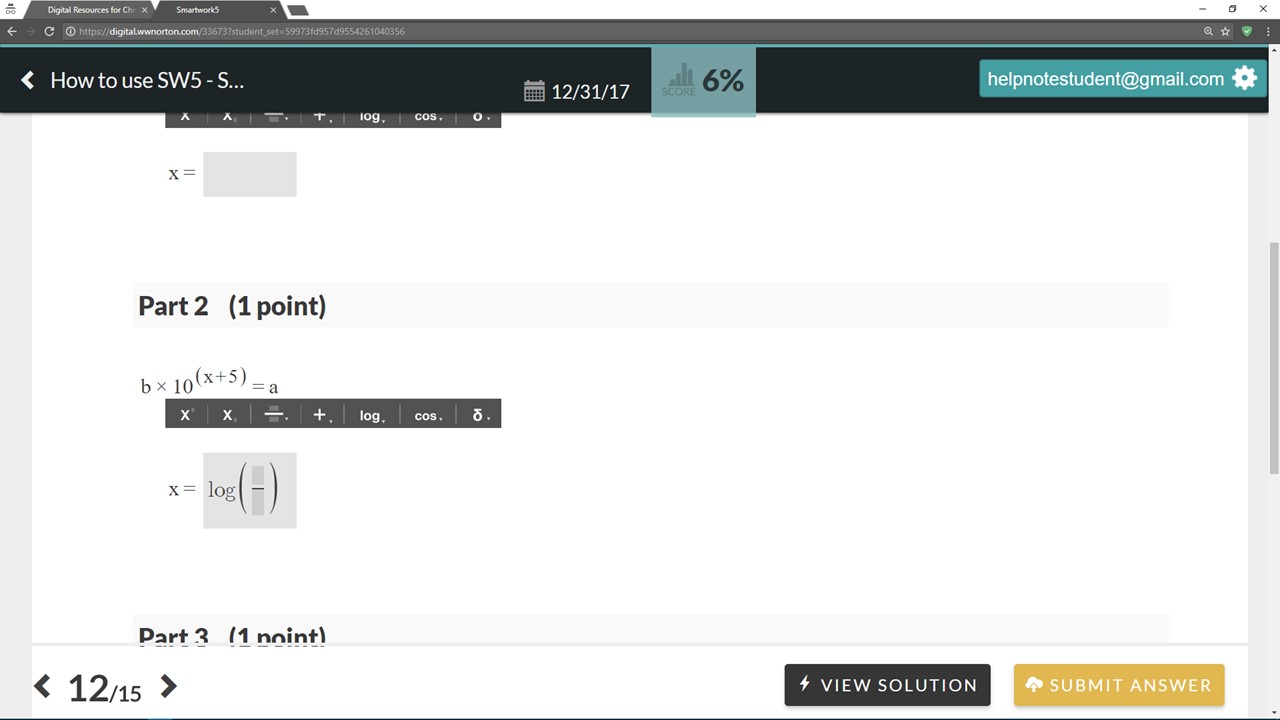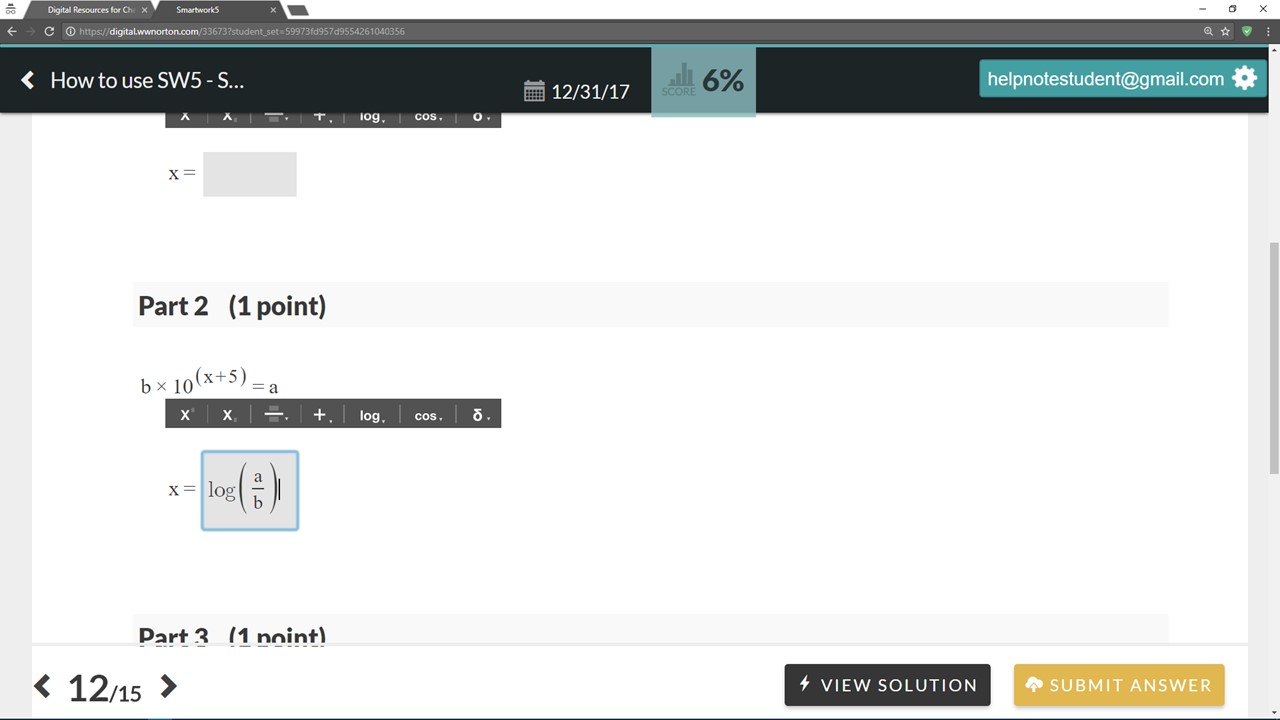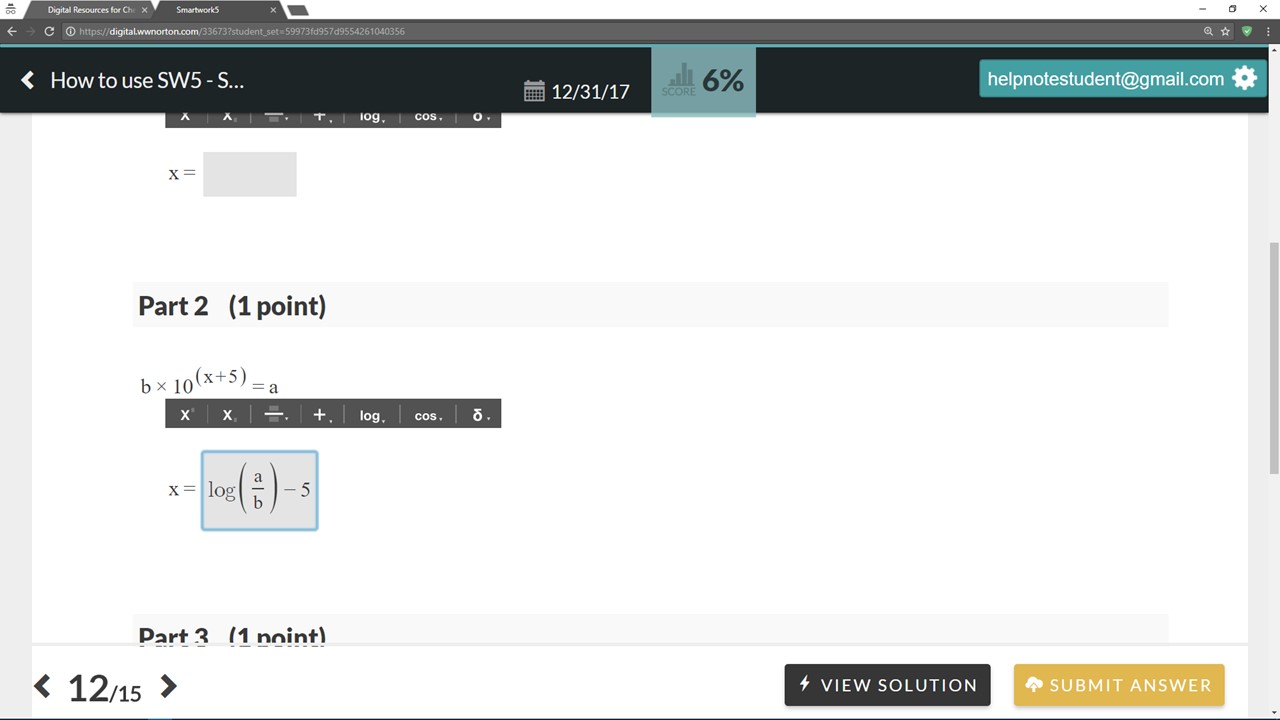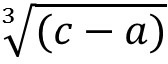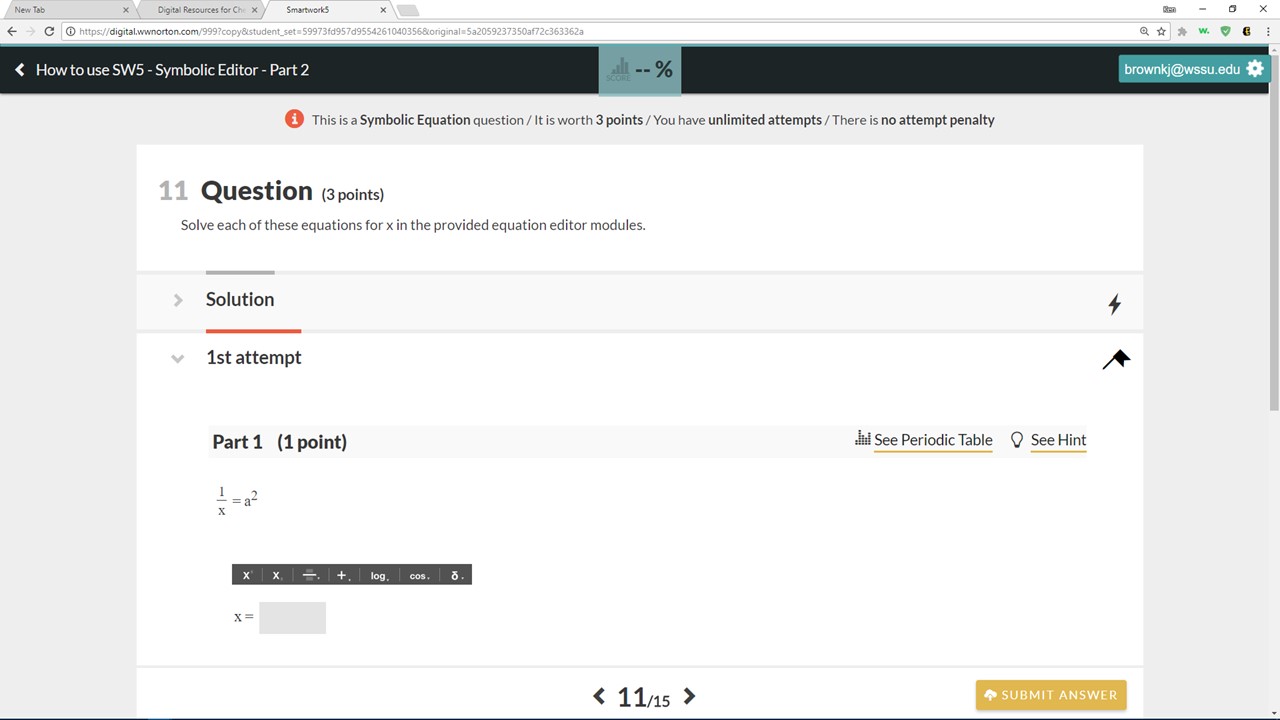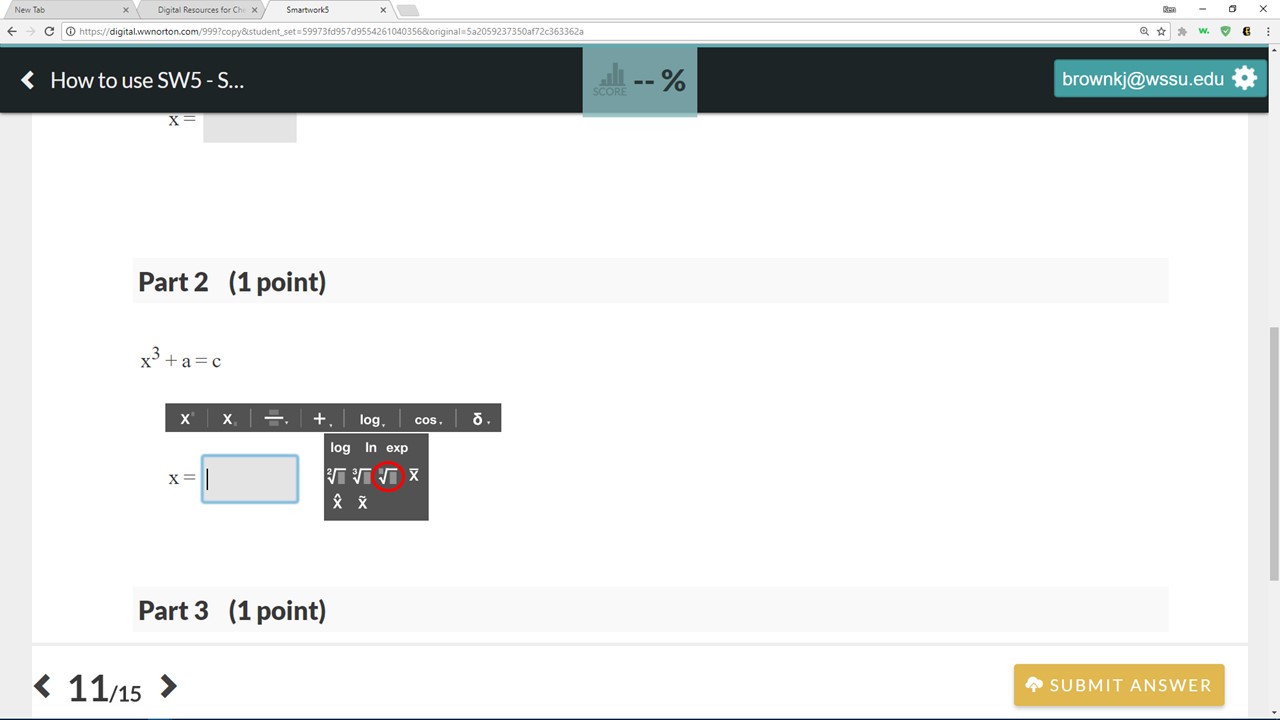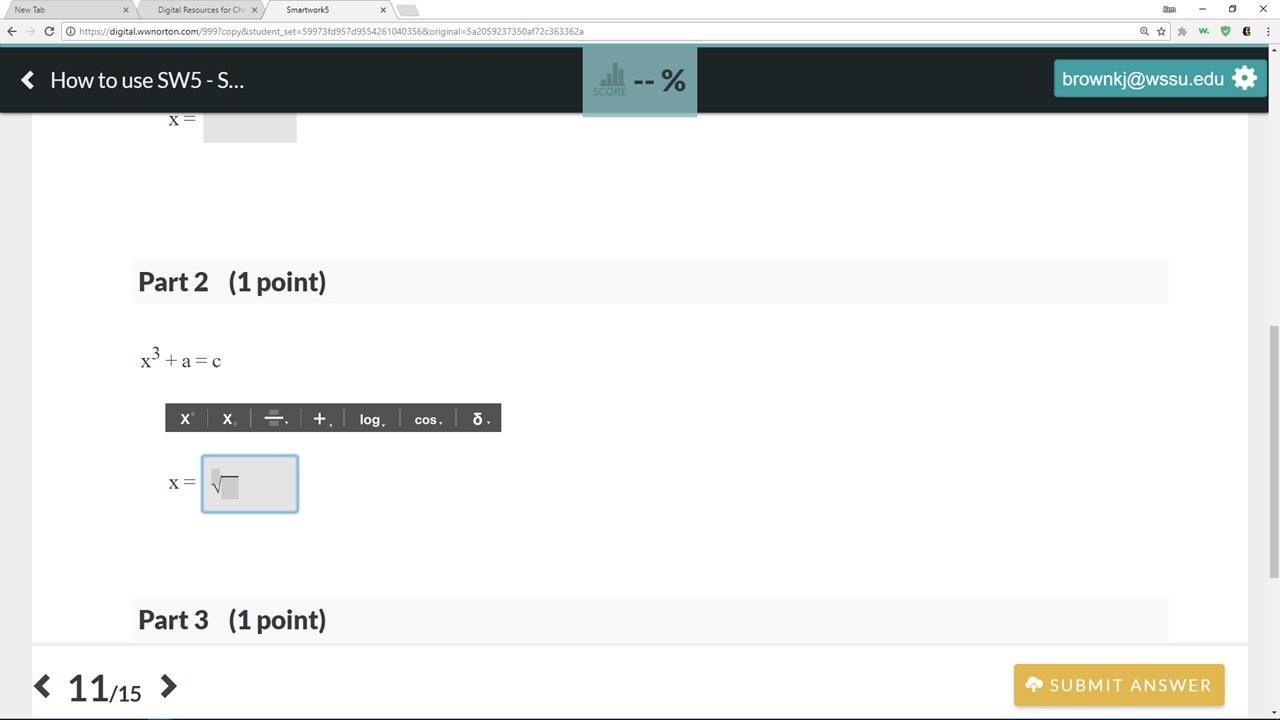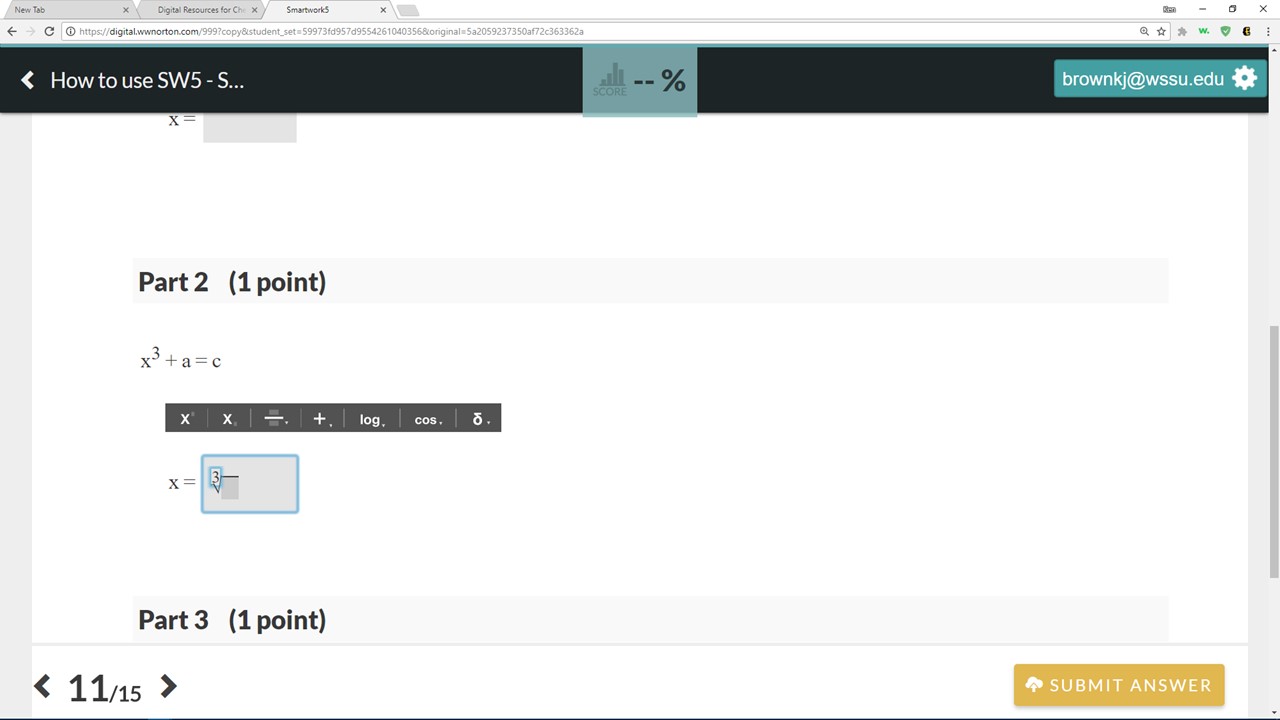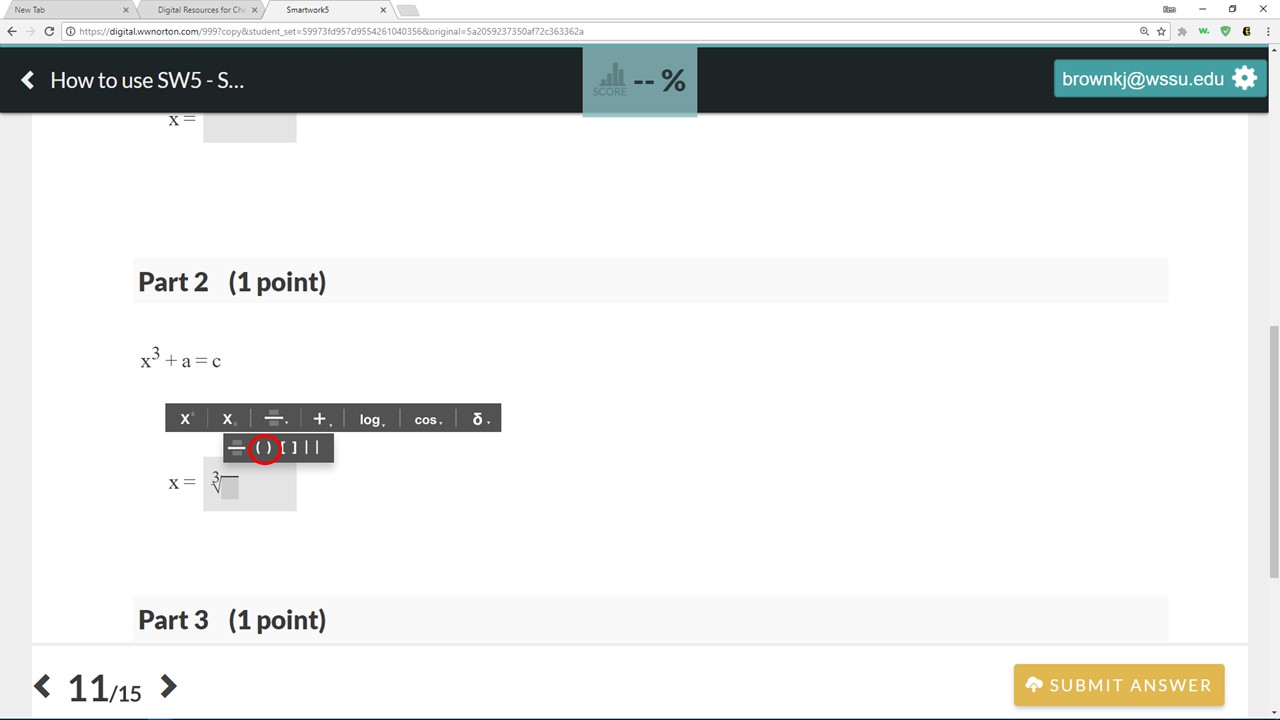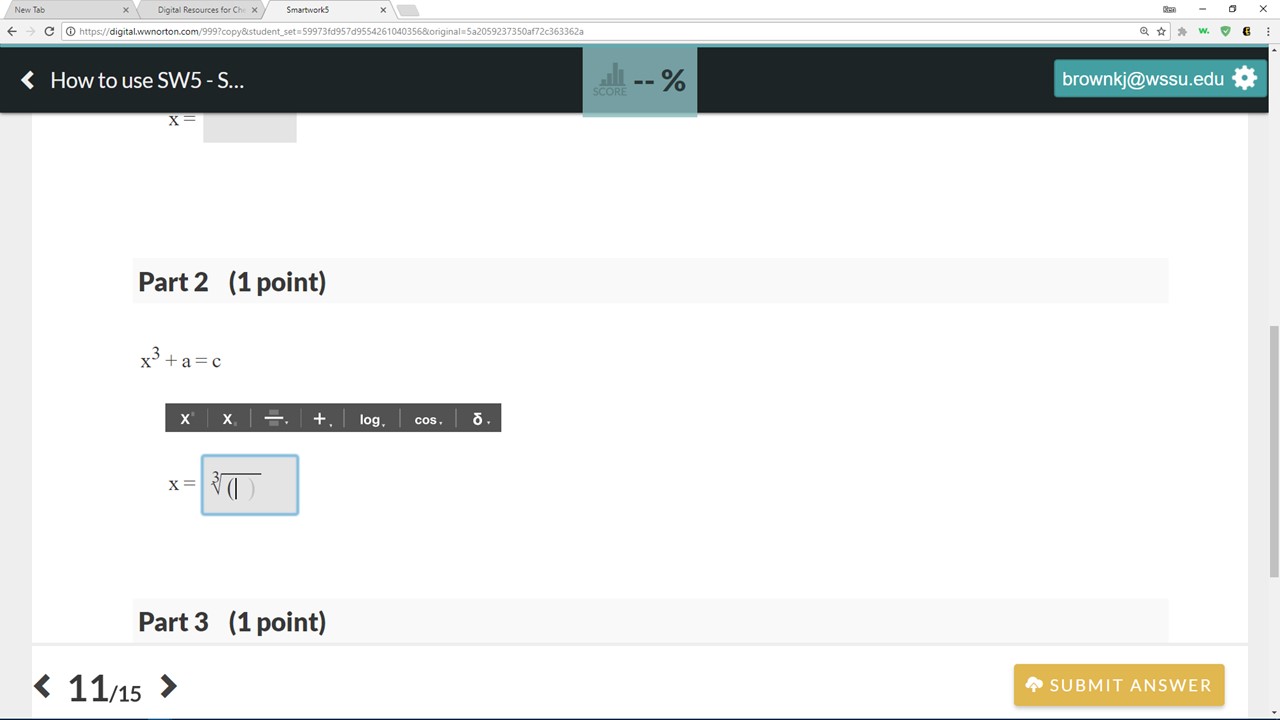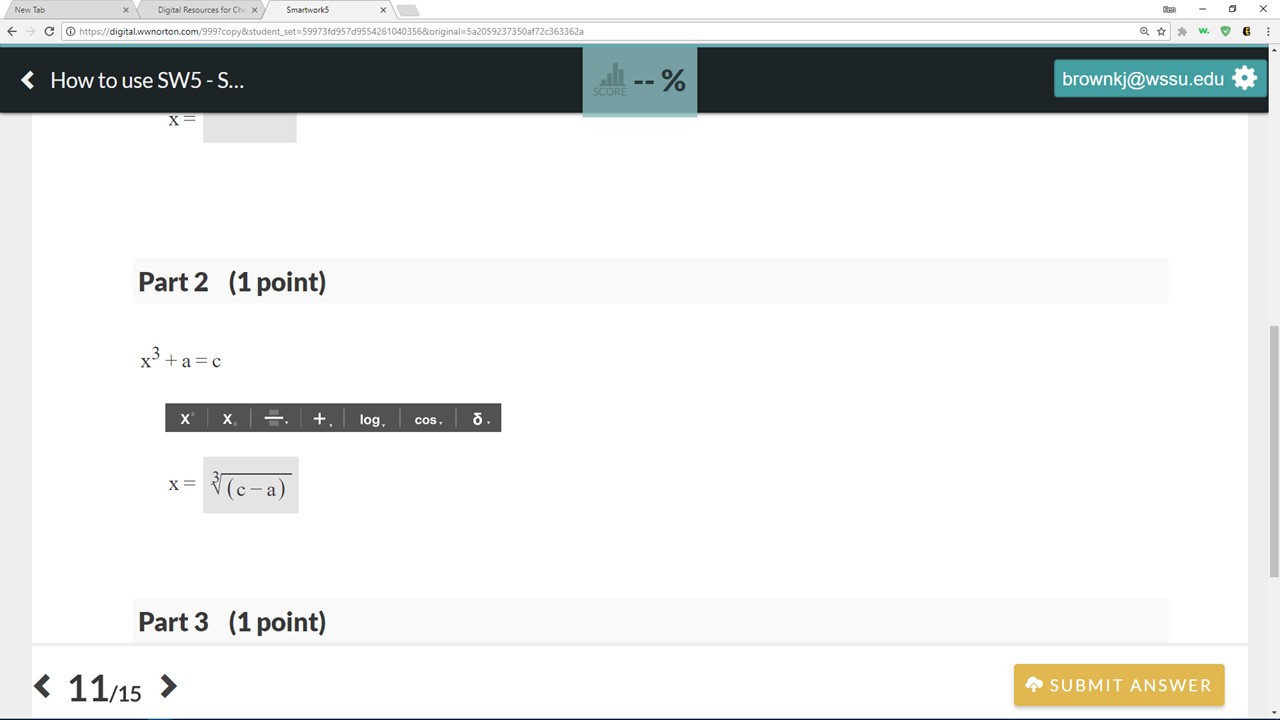Symbolic Equation Module
The Symbolic Equation Module (SEM) allows students to enter answers in a variety of formats, ranging from simple numbers or letters to complex mathematical equations. The screenshot below shows an example of an SEM question. The SEM toolbar is highlighted by the red oval.
An enlarged version of the SEM Toolbar (the highlighted area above) is shown below.
The table below provides a summary of each of the tools and their functions:
SEM Tool Symbols | SEM Tool Names | SEM Tool Functions |
Superscript | The superscript tool is generally used when adding exponents to a variable or expression. This tool can also be accessed via the hotkey SHIFT+^ | |
Subscript | The subscript tool is used to add numbers to a chemical formula or labels to variables. This tool can also be accessed via the hotkey SHIFT+_ | |
Parentheses | The Parentheses menu is used to add a fraction bar, a set of parentheses, or brackets to an expression or equation. The tool contains a dropdown menu, which provides four options. | |
Parentheses dropdown menu | In the Parentheses dropdown menu, the four options from left to right are: fraction bar, parenthesis, brackets, and absolute value. | |
Simple math | The Simple math menu is used to insert a variety of basic math functions and symbols. The tool contains a dropdown menu, which provides 21 options. | |
Simple math dropdown menu | The Simple math dropdown menu contains a variety of basic math functions and notations, including operations, equality/inequality symbols, exponential notation, and other useful mathematics symbols. | |
Advanced math | The Advanced math menu is used to insert more complicated math functions and symbols. The tool contains a dropdown menu, which provides nine options. | |
Advanced math dropdown menu | The Advanced math dropdown menu includes log, natural log, and exponential functions. It also contains root functions and other mathematical variable labels. | |
Trigonometry function | The Trigonometry function menu is used to insert trigonometry functions. The tool contains a dropdown menu, which provides six options. | |
Trigonometry function dropdown menu | The trigonometry functions contained within the dropdown menu are: sine, cosine, tangent, cotangent, secant, and cosecant. | |
Greek letters | The Greek letters menu allows students to enter the appropriate upper- or lower-case Greek letter(s) into the answer blank. Clicking the icon opens the Greek letter dropdown menu. | |
Greek letter dropdown menu | The Greek letter dropdown menu gives access to both lower-case (top) and upper-case (bottom) Greek letters. |
Here is a video introduction of the Symbolic Equation Module:
Using the Symbolic Equation Module (SEM)
How to use the superscript tool
The superscript tool within the SEM functions identically to the superscript tool in the Chemical Equation Module. An example problem that requires the use of the superscript tool is shown below.
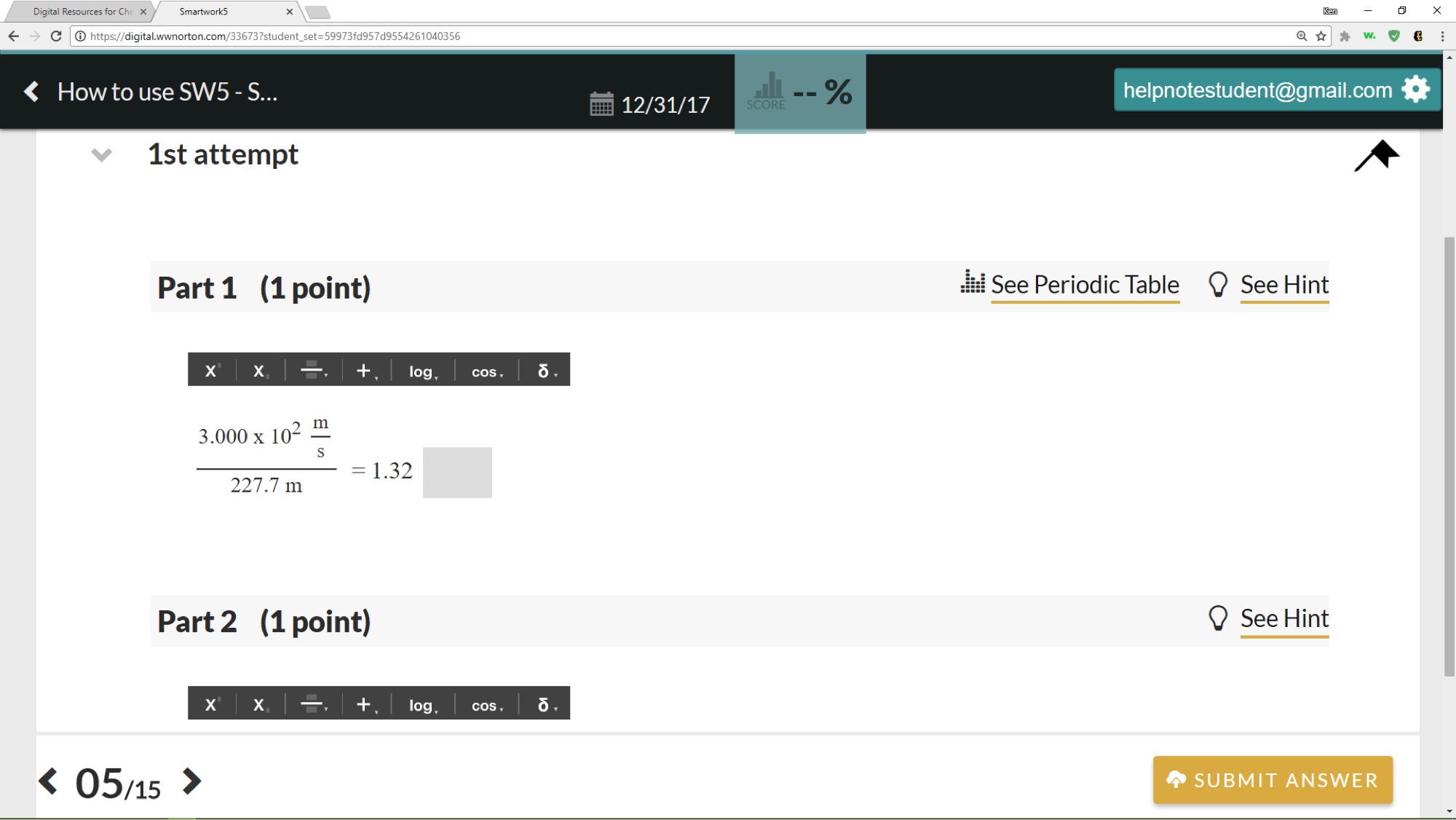
To enter the answer (s–1), click in the light-gray answer blank to activate the cursor.
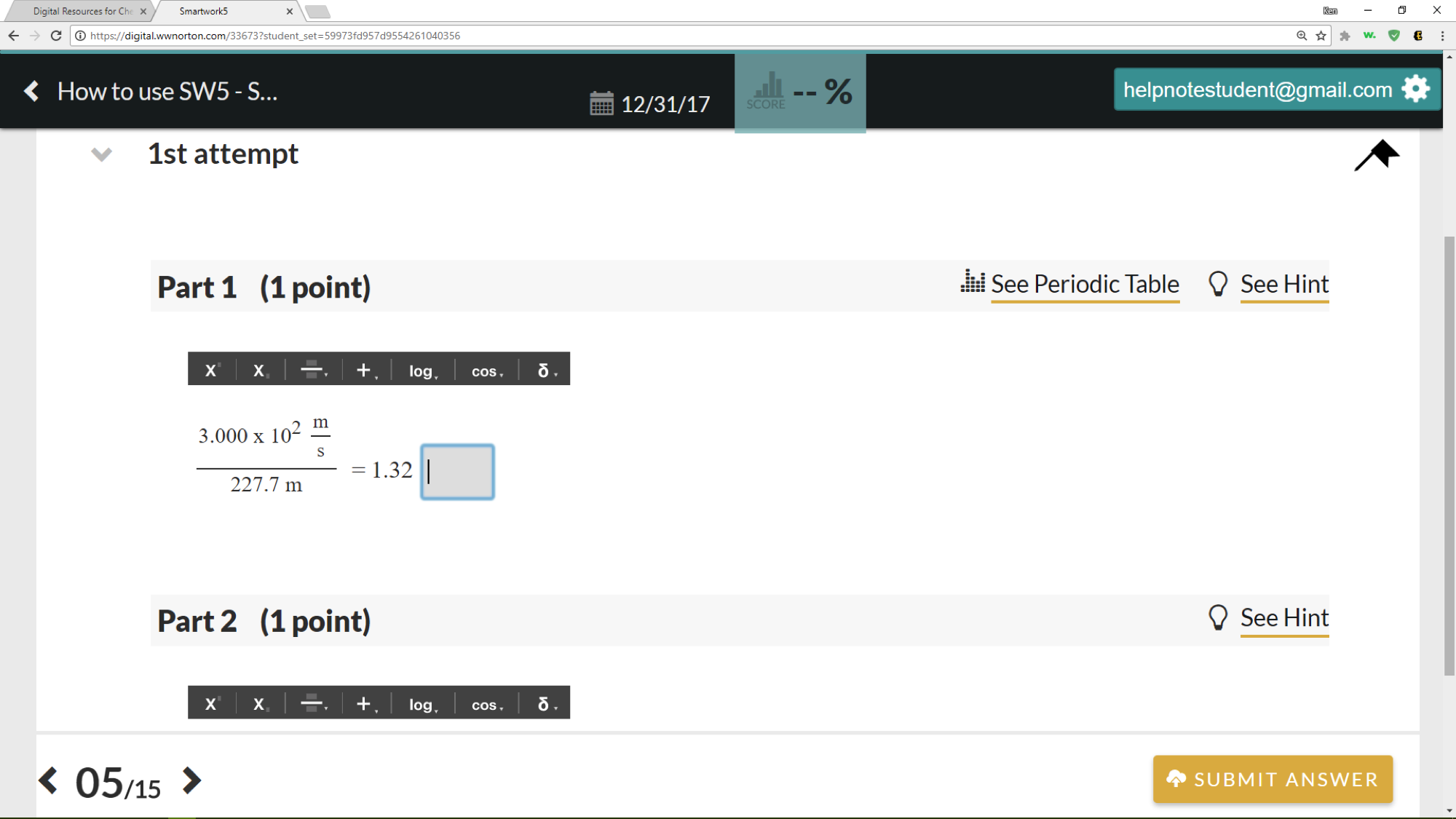
In the answer blank, type "s" and then click on the superscript icon, 
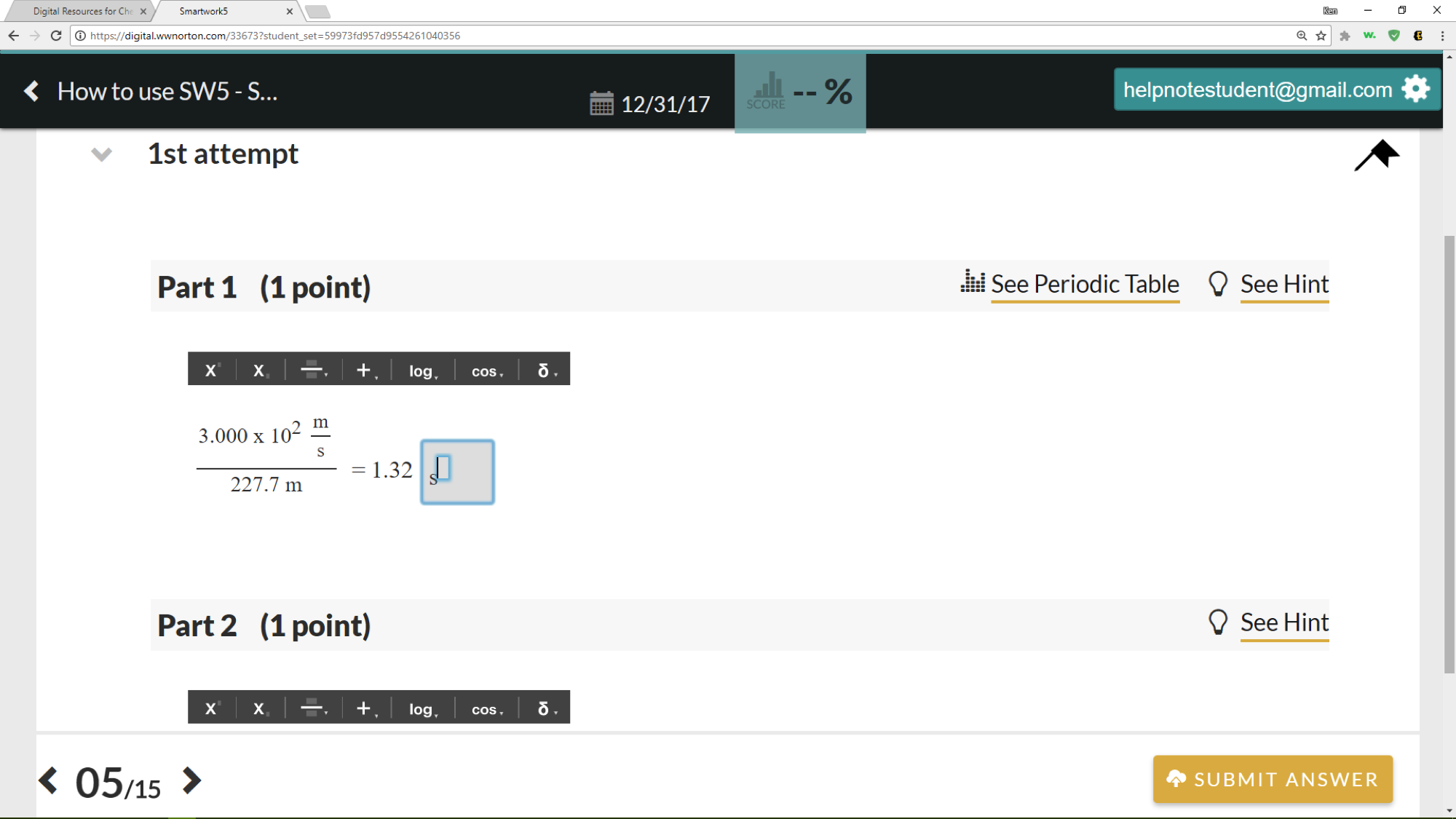
In the superscript window, enter the exponent for the answer (–1) and click outside the answer blank. You are now ready to submit your answer.
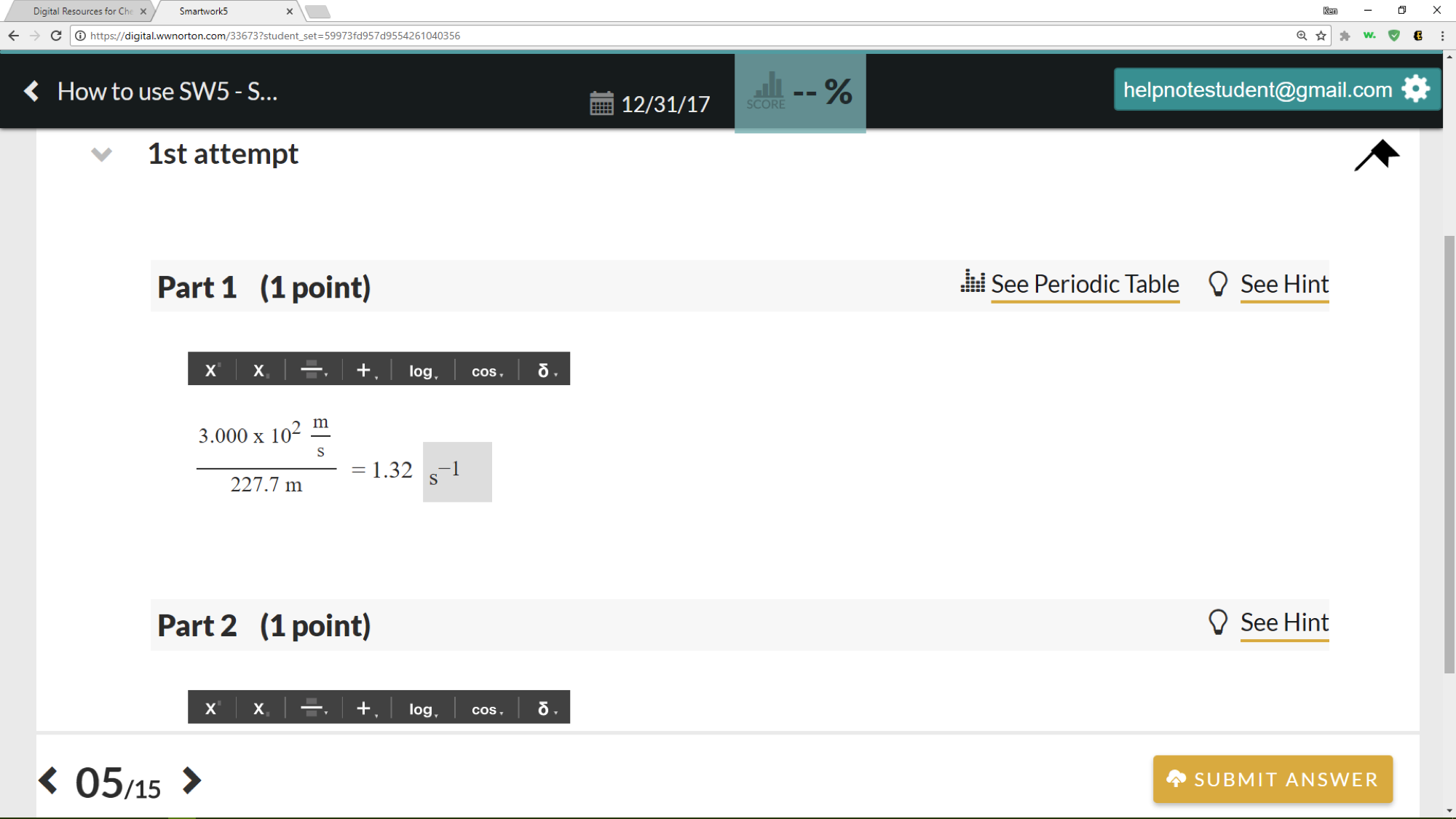
Here is a video demonstration of the superscript tool:
How to use the subscript and parentheses tools
To answer the question below, we will need to make use of the subscript (

The answer is:
To enter the answer, click in the answer blank (light-gray) to activate the cursor.
To format our answer correctly, we must add a fraction bar. To do this, click on the parentheses tool, 
From the dropdown menu, select the Fraction option (circled in red above) to add the Fraction bar to the answer blank.
Click in the top entry blank within the fraction bar window. Using your keyboard, type "nA" (without the quotes) into the blank.
To format the A into subscript notation, highlight the A by clicking and dragging the cursor. When you release the mouse button, the A will be highlighted.
With the A highlighted, click on the subscript icon, 
To complete the answer, click on the bottom entry blank within the fraction bar window, and type in "nA+nB+nC" (without the quotes).
Note: the answer blank will automatically format the spacing between the addition symbol and the variables. There is no need to manually put spaces between them.
Using the method described above, highlight the A followed by clicking the subscript icon to properly format it. You can follow this same procedure to format the B and C in subscript notation. Note: using this method, you can only highlight/format one letter at a time.
Here is a video demonstration of the subscript and parentheses tools:
How to use the simple math and advanced math tools
The simple and advanced math tools contain a variety of mathematical functions, which can be used to write math equations or expressions in the answer blanks. Both tools, as evidenced by the small triangle on the lower-right side of their icons, contain dropdown menus which are displayed upon clicking on the icons.
The simple math dropdown contains basic math operations (addition, multiplication, percent, etc.) and other standard symbols (degree, pi, infinity, etc.). While available via the dropdown menu, many of these can also be typed into the answer blanks. The advanced math tool contains more complex operations such as logs, natural logs, and various roots.
In Part 2 of the problem below, we are asked to solve for x. To input our answer properly, we will use both the simple and advanced math tools. Additionally, we will need to use the parentheses tool, 
The correct answer for the problem is:
Click the light-gray answer blank to activate the cursor.
Click the advanced math tool icon, 
Note: If clicking the log function did not make it appear in the answer blank, you may need to again click inside the answer blank to activate it and repeat the steps here to add the log function.
With the cursor active, click on the parenthesis tool, 
This will add the parentheses to the blank.
Click in the answer blank between the two parentheses to activate it. Click on this tool to reveal its dropdown menu: 
This will add the fraction bar within the parentheses.
Click in the box in the numerator (top) and type the letter "a." You can now click in the denominator and type the letter "b."
Click in the answer blank to the right of the parentheses. Click on the simple math tool, 
Here is a video demonstration of the simple math and advanced math tools:
How to use the trigonometry, 

Similar to the parentheses and math tools described above, the trigonometry and Greek letter tools also contain dropdown menus. In the case of the trigonometry tool, the dropdown menu provides trigonometric functions, such as sine and cosine. The Greek letter tool dropdown menu contains uppercase and lowercase Greek letters. The use of these tools is identical to the other tools which contain dropdown menus.
Entering roots into the Symbolic Equation Module (SEM)
Several of the options within the advanced math tool allow students to enter various roots as a portion of their answers. In addition to the options for square roots and cube roots, there is also an option to enter roots of other powers as well, the Nth root tool.
In the problem below, Part 2 provides an example of how to input a root function into the answer blank. We will also need to use the parentheses, 
The answer to the question is:
Click the light-gray answer blank to activate the cursor.
Click the advanced math tool icon, 
The Nth root function should now appear in the answer blank. Note: if clicking the Nth root function did not make it appear in the answer blank, you may need to again click inside the answer blank to activate it and repeat the steps here to add the function.
Click in the upper dark-gray box, and type the power of the root (3).
To add "(c – a)" inside the root, click in the dark-gray box under the root symbol. Then click on the parentheses tool, 
This will place the parentheses inside the root function.
With the cursor active in the answer blank, enter "c – a" (without the quotes). Note: you could have also used the simple math tool, 
Here is a video demonstration that covers adding roots:
Tips and Suggestions for using the Symbolic Equation Module (SEM)
1) Before switching tools within the same answer blank, you will need to click in the answer blank (away from your entered answer) to exit the current tool and then click the icon for the next tool you need. If you do not do this, you may encounter some formatting issues that will affect how the system grades your answer.
2) If you are having difficulty with formatting an answer properly, it may be simpler to delete your answer completely and reenter it rather than trying to fix it.