Open Response questions work differently from the other types of questions. You'll be asked to write a text response, which will be submitted to your instructor. You won't be graded for the question right away.
- When the assignment's due date passes, your instructor will read your response, decide what your grade is, and enter it into the system.
- After this happens, you'll be able to see your final grade.
How to answer an Open Response question
1. In your assignment, your instructor may have included an Open Response question.

2. In the student player, you will see the question that your instructor included. Type your response in the answer box and click "Submit Answer."
- The maximum length of your answer is 1,000 text characters. (This would typically be about 200 words.)
- Your character count is displayed in the lower-right corner of the text entry area.
- You can use the toolbar above the text area to select text formatting if you need it: bold, italic, subscript, superscript, and special characters.

3. A pop-up message will appear after you've clicked "Submit Answer," which confirms that your answer was saved. You’re finished with the question for now. Later, after the assignment’s due date passes, your instructor will give you a grade.
4. Click “Continue” to move on to the next question.
5. If you want to revise your answer, click “Try Again” to submit a new response.
Note: This option may not appear if you are out of attempts.
6. If you see a “View Solution” button, it means your instructor wrote a “model" or "example" answer that you can now read.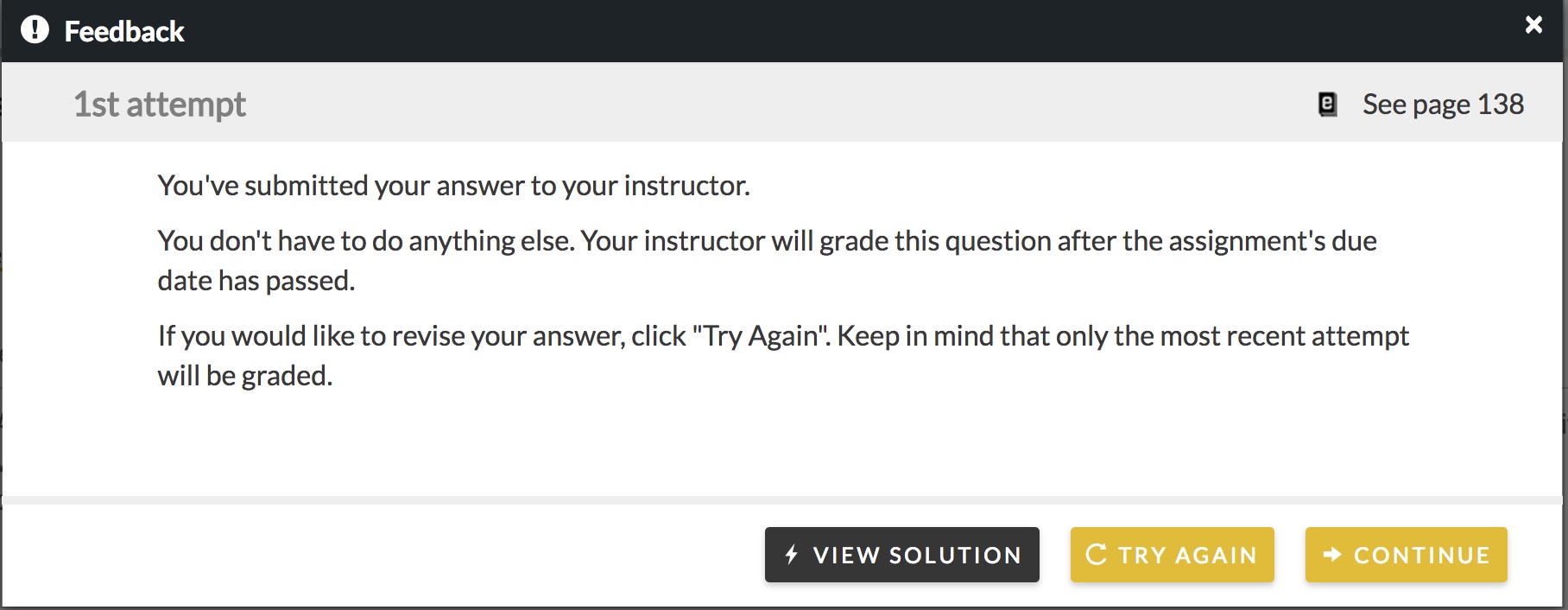

7. On the assignment page, you will be able to see that your response was submitted, although it won't have a grade yet.
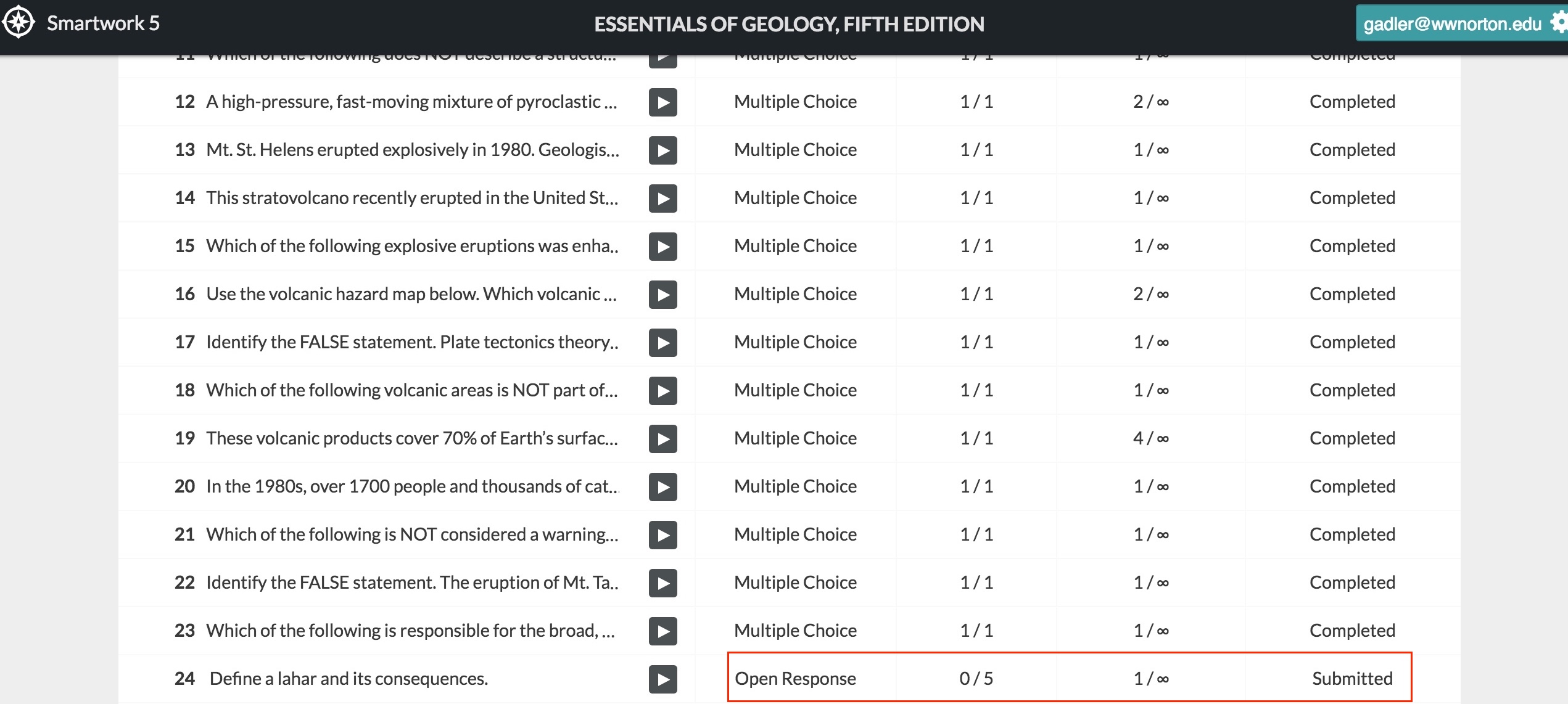
Viewing your Open Response grade
After the Grades Accepted Until has passed, your instructor will manually grade your response. Once your response is graded by your instructor, your grade will be listed, you’ll see the question’s status as “complete,” and your total assignment score will be final.
Note: If your instructor included a late policy extension to your assignment, your instructor will not be able to grade the Open Response questions until after the late policy has passed.
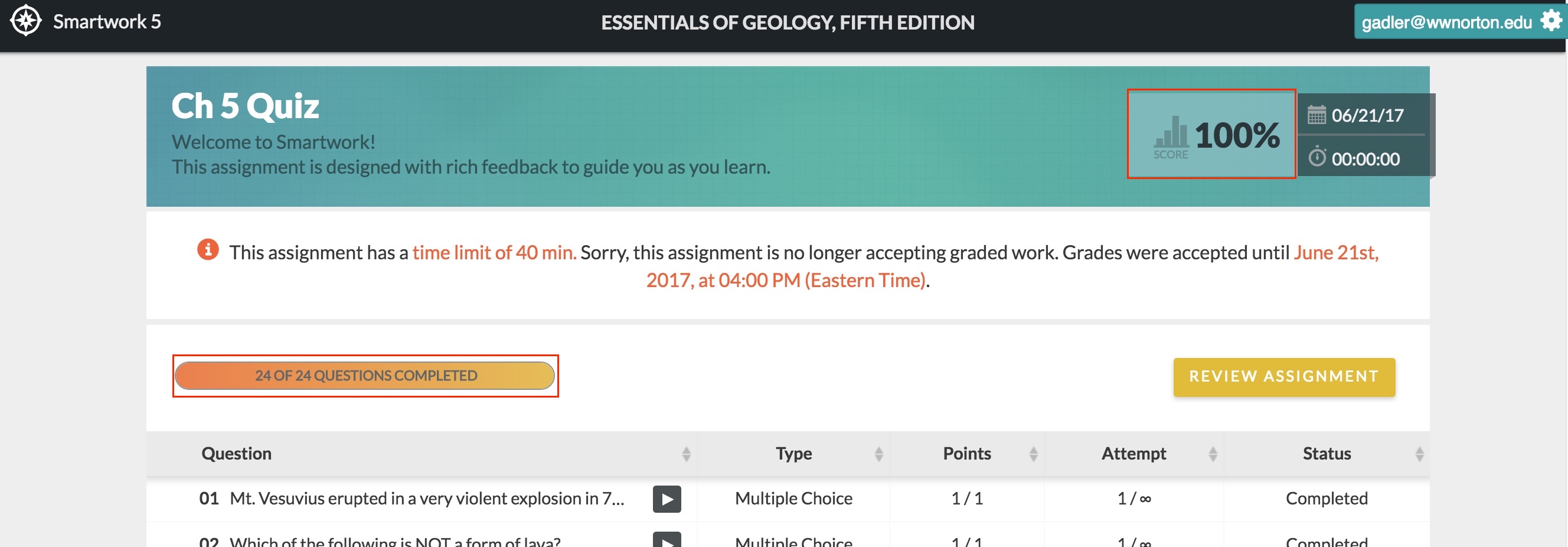
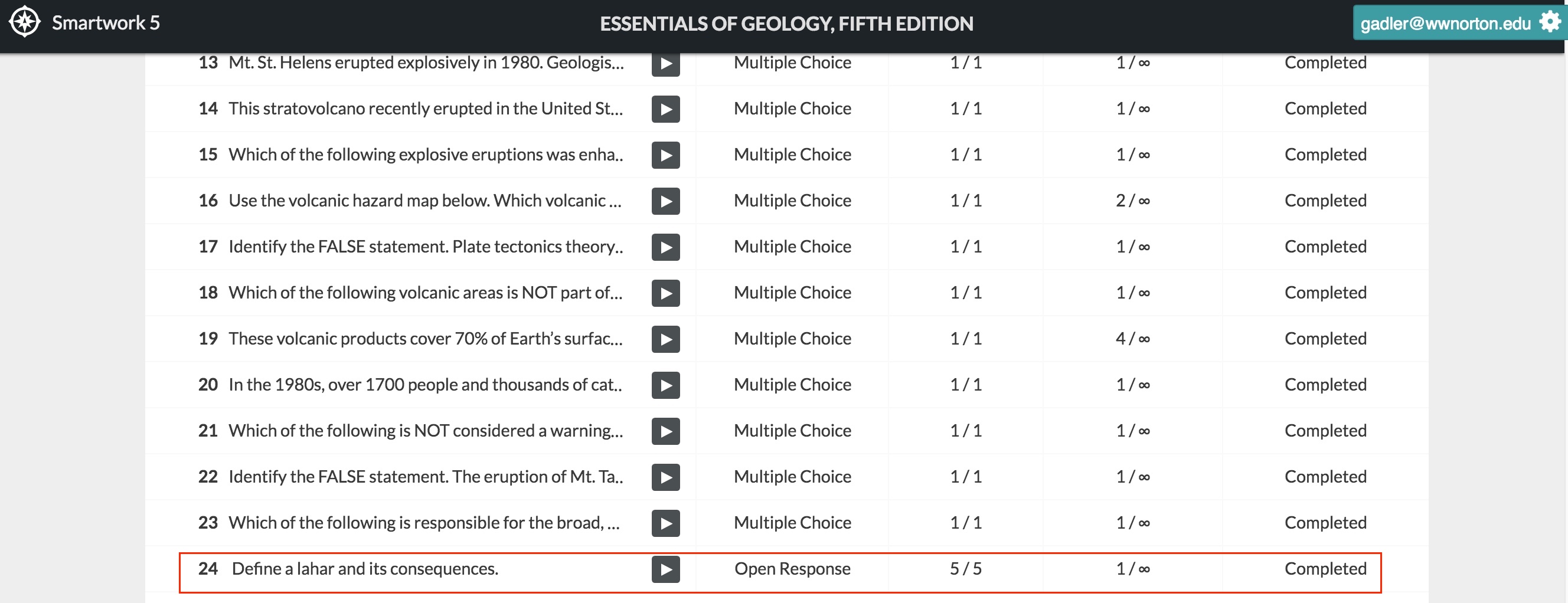
1. When your instructor grades your response, they might add a comment for you to read.
- This is optional for them and there's no problem if they don't add a comment.
- If they wrote one, then the "Status" column on your assignment home screen will say "Complete (with comment)."
- To read the comment, open the question in the question player and look for the "Instructor Comment" text.
- It will be printed on the last Attempt panel you submitted, underneath your response.
Submit a Support Request
Still need help? Submit a support ticket and a customer support specialist will be happy to assist you.
Opened a request already? Click here for an update.