A guide to grading submitted worksheets and viewing reports in the Online Workbook powered by Noteflight.
Are the worksheets graded automatically?
No, Noteflight is an online musical notation program that does not have the ability to automatically grade submitted worksheets and the workbook interface simply allows you to collect and record grades for your students' submissions. Instructors will need to manually grade each individual worksheet.
Is there an answer key available?
Yes! You can request a copy of the workbook answer key by using the Instructor Resources tile on the Digital Resources page for your textbook or by contacting your Norton representative.
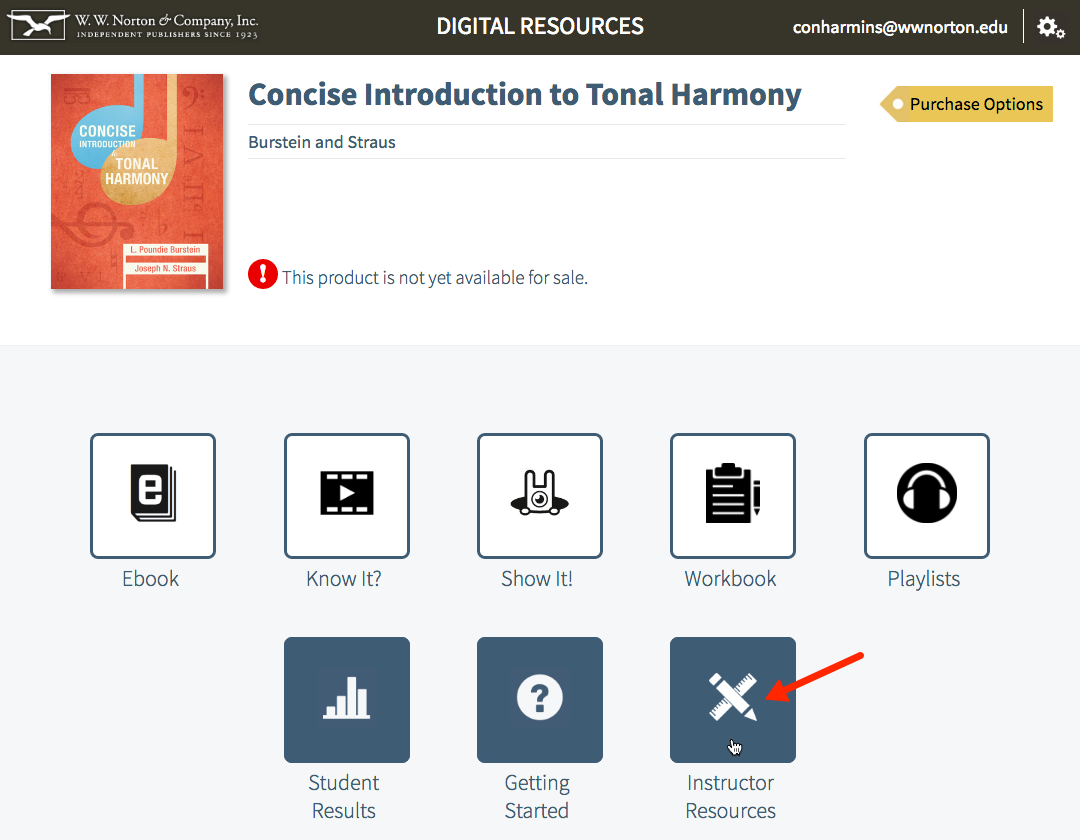
How will I know when worksheets have been submitted for grading?
First, select a chapter from the workbook's table of contents.
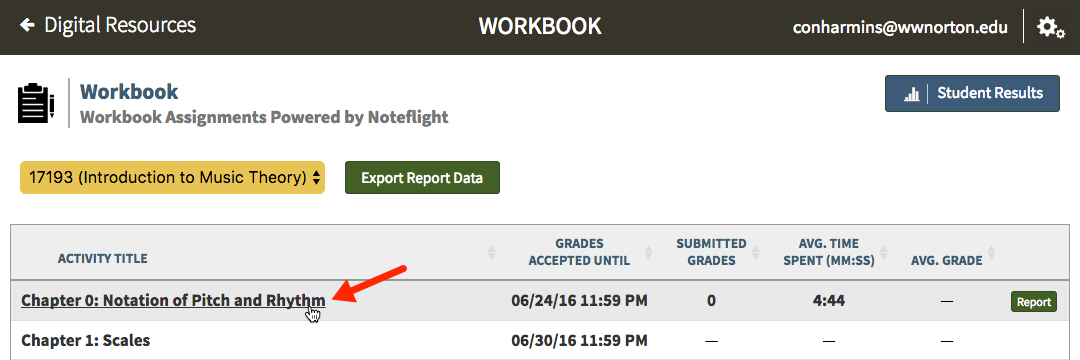
After a student submits a worksheet that needs to be graded, an asterisk (*) will appear to the left of his or her name in the Class Summary dropdown menu.

Selecting that student's name from the dropdown menu will show you a table of all of the worksheets that particular student has submitted and the ones that still need to be graded. Once all submitted worksheets from a specific student have been graded in the selected chapter, the asterisk will disappear from the dropdown menu and will only reappear next to the student's name when that student submits another worksheet that needs to be graded.
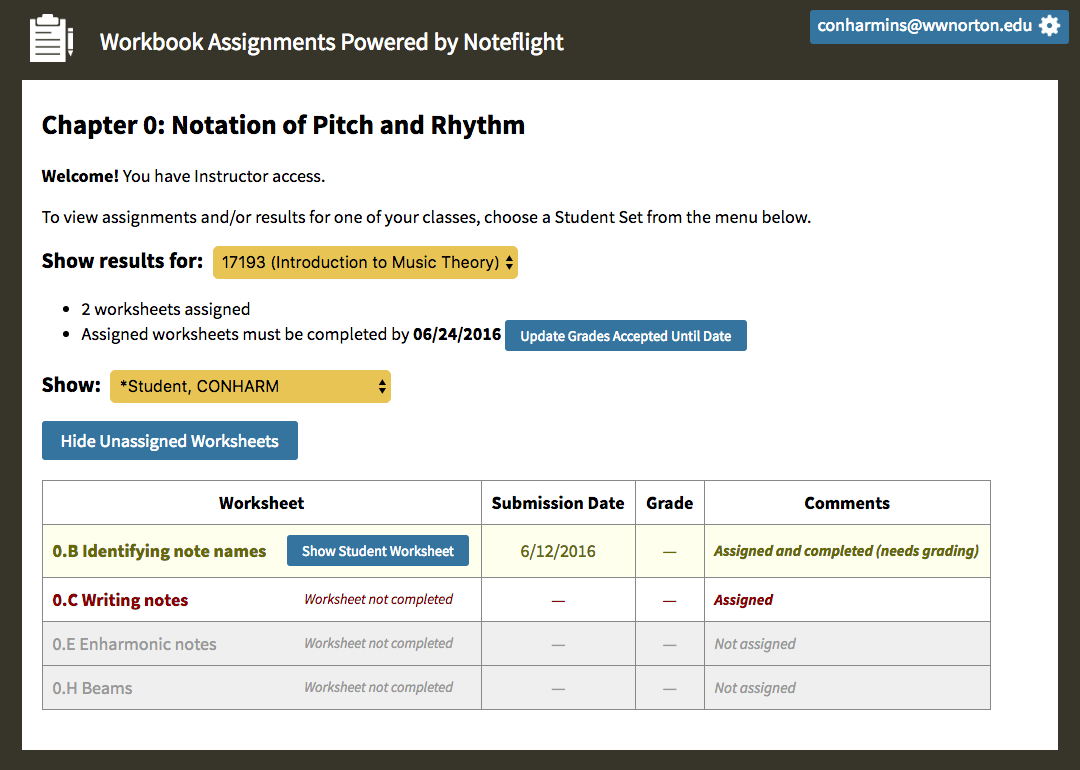
Also, the number of submitted worksheets will appear in parenthesis on the Show Report button for each worksheet.
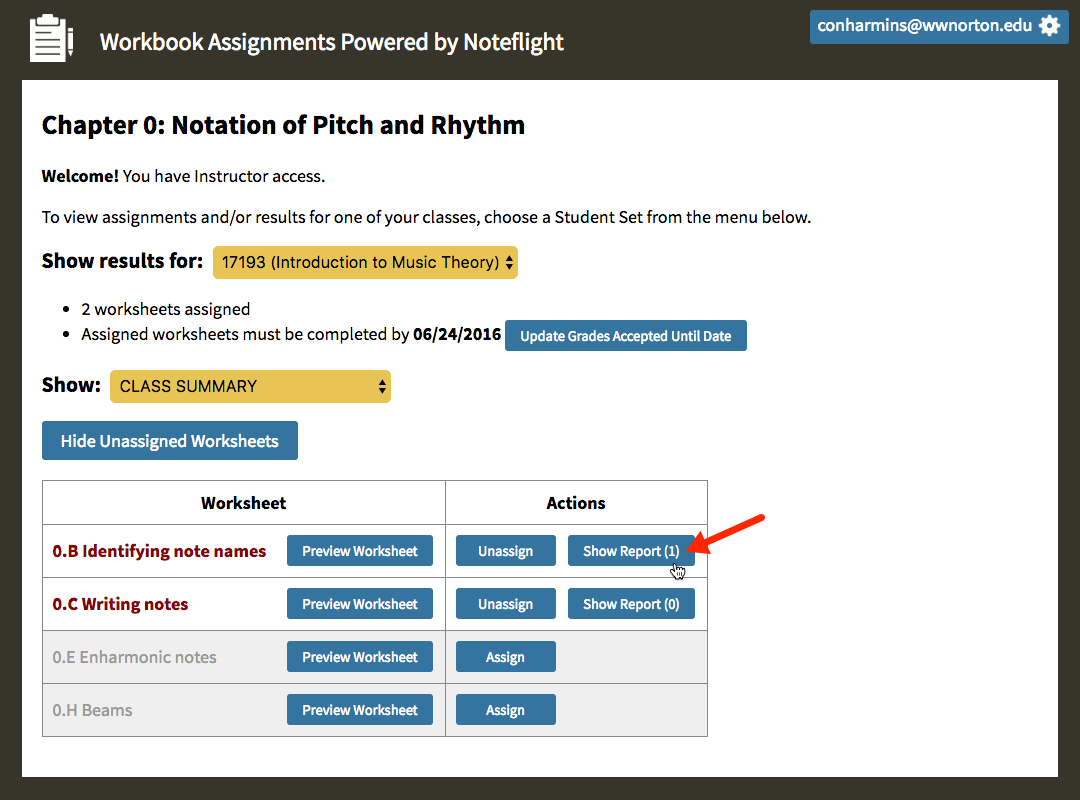
Even though the number in parenthesis on the Show Report button signifies how many total worksheets have been submitted and not how many need to be graded, clicking on the Show Report button will show you all of the submitted worksheets and clearly highlight those that still need to be graded.
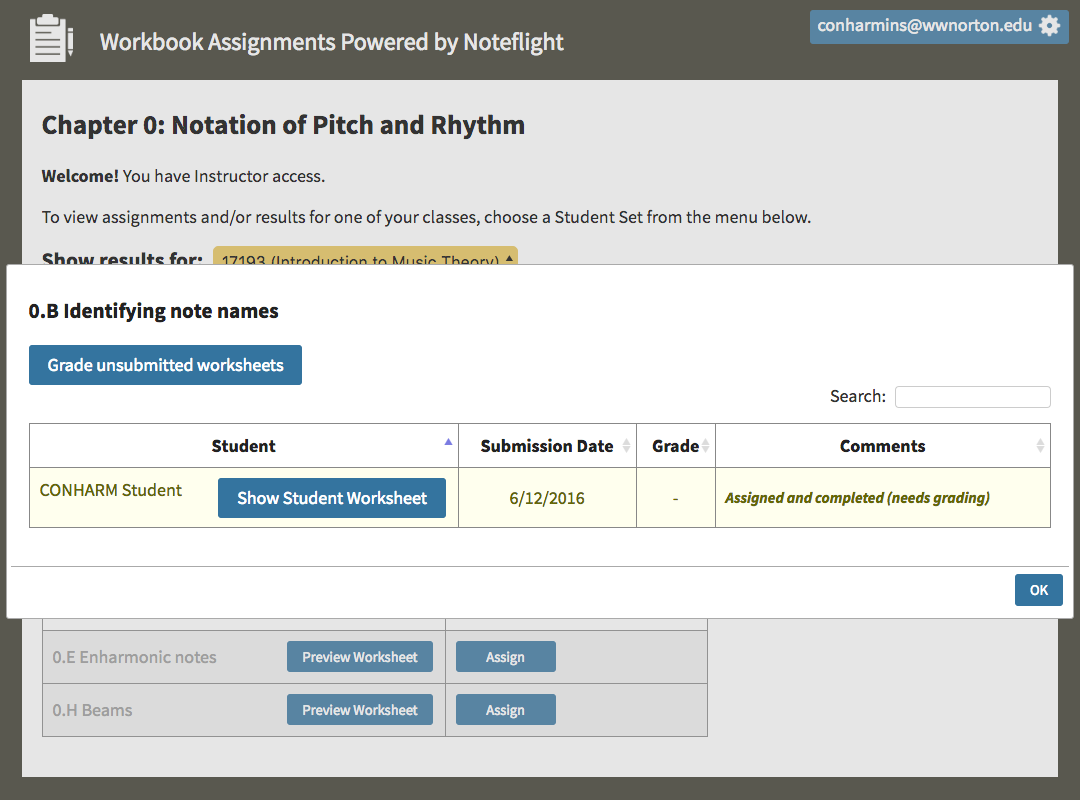
How do I grade worksheets?
There are two ways in which you can grade worksheets:
1. Grade all worksheets from one specific student
To view all of the worksheets submitted by one specific student, click on the Class Summary dropdown menu and select the student's name from the list.
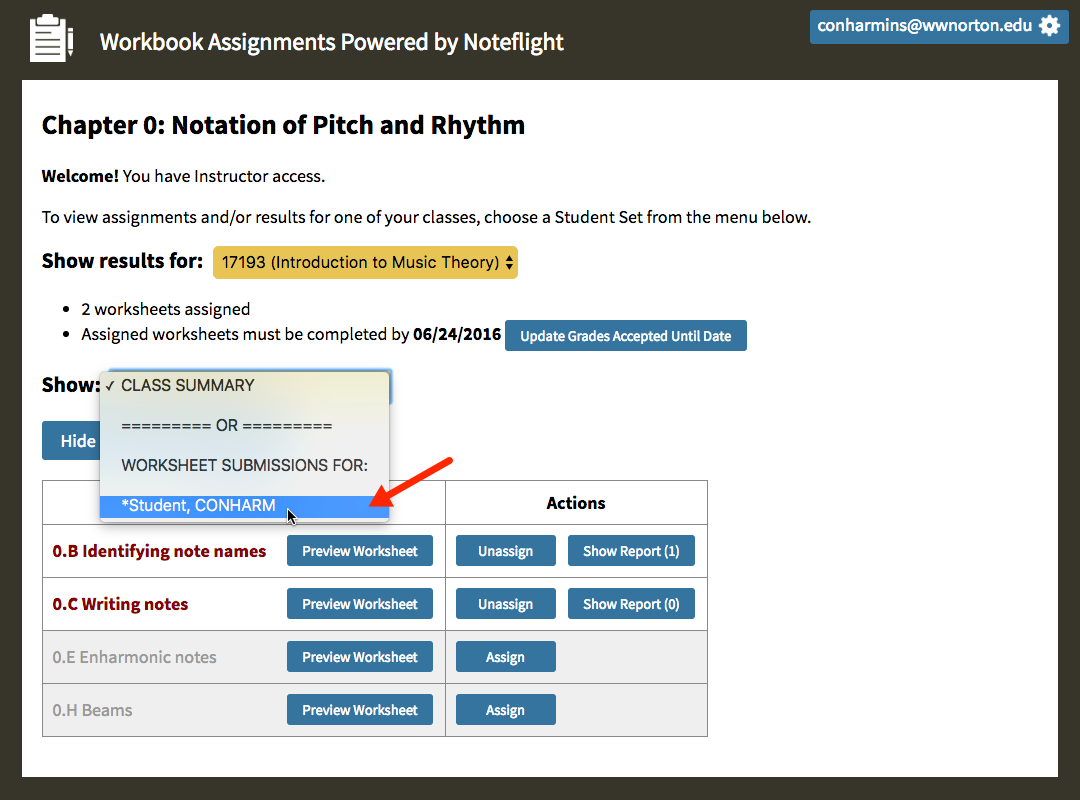
2. Grade all submissions from one specific worksheet
To view all of the submissions for one specific worksheet, click on the Show Report button to the right of the worksheet.
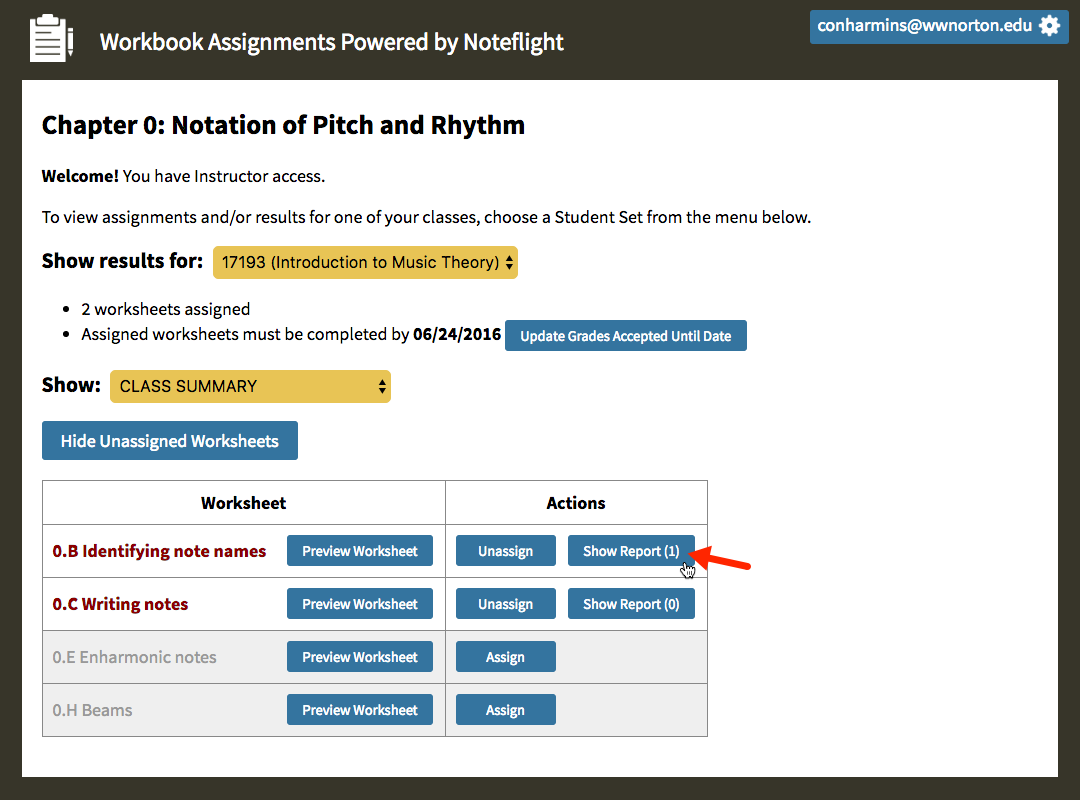
Next, click on the Show Student Worksheet button next to the worksheet you'd like to grade.
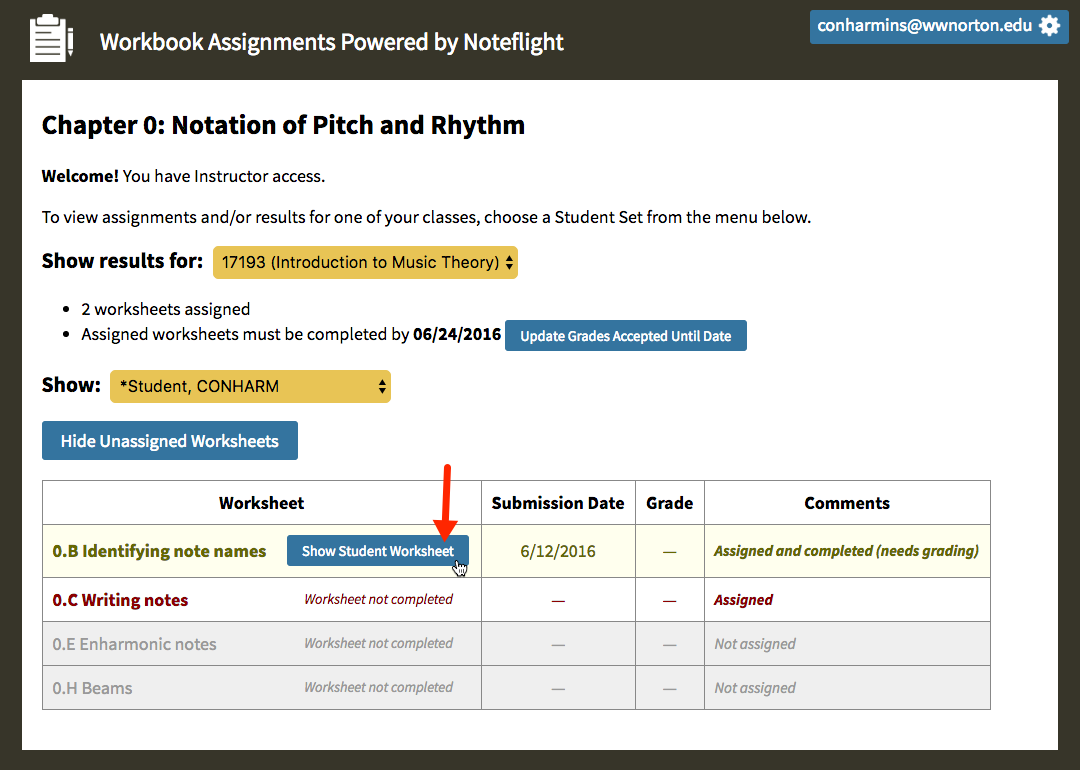
After you are finished reviewing the worksheet, click on the Grade Worksheet button in the lower right corner.
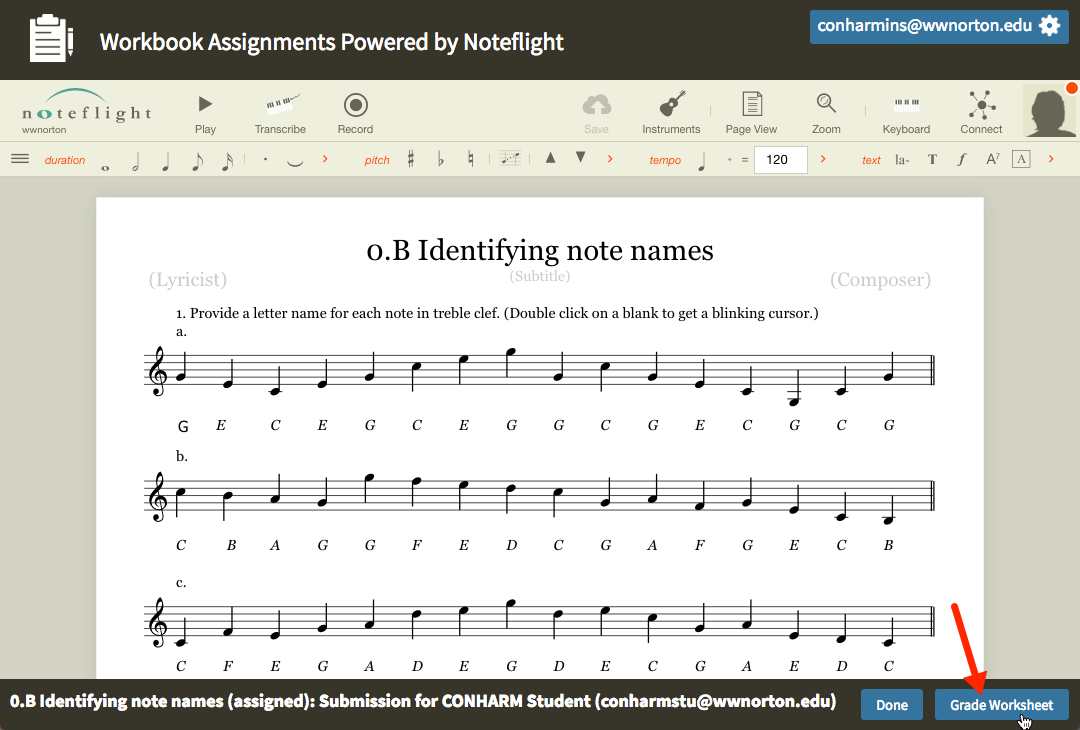
Enter the points earned in the first box and the number of points possible in the second. You can enter any whole numbers into either box. You can also add a comment if you'd like but it is not required. Finally, click the Submit Grade button.
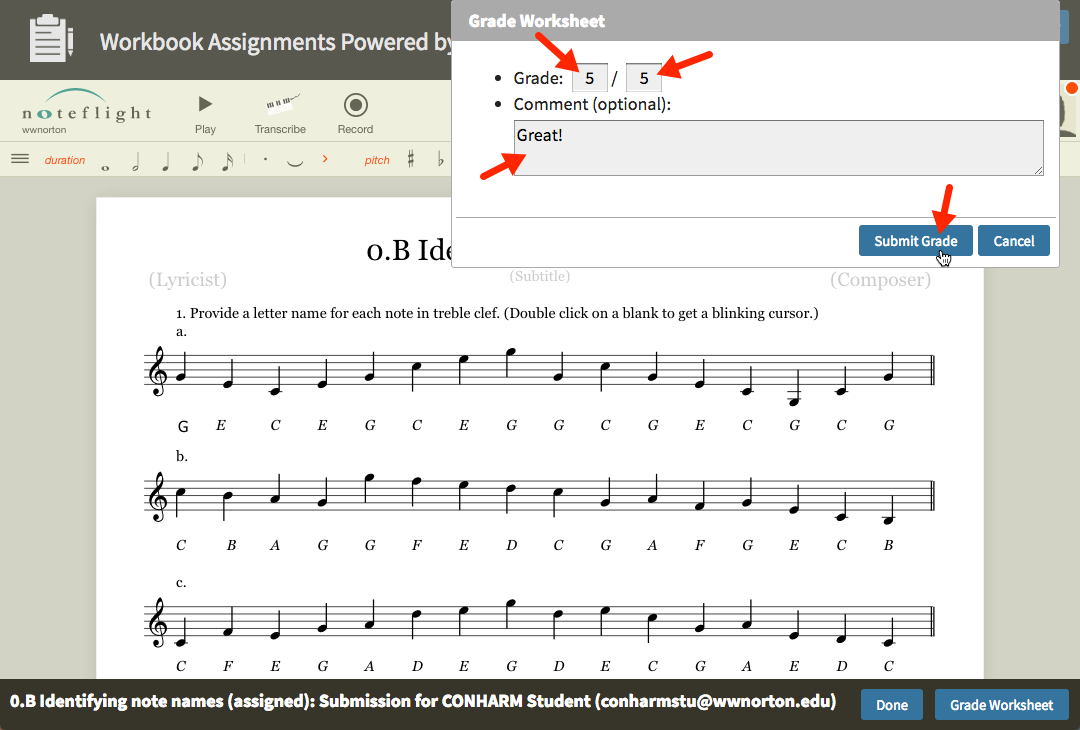
You will then receive notification that the grade has been submitted and the grade and any comments you entered will be displayed in the table.
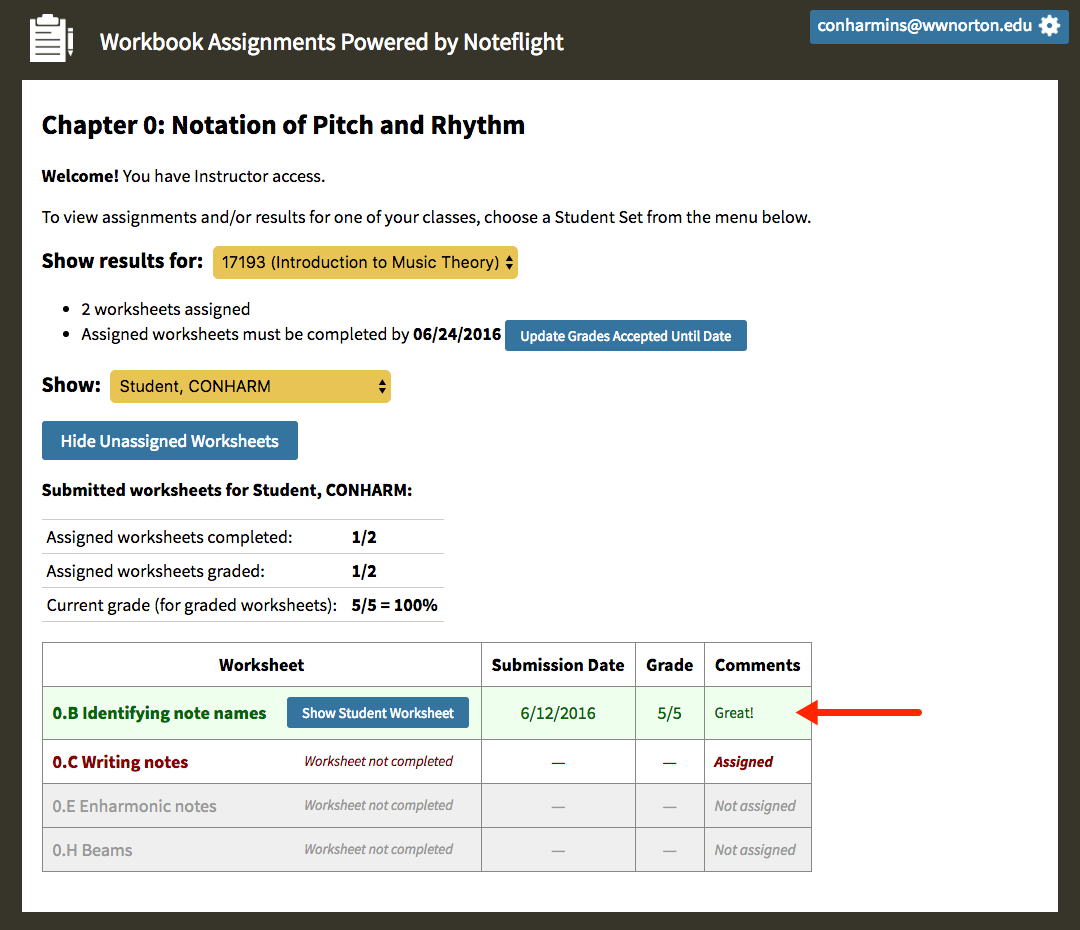
Note: Students will not receive a final grade for a chapter in the Online Workbook until all of the assigned worksheets in that specific chapter have been graded.
Is there a quick way to grade all unsubmitted worksheets?
Yes! From the Class Summary screen, click on the Show Report button to the right of the worksheet.
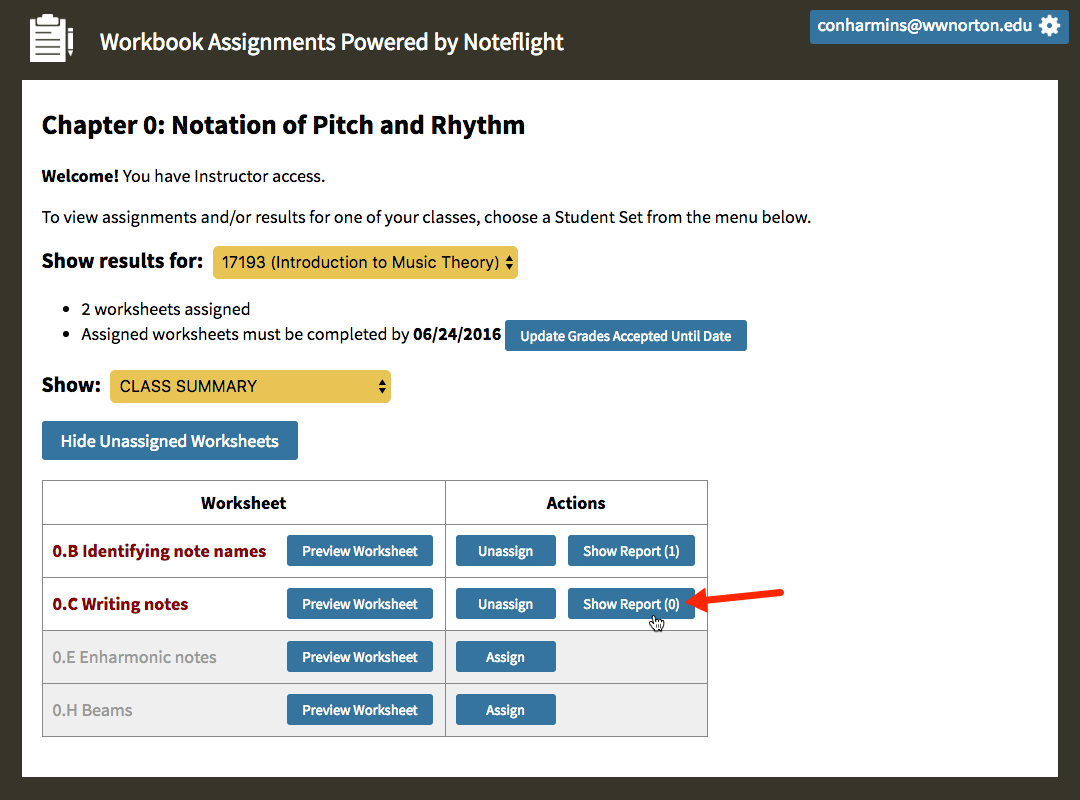
In the window that appears, click on the Grade unsubmitted worksheets button.
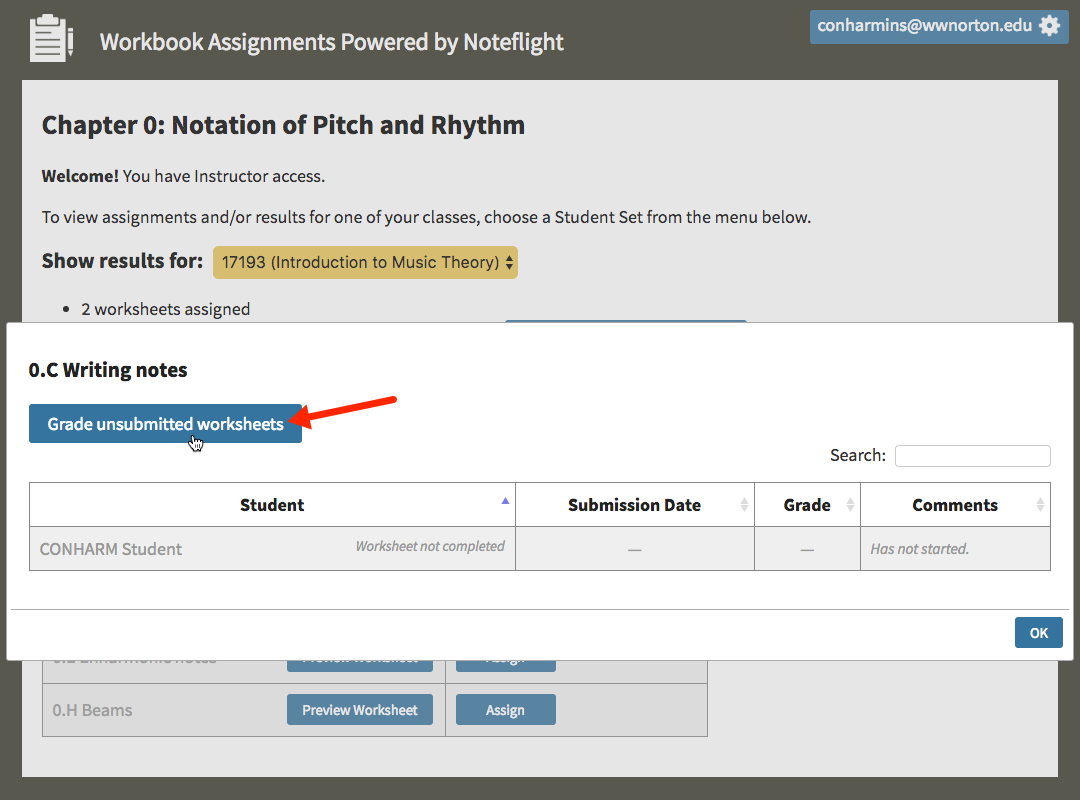
Enter the number of possible points into the box and a comment if you'd like and click the Set Grades button.
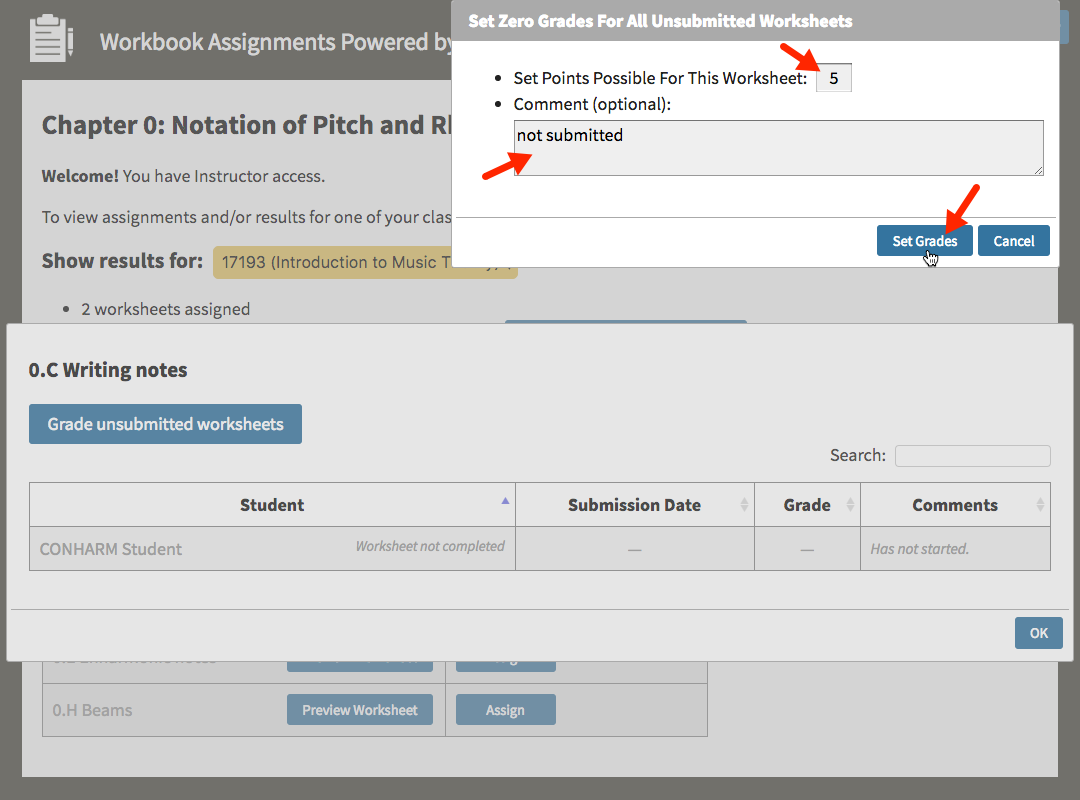
All unsubmitted worksheets will then be graded with a zero out of the possible number of points you chose and any comments you entered will be added to each unsubmitted worksheet as well.
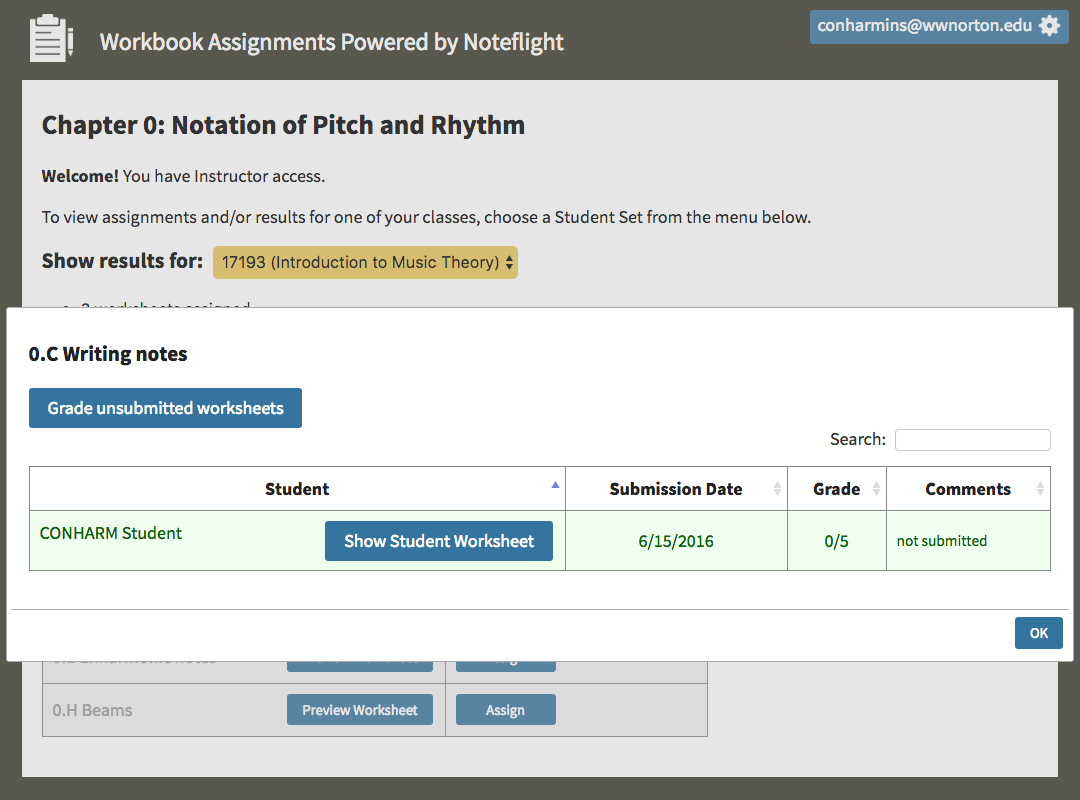
Can I modify student work and add annotations in the Noteflight editor?
Yes! Instructors have full editing rights when viewing worksheets students have submitted for grading. Here are a few features that might prove useful when grading student work:
IMPORTANT!
When you are finished adding notes or editing a student's worksheet, make sure you click on the Save cloud before grading or closing the worksheet so that your information is saved and is displayed the next time the student views the worksheet.
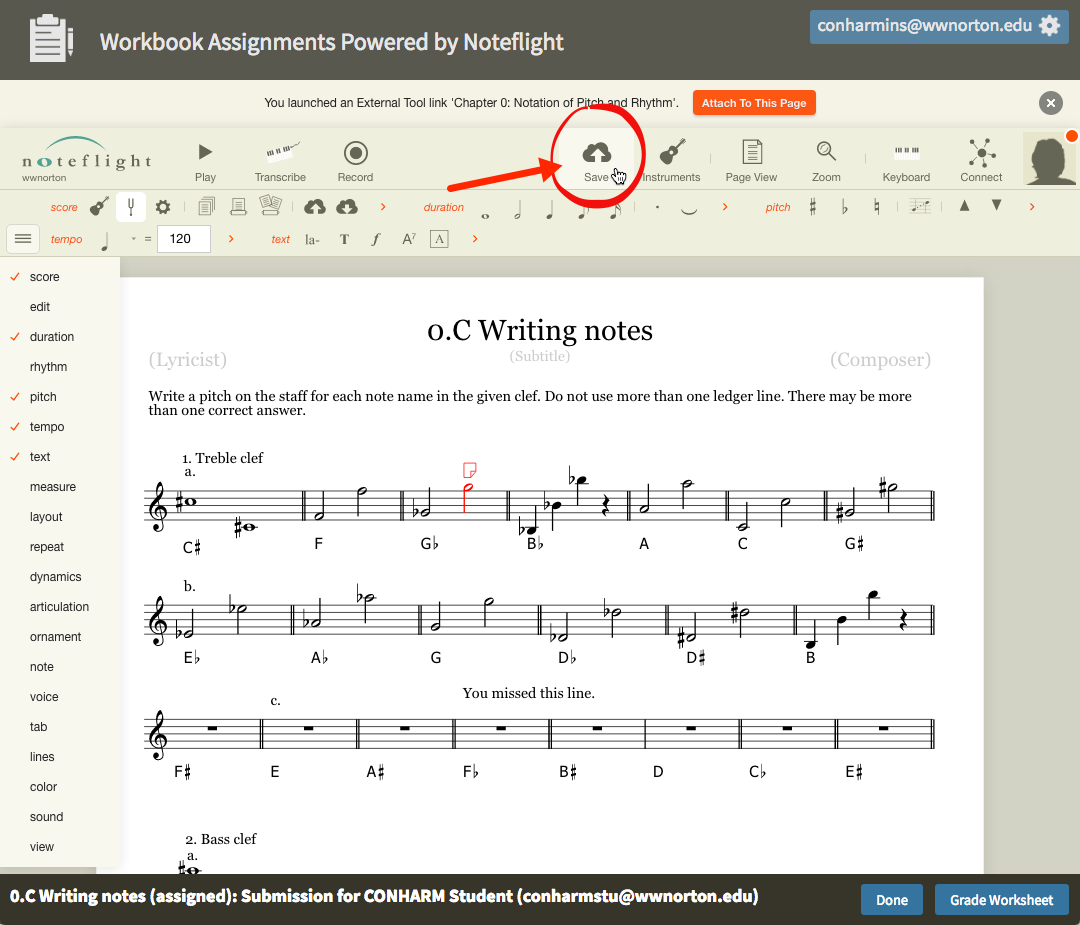
Adding an annotation
To add an annotation, select the note (1), click on the menu icon (2), locate the text category (3), select Annotation from the list (4), and type your annotation into the box that appears above the note you selected (5). Don't forget to click the Save icon after adding an annotation!
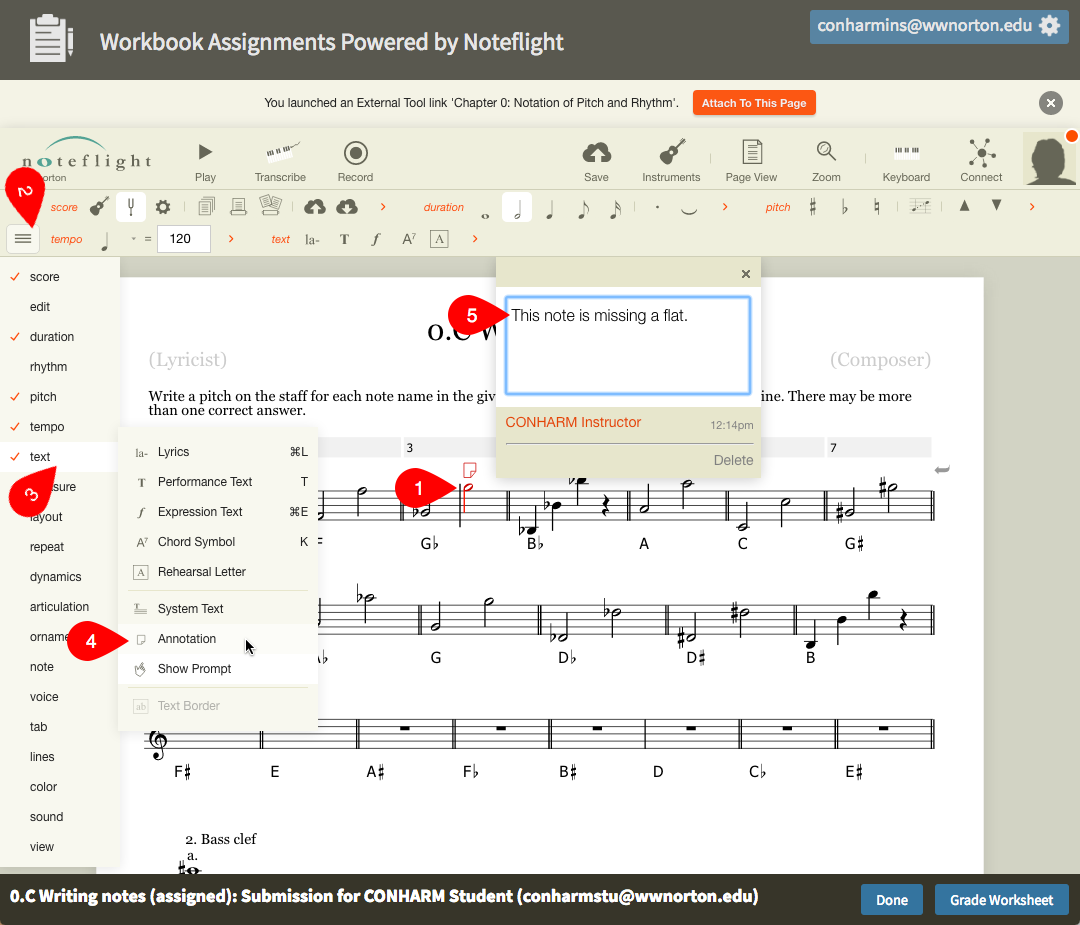
Adding text
If you would like to add text to the worksheet, select an element (a measure in this case)(1), click on the menu icon (2), locate the text category (3), select System Text from the list (4), and type your text using the cursor that appears (5). Don't forget to click the Save icon after adding text to the worksheet!
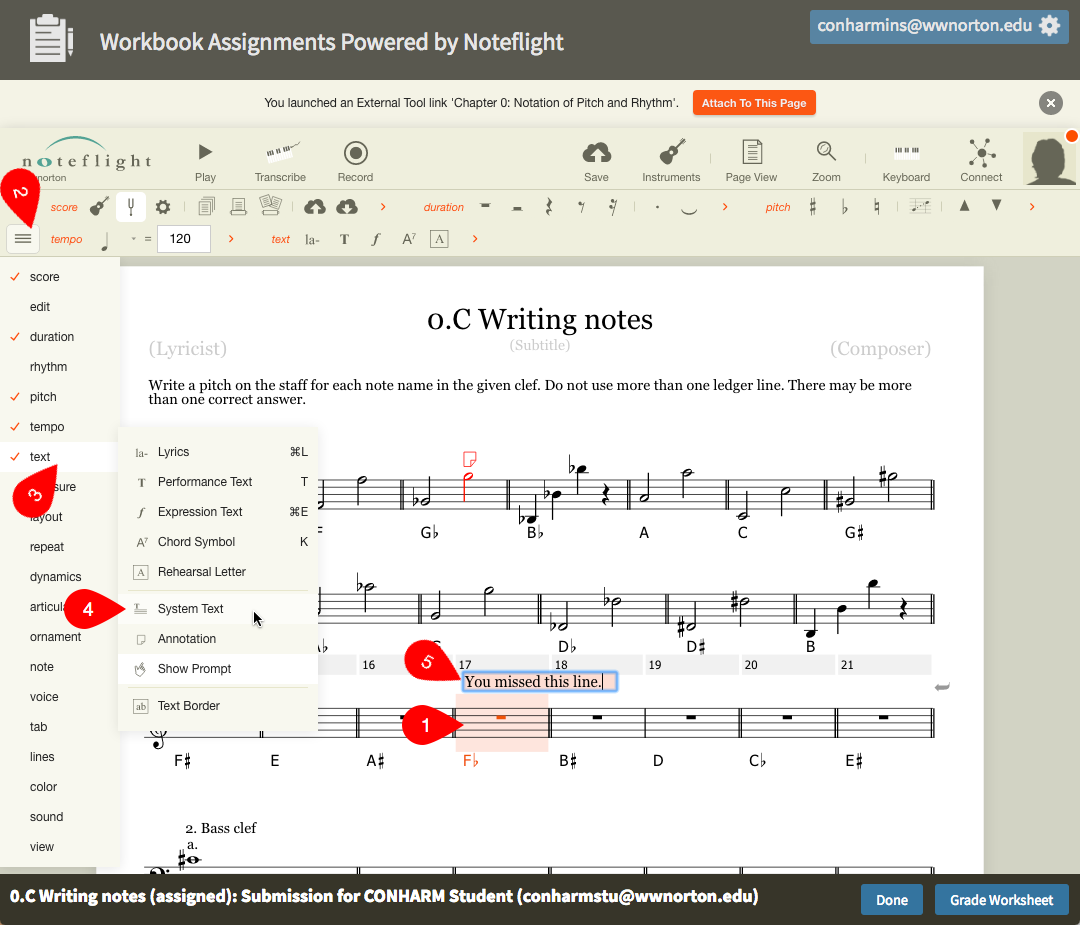
Changing the color of notes
If you'd like to change the color of a note to bring attention to it, select the note (1), click on the menu icon (2), locate the color category (3), and select the color in which you'd like the note to appear (4). Don't forget to click the Save icon after changing the color of a note!
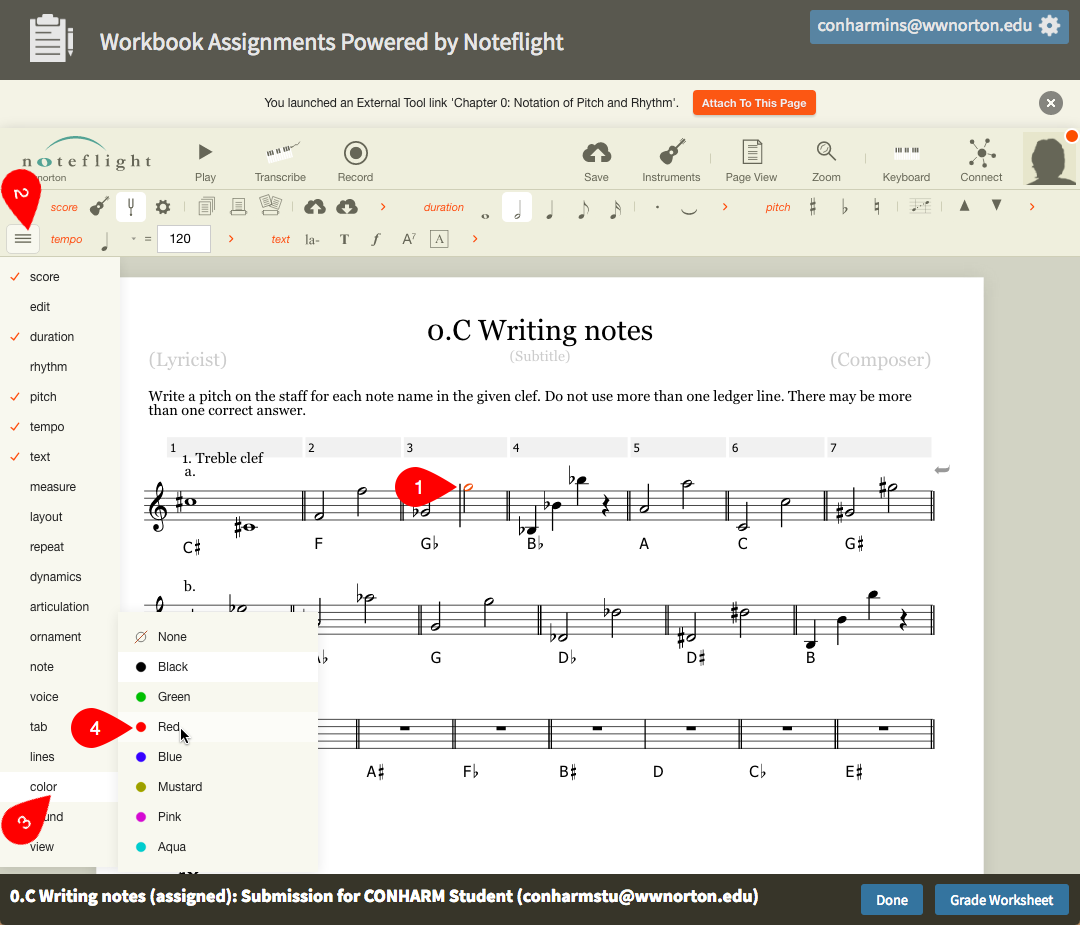
How do I view student results?
Within a chapter of the workbook, there are two ways in which you can view student results:
1. By Student
Click on the Class Summary dropdown menu and select the student's name from the list.
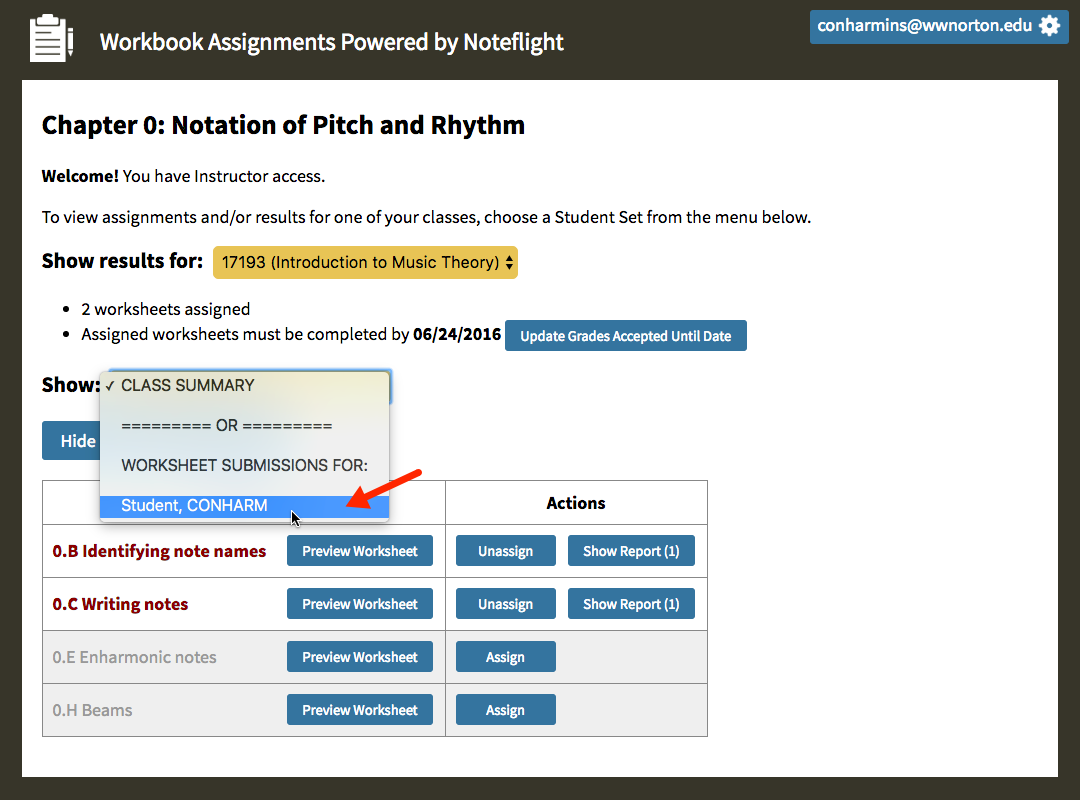
The selected student's results will be displayed near the middle of the screen.
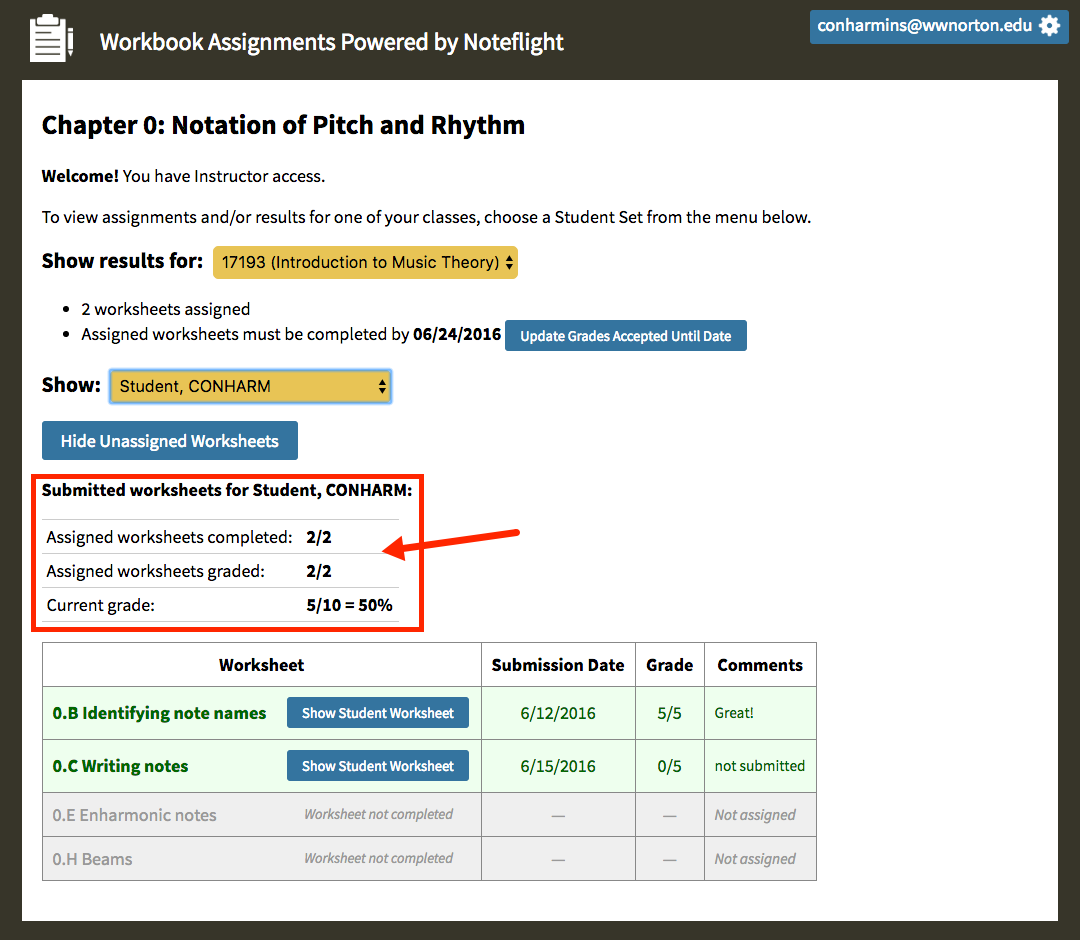
2. By Worksheet
On the Class Summary screen, click on the Show Report button to the right of the worksheet.
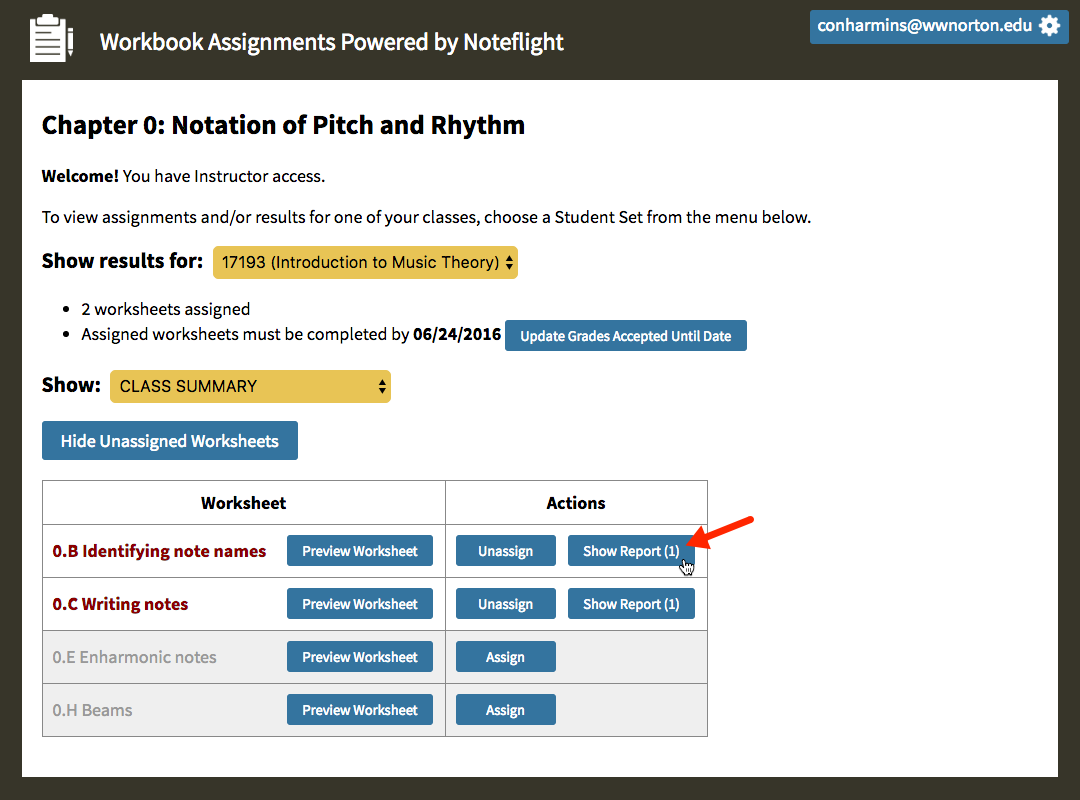
Each student's grade for the selected worksheet will be displayed in the table.
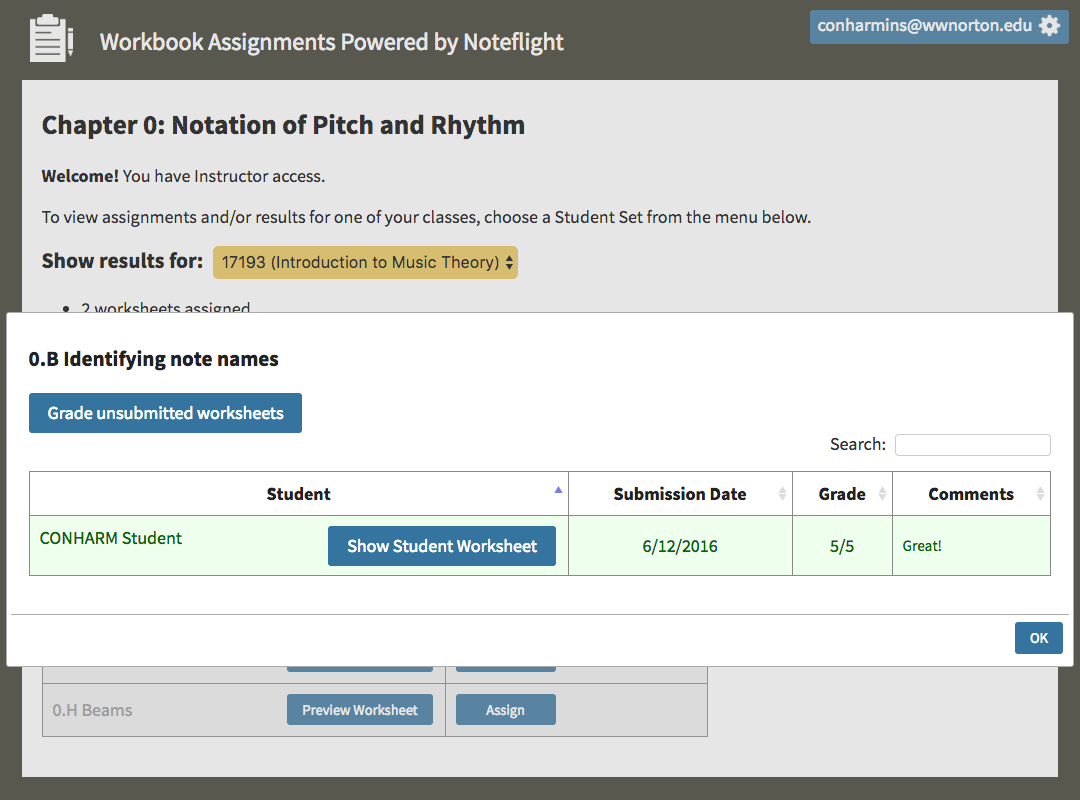
Viewing Final Grades for Each Chapter
Once all of the assigned worksheets have been graded for particular student in a specific chapter of the Online Workbook, that student will receive a final grade for that chapter, which will be displayed in the Student Results table and on the student's chapter list in the Online Workbook.
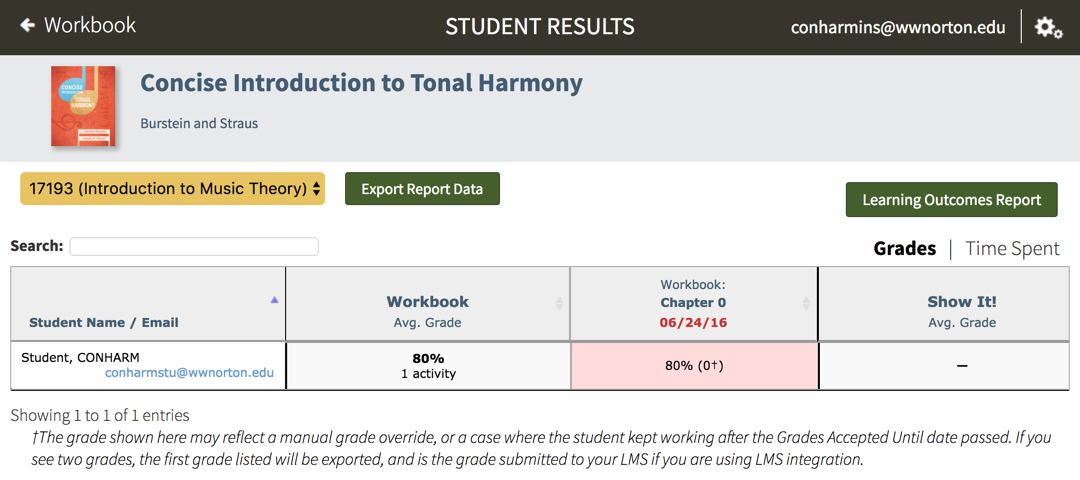
Note: If there are any remaining worksheets in a chapter that need to be graded for a particular student, no grade will be displayed in the Student Results table or on the student's chapter list in the Online Workbook for that specific chapter. Final grades for each chapter are only calculated once all assigned worksheets have been graded for a particular student.
Can my students print out their completed worksheets?
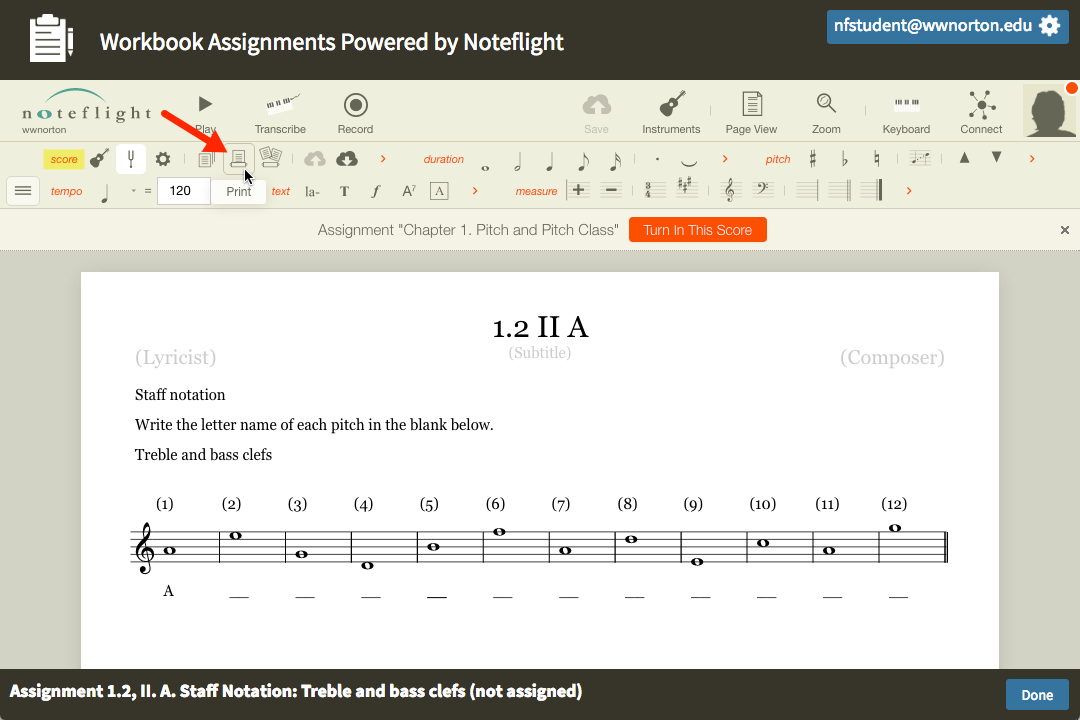
Submit a Support Request
Still need help? Submit a support ticket and a customer support specialist will be happy to assist you.
Opened a request already? Click here for an update.