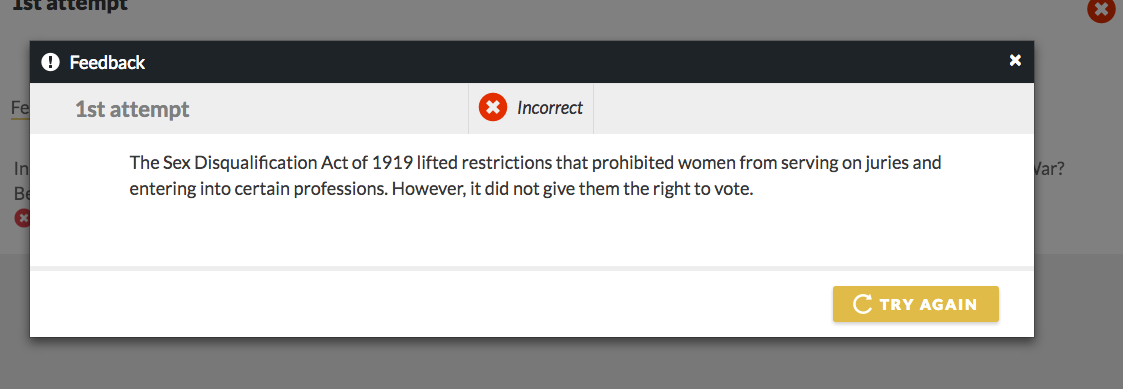The Short Answer Module is used in questions that require students to give short phrases as answers.
Getting Started
- To insert the Short Answer Module in to the Question Text section, click the short answer button in the Question Type Palette. The symbol on this button is rectangle that contains letters ANS.
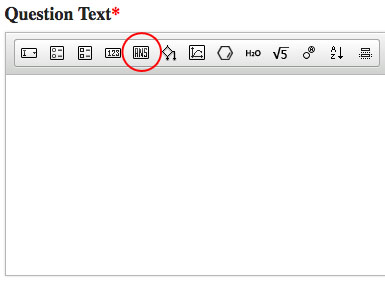
- Once inserted into the Question text section, the module will always appear as a blank rectangle, as exemplified in the screenshot below:
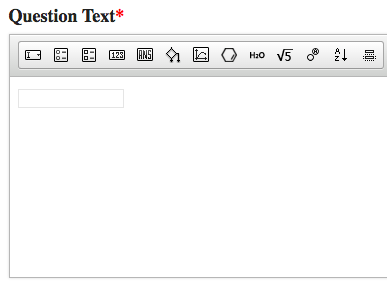
- To open the Short Answer Module editor, double click on the module.
The Short Answer Module Editor consists of two tabs: an Options tab, in which you define the correct answer, and a Feedback tab, in which you write the feedback students will see when they enter in the correct answer and incorrect answers.
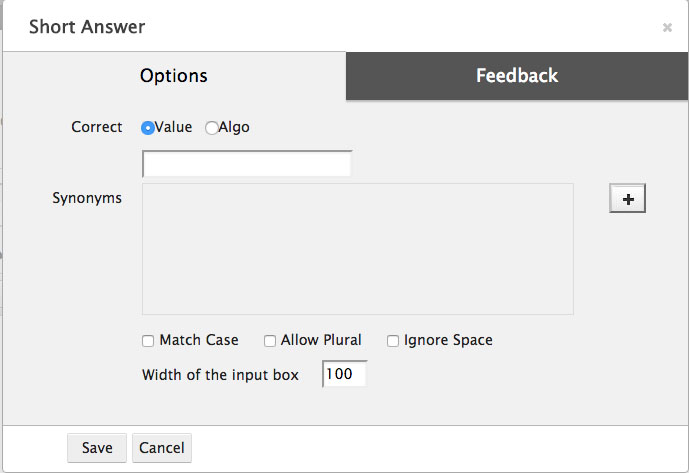
The Short Answer Editor also has a Save button, which you can use to save your work and exit the module, and a Cancel button, which allows you to exit the module without saving.
Setting Up the Question
The Options tab allows you to set the correct answer for the question. On this tab, you can also tell the system to accept certain synonyms as correct.
To set the correct answer, do the following:
- Select whether you want the correct answer to be a specific word(s), or an algorithm. If you want your correct answer to be a specific word(s), select “Value”; if you want your correct answer to be an algorithm, select “Algo.” For an in-depth look at how to create algorithms, please refer to the “Algorithm” documentation.
- If you want your correct answer to be a “Value,” type out your correct answer in the editable text field. If you want your correct answer to be an “Algo,” select the algorithm you want to use as your correct answer in the dropdown menu.
- If you select “Value” the system will allow you to type as many characters or words as you would like, but it is good practice to keep your answer to no more than a few words. Check with your editor for best practices.
- If you select “Algo,” the system will only allow you to select String Algorithms from the dropdown menu. For more information about String Algos, please refer to the “Algorithm” documentation. Although the system supports Algorithmic Variables in the Short Answer Module, many editors prefer that authors do not use this feature. Please check with your editor for best practices.
- Add additional synonyms you want the system to accept as correct by clicking on the button with the plus sign. Type the synonym into the text field that appears.
- You may add as many synonyms you want; however, check with your editor for best practices.
- You can edit existing synonyms by clicking on the synonym text, which reopens the editable text field.
- Delete synonyms by clicking on the trash can next to the synonym you want to delete.
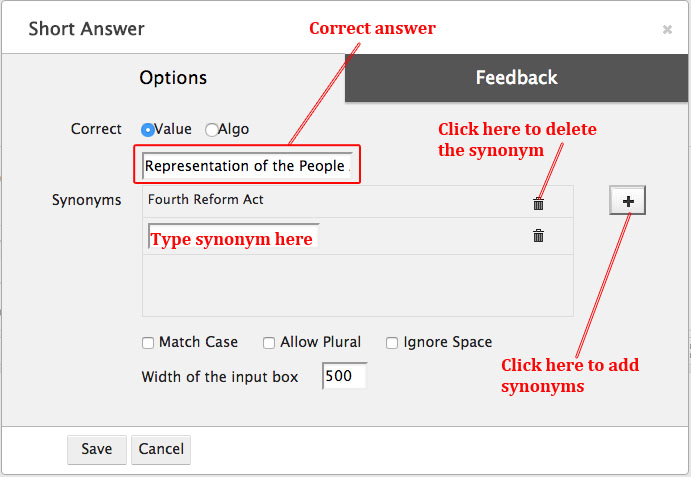
- Determine the other circumstances under which the system should accept an answer as correct by checking “Match Case,” “Allow Plural,” or “Ignore Space.” These options do the following:
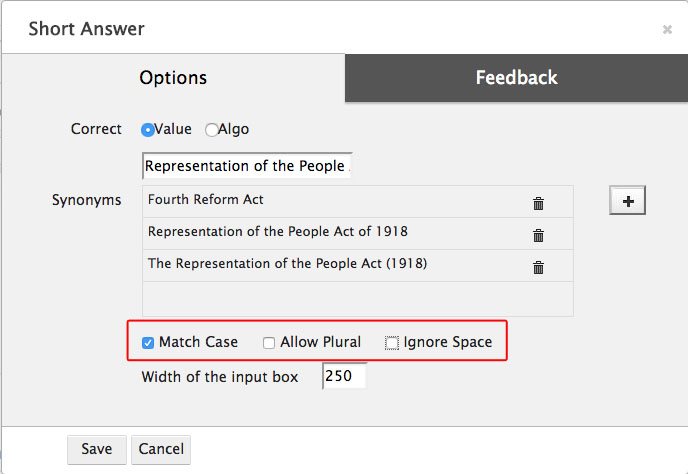
- Match Case – This tells the system that, when typing in the correct answer, students must match the case of each word exactly as typed on the Options tab. In this example, the student must type “Representation of the People Act (1918),” with a capital R, A, and P, in order for the answer to be considered correct. Students who do not capitalize these letters will have their answers marked incorrect. This is a more restrictive setting.
- Allow Plural – This tells the system that it should accept a student’s answer as correct if she types an additional “-s” at the end of the correct answer. This is a less restrictive setting.
- Ignore Space – This tells the system to accept a student’s answer as correct if she fails to add the exact number of spaces as what is typed in the Options tab. For example, if “Ignore Space” were checked, the student could type “Representation of the PeopleAct(1919)” and still have the system recognize the answer as correct. This is a less restrictive setting.
- Adjust the width of the box into which students will type their answer in the “Width of the input box” section. The width will always be measured in pixels.
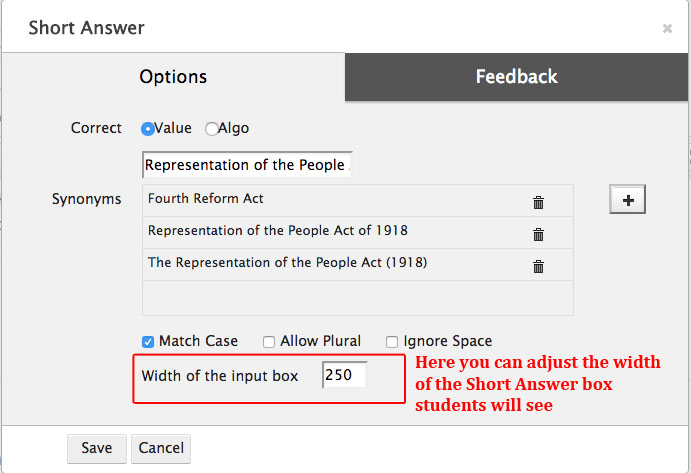
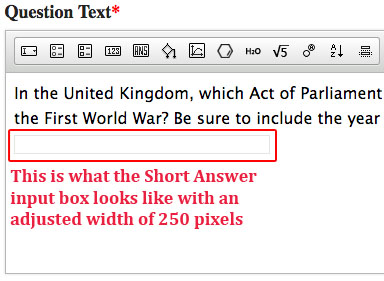
- Save the module.
Creating Feedback
The Feedback tab allows you to write feedback that students will see when they select an answer choice.
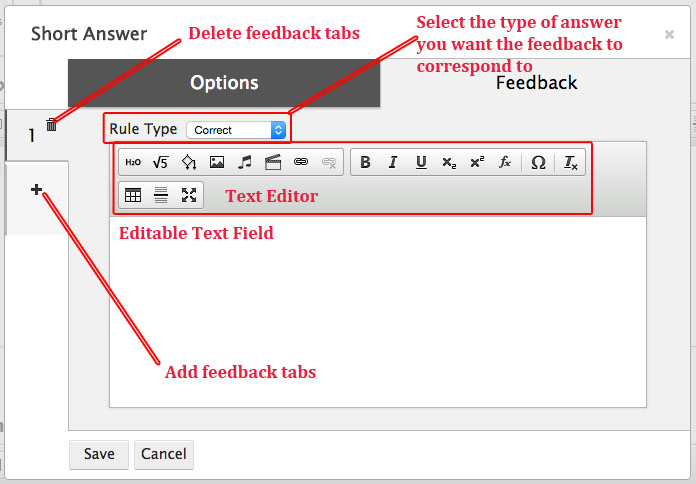
You can create Correct feedback, which a student will see when she types out the correct answer, and Default feedback, which a student will see when she types out an unspecific incorrect answer. Additionally, you can create feedback for specific incorrect answers.
You do not have to set Specific Incorrect feedback if you set Default feedback. However, check with your editor for best practices.
Furthermore, it is good practice to set the Correct feedback and Default feedback first.
Text Editor
Each Feedback tab contains a text editor, which allows you to add text and other multimedia to the answer options.
Important Note: Copying and pasting text from a Word Document into Smartwork5 could insert formatting that will corrupt the module. Please enter the text directly into the Text Editor, or copy and paste from a plain text document.
The Media Palette allows you to insert multimedia as answer options.

From left to right, the Media Palette allows you to do the following:
- Insert chemical equations
- Insert a symbolic (math) equation
- Insert algorithmic variables
- Insert image files
- Insert music files
- Insert video files
- Insert hyperlinks
- Remove hyperlinks
The Text Formatting Palette allows you to format text, as well as add special characters.

From left to right, the Text Formatting Palette allows you to do the following:
- Bold text
- Italicize text
- Underline text
- Insert subscripts
- Insert superscripts
- Insert math formulas *This button is being phased out. To insert math formulas, use the symbolic equation editor.
- Insert special characters
- Remove any formatting applied to the text
Furthermore, the Feedback Formatting Palette allows you to do the following:

- Insert tables
- Insert line breaks
- Edit text in full screen mode
Correct and Default Feedback
To set Correct Feedback, do the following:
- In the Rule Type section of one of the feedback tabs, select “Correct” from the Rule Type dropdown menu.
- In the text field, type up what you want the student to see when she answers the question correctly. Add any media you see fit using the palettes in the Text Editor.
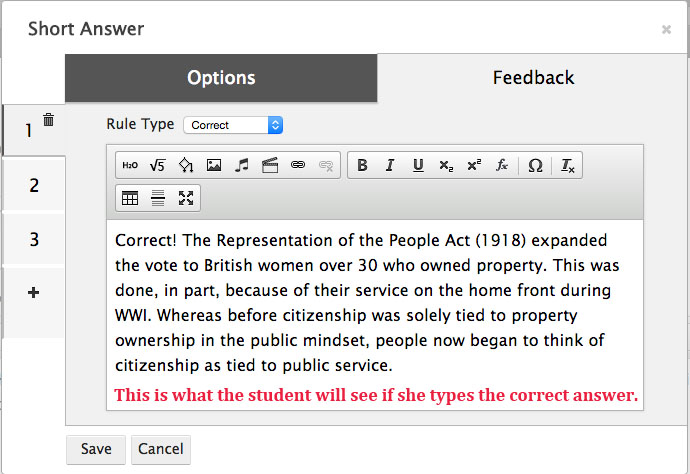
- Save the module.
- Go to preview mode in the question editor. Check to see that the feedback is working correctly by inserting the correct answer in the preview window. If you told the system to accept synonyms as correct, or if you told the system to Match Case, Allow Plural, or Allow Space, you should also check to see if those answers trigger the correct feedback.
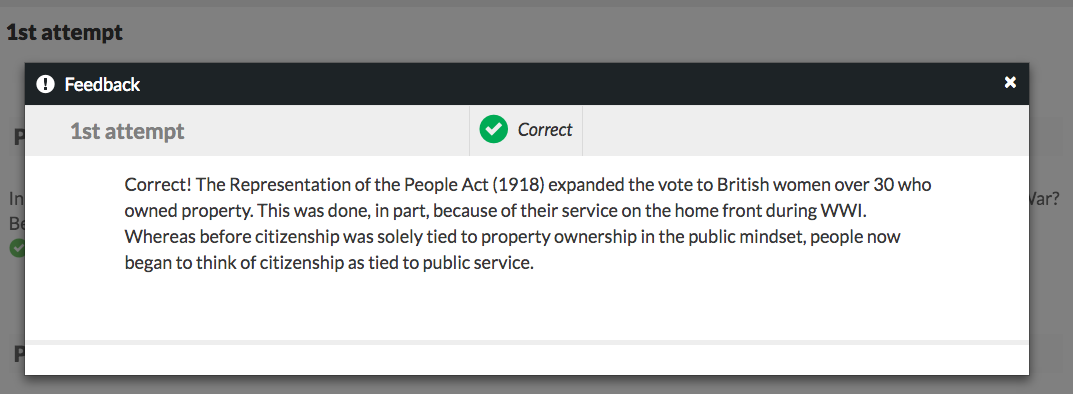
To set Default feedback, do the following:
- In the Rule Type section of one of the feedback tabs, select “Default” from the Rule Type dropdown menu.
- In the text field, type what you want the student to see when the student gives an incorrect answer. Add any media you see fit using the palettes in the Text Editor.
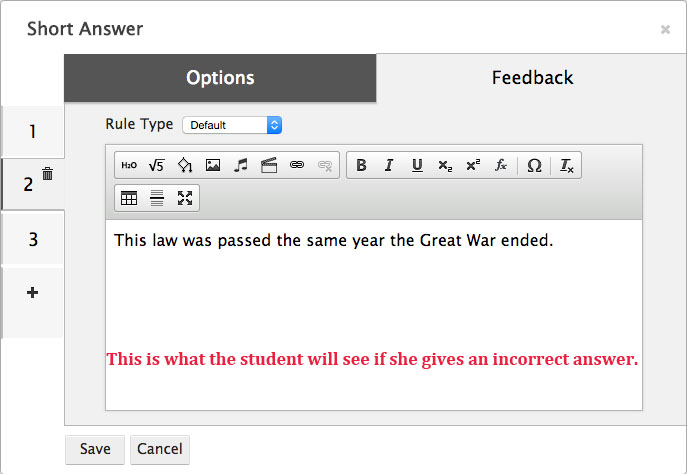
- Save the module.
- Go to preview mode in the question editor. Check to see that the feedback is working correctly by inserting an incorrect answer in the preview window.
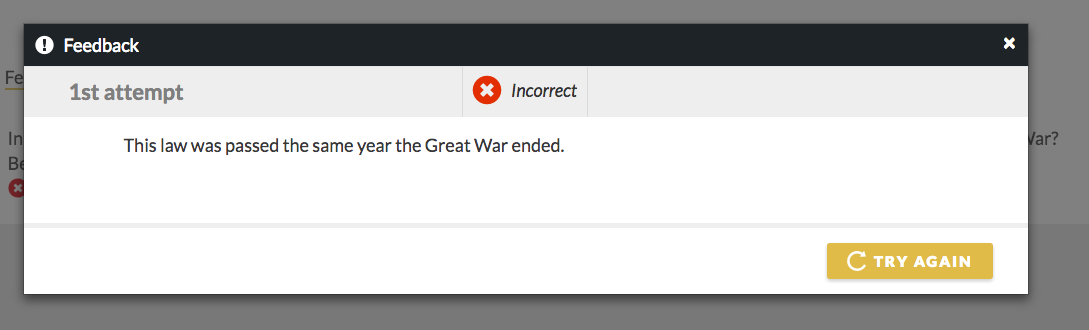
Specific Incorrect Feedback
You can also create feedback for specific incorrect answers, allowing you to trap for specific mistakes a student may make.
To create Incorrect feedback for specific answers, do the following:
- In the Rule Type section of one of the feedback tabs, select “Incorrect” from the Rule Type dropdown menu.
- In the feedback tab, determine if you want the incorrect answer for which you are trapping to be a value or an algorithm.
- Type out the incorrect answer if you chose value. If your incorrect answer is an algorithm, select your incorrect answer from the dropdown of algorithm variables. Be sure that your incorrect answer is not also synonym for your correct answer.
- Add additional synonyms for your incorrect answer.
- Determine if you want the system to Match Case, Allow Plurals, or Ignore Spaces for your incorrect Answer.
- Type out the feedback you want the student to see when she triggers this incorrect answer in the editable text field. Format your feedback as desired.
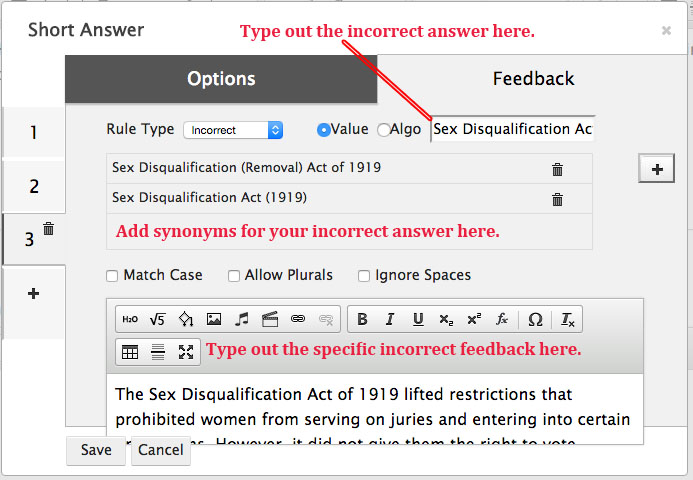
- Save the module.
- Go to preview mode in the question editor. Check to see that the feedback is working correctly by typing out the specific incorrect answer in the preview window. If you told the system to accept synonyms as incorrect, or if you told the system to Match Case, Allow Plural, or Allow Space, you should also check to see if those answers trigger the incorrect feedback.