This page will guide you through the steps of how to enable pop-ups within your internet browser. Some of Norton's digital products require pop-ups to be enabled to function properly. Click on the link below that matches the operating system and internet browser you are using to view customized instructions on how to enable pop-ups.
Don't know which Internet browser you're using? Click here.
Windows/Microsoft Edge
Click on the menu icon in the upper-right corner of the window and select Settings from the menu.
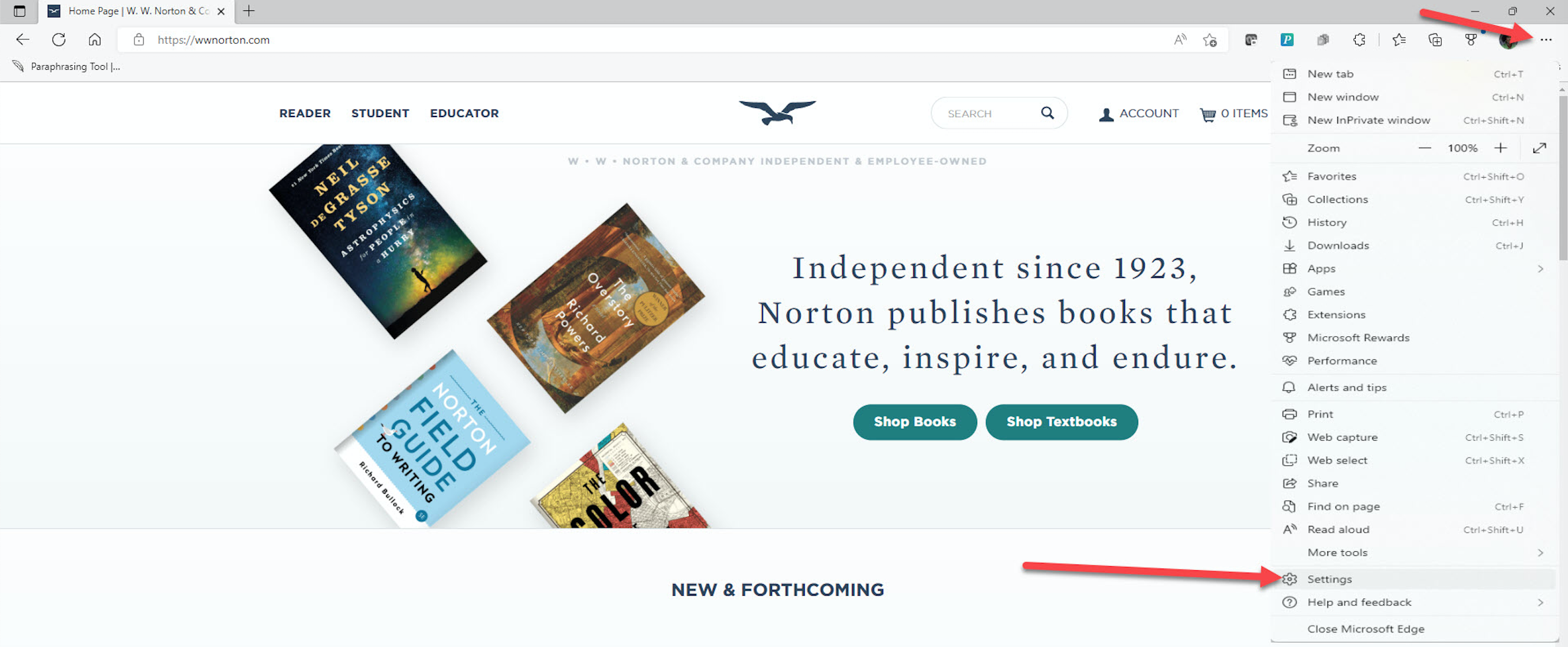
Select Cookies and site permissions and then click on Pop-ups and redirects.
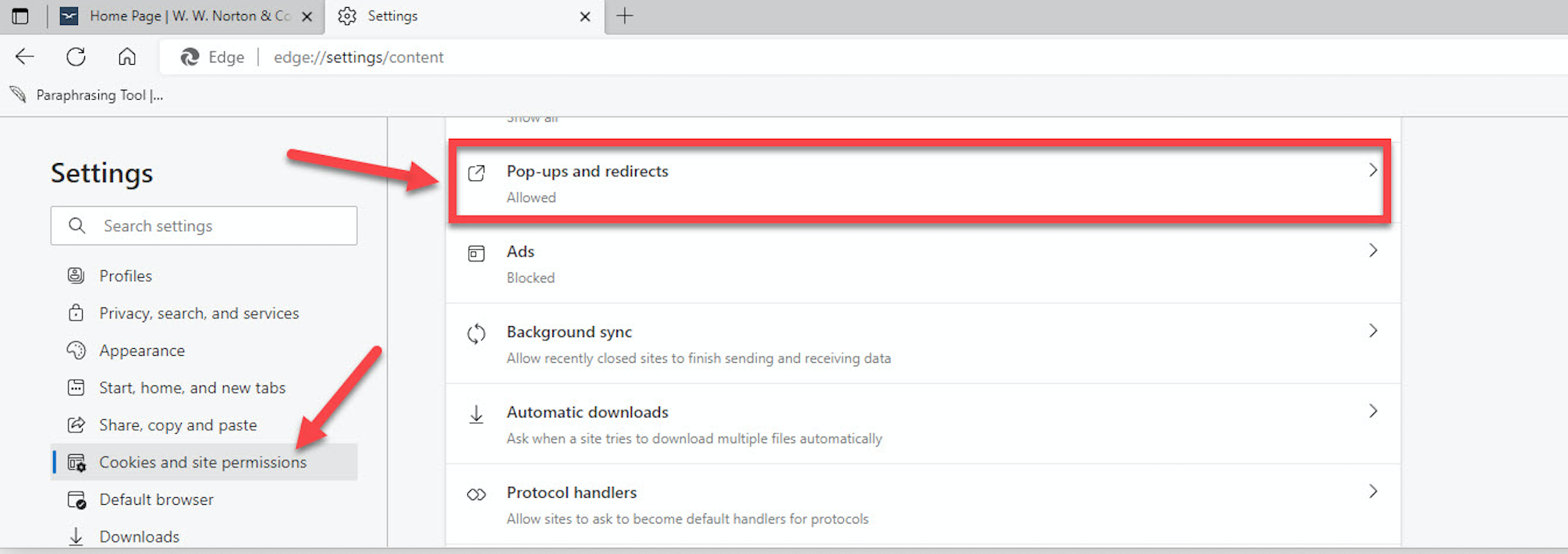
Make sure that the switch under Block pop-ups is off as shown in screenshot.
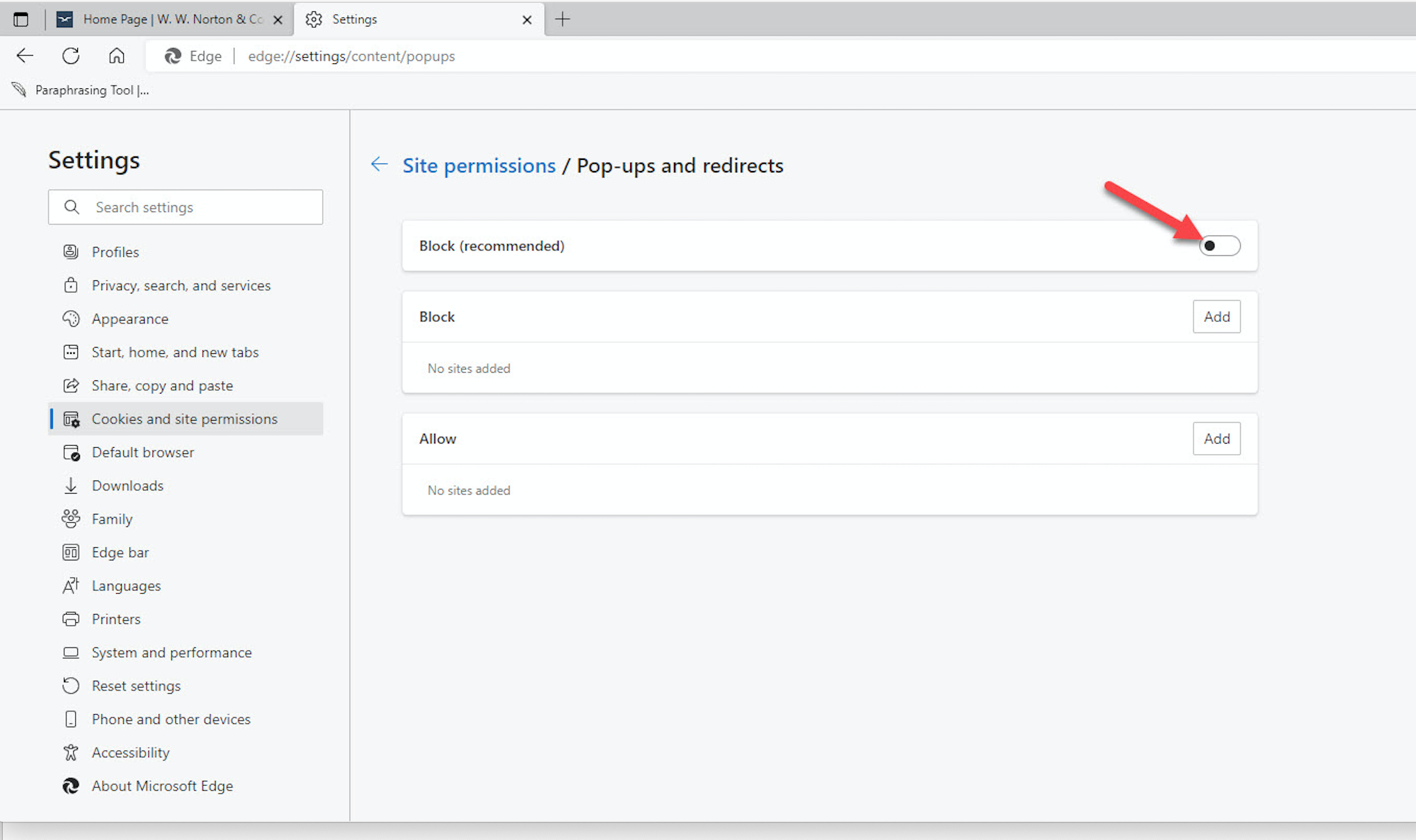
Windows/Chrome
Click on the menu icon in the upper-right corner of the window and select Settings from the menu.
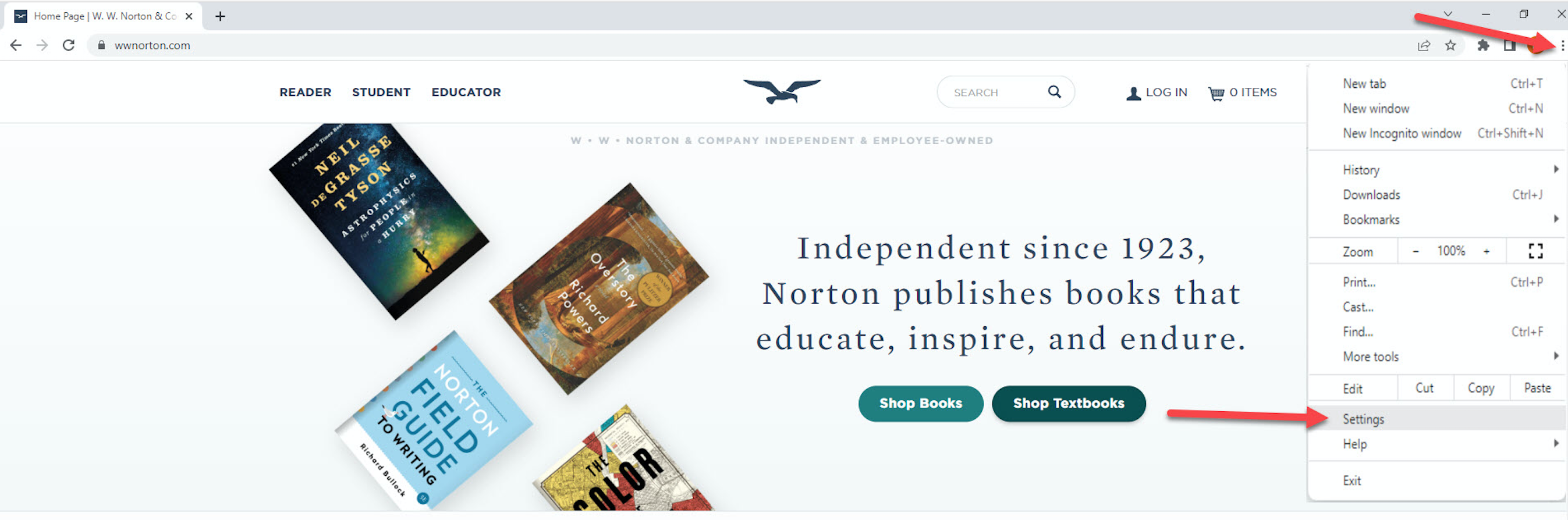
Select Privacy and Security and then click on Site Settings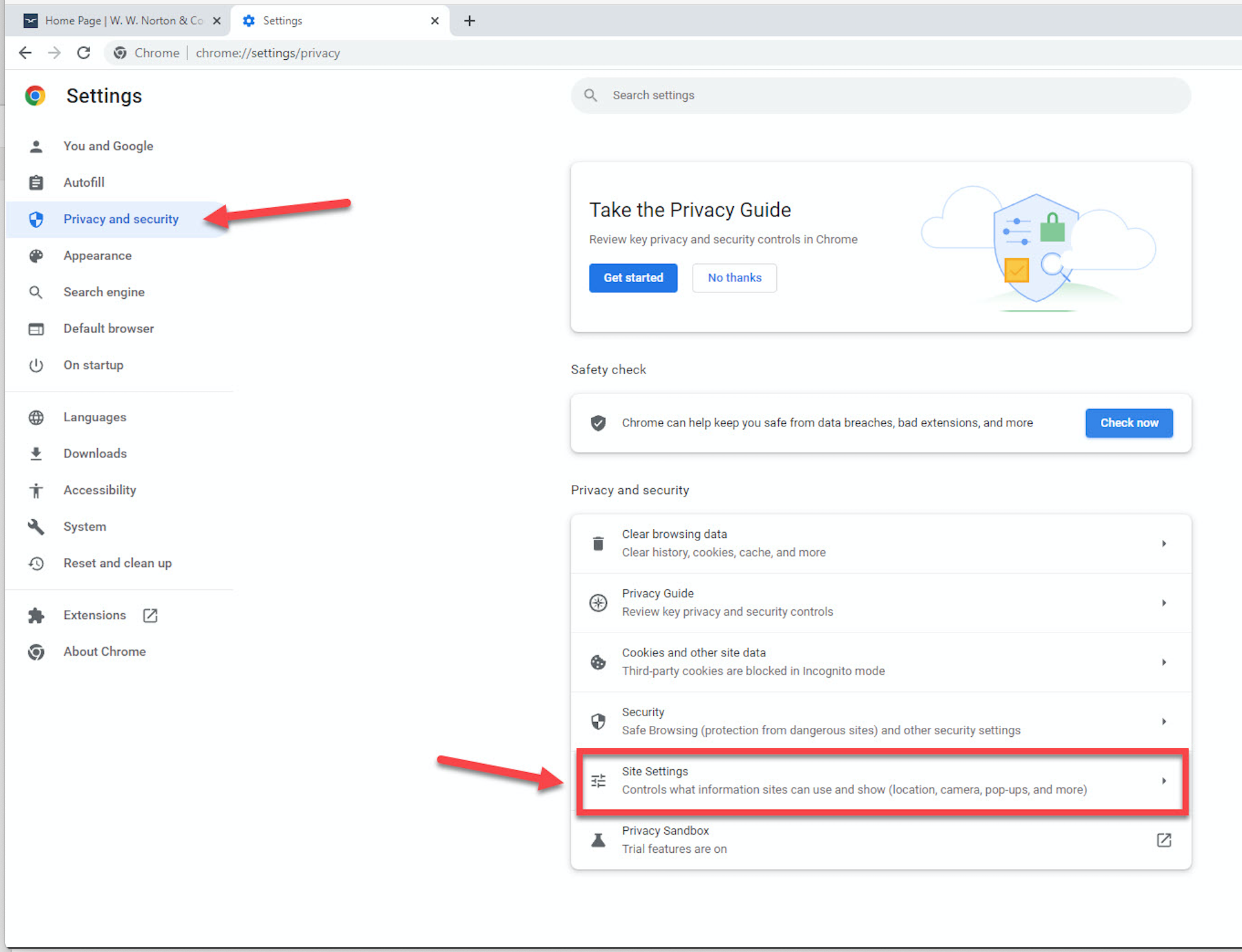
Scroll down and click on Pop-ups and redirects
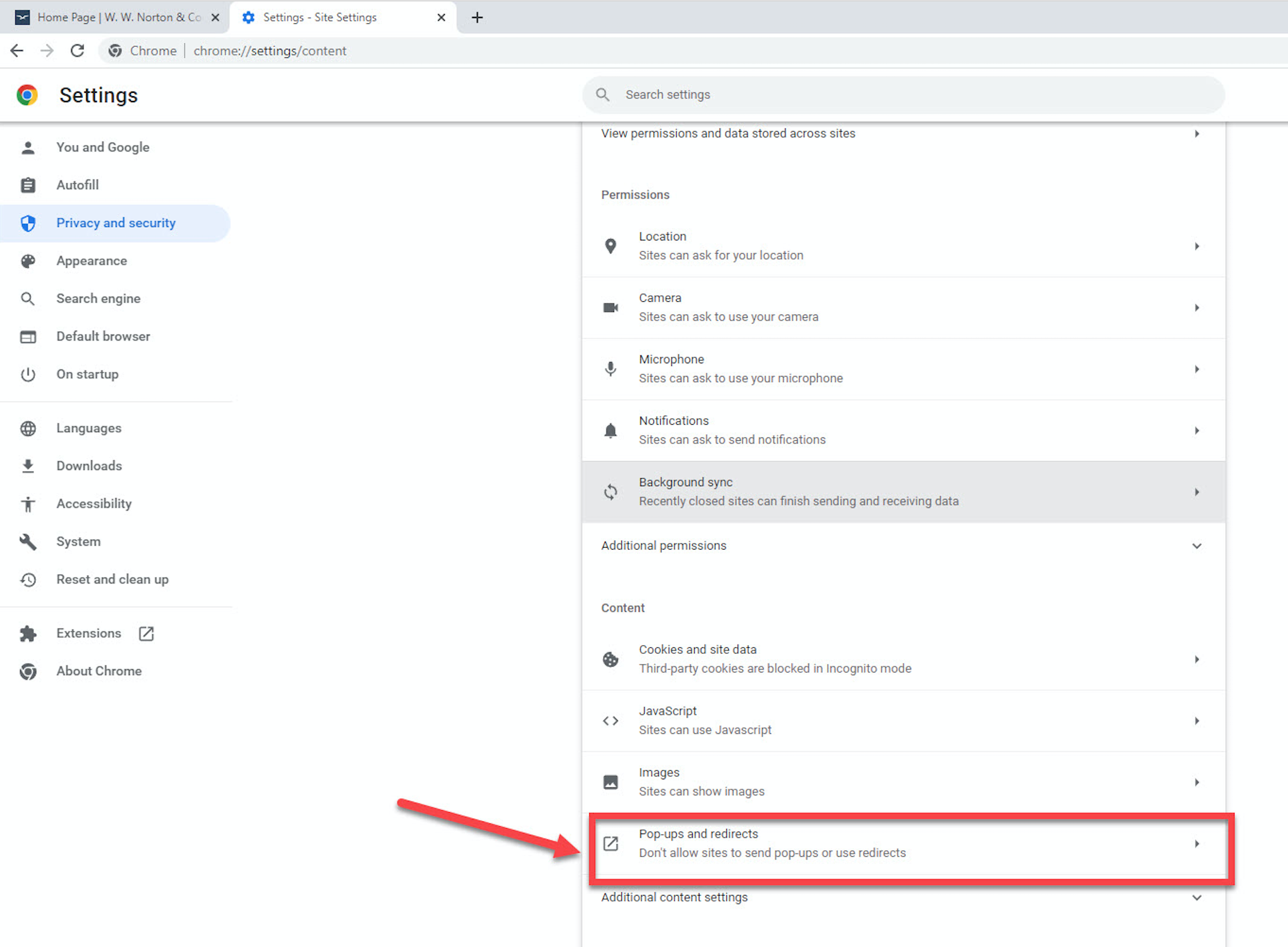
Select Sites can send pop-ups and use redirects
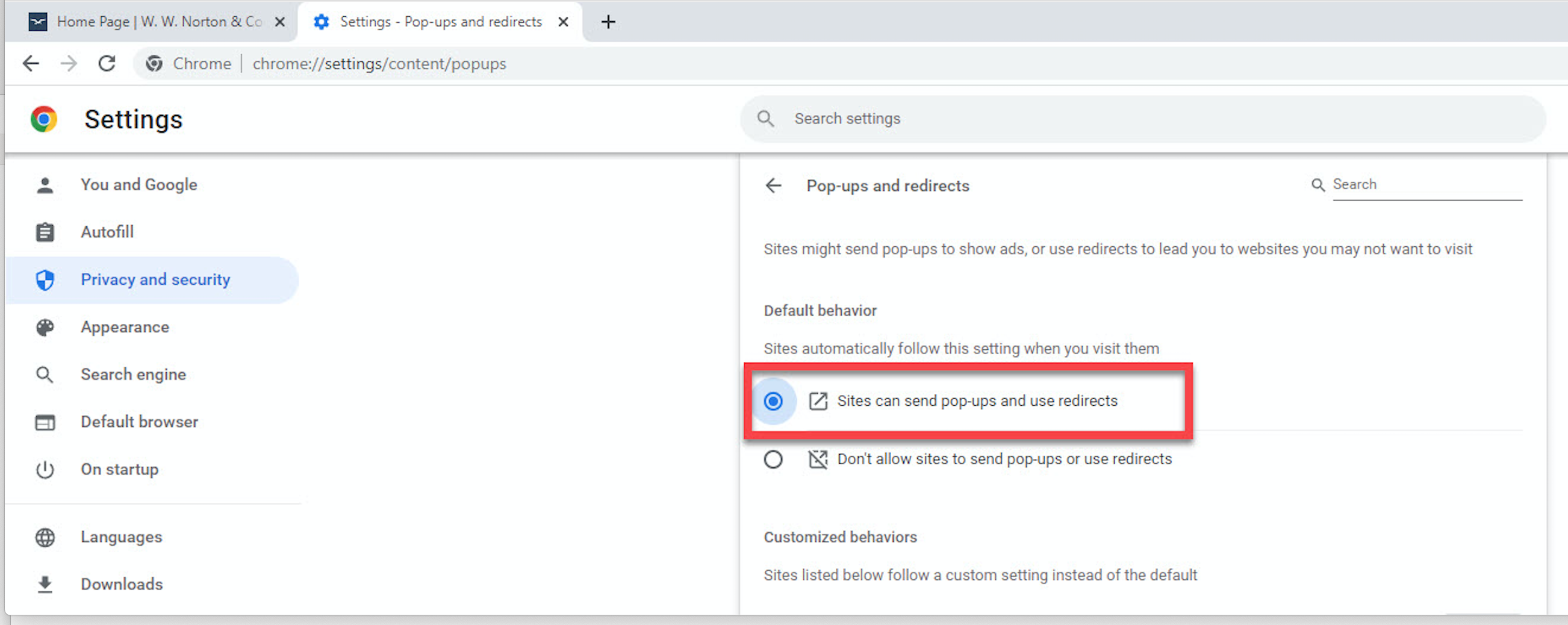
Windows/Firefox
Click on the menu icon in the upper-right corner of the window and select Settings from the menu.
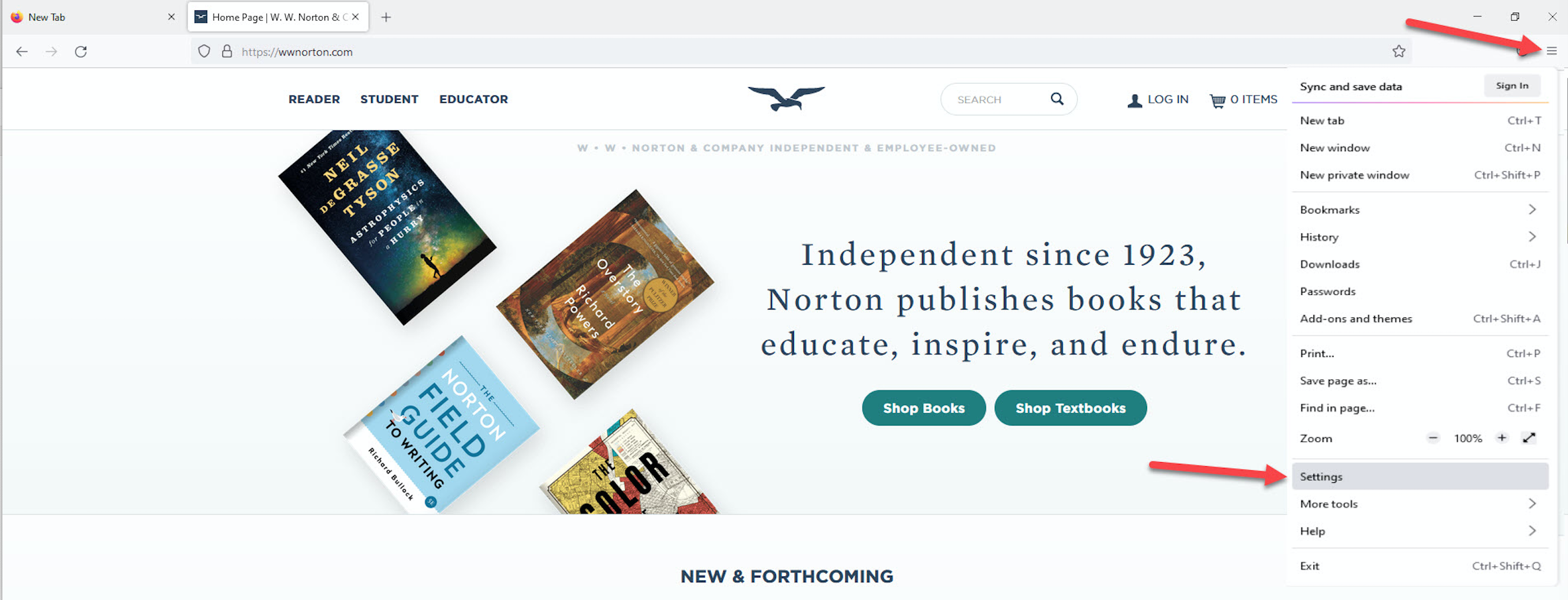
Select Privacy and Security and make sure the box in front of Block pop-up windows is not checked (the box is empty).
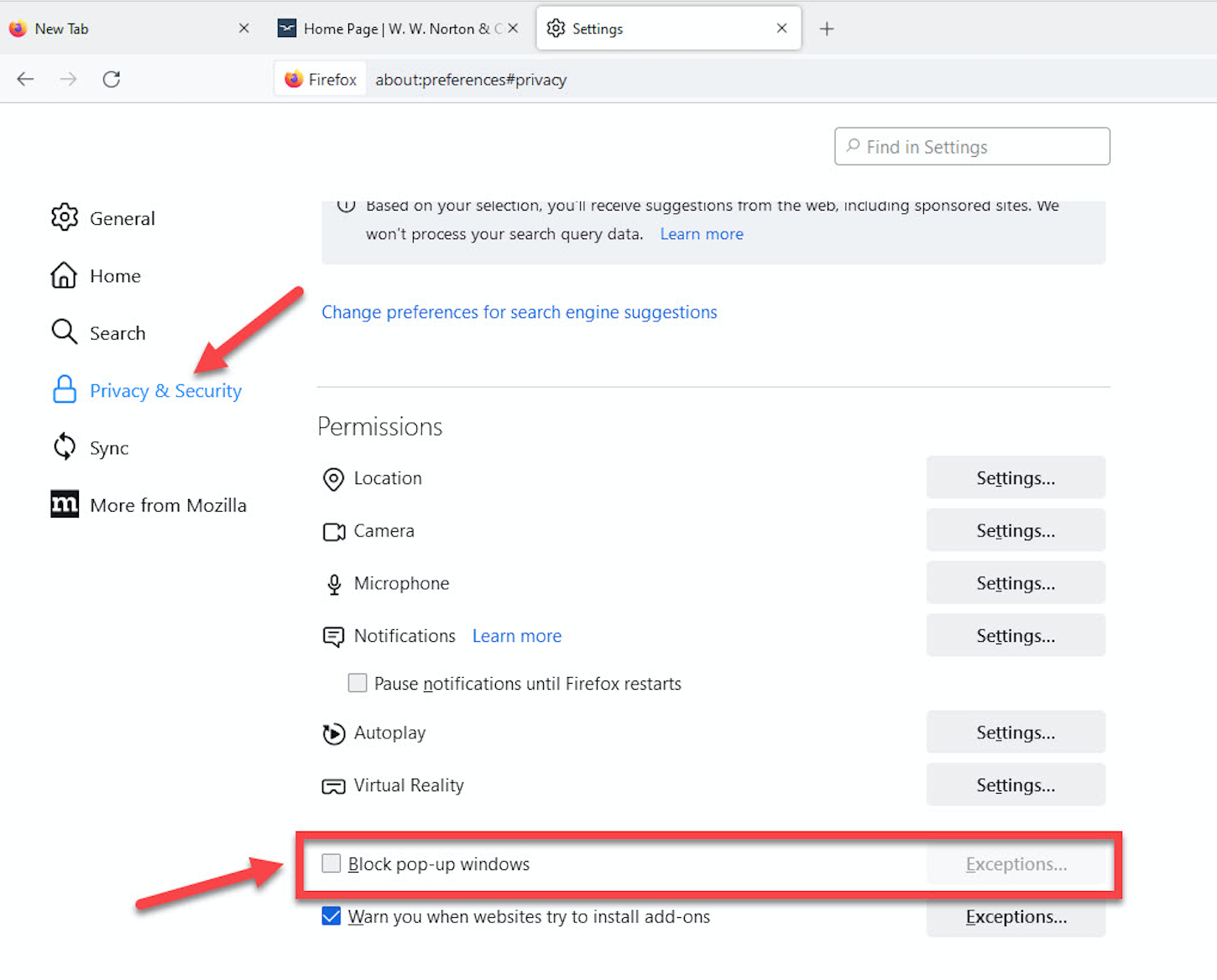
Windows/Opera
Click on the Opera menu in the upper-left corner of the window and select Settings from the menu.
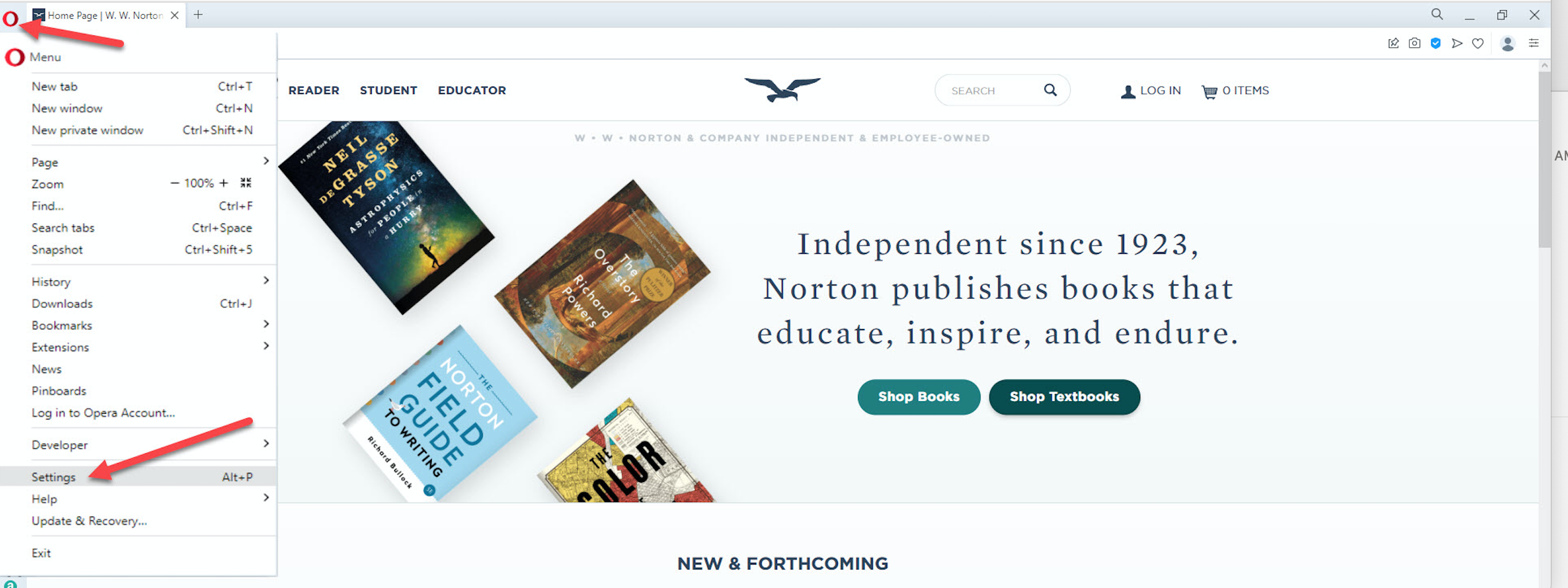
Select Privacy & Security and then click on Site Settings
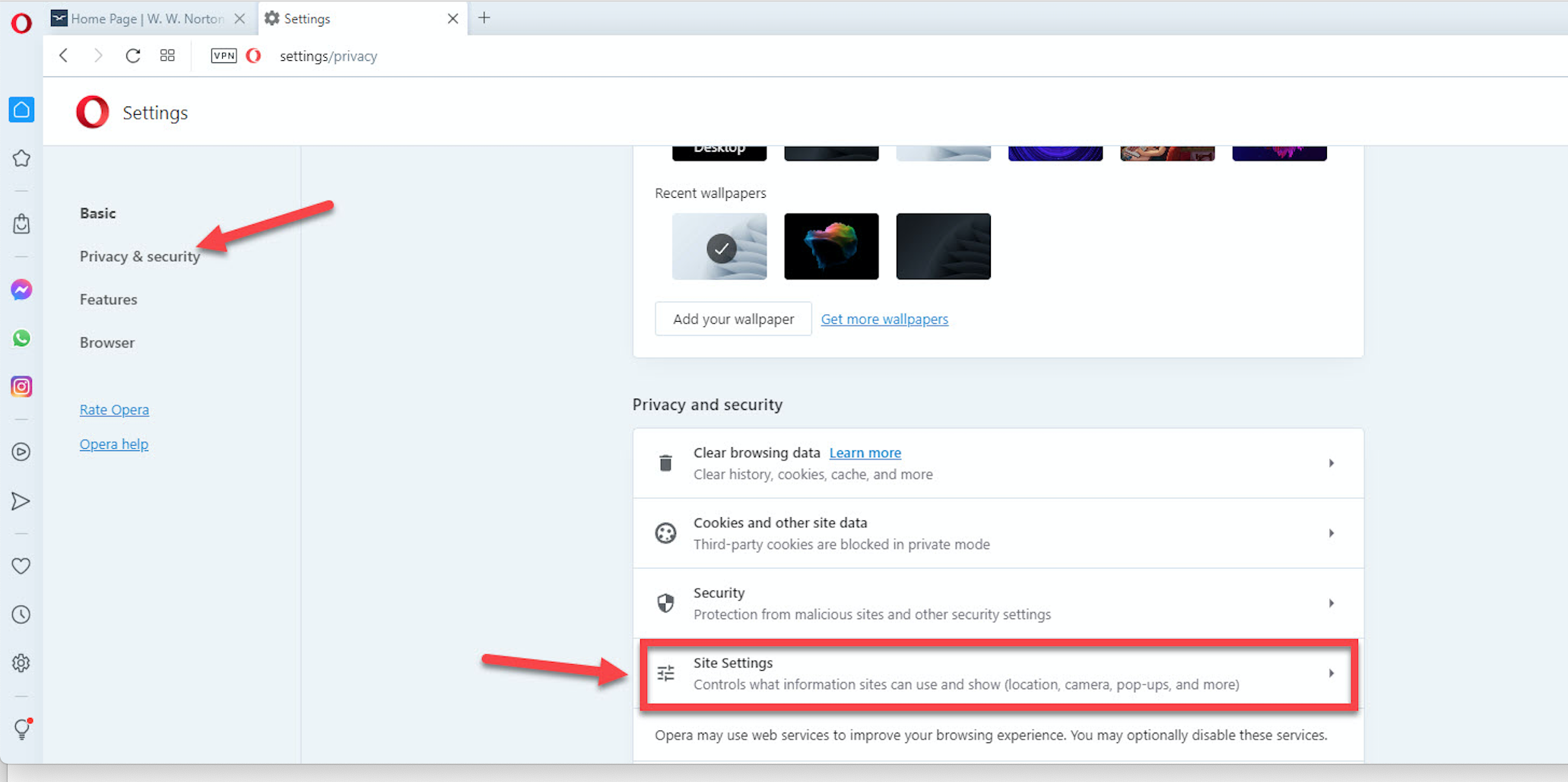
Select Pop-ups and Redirects
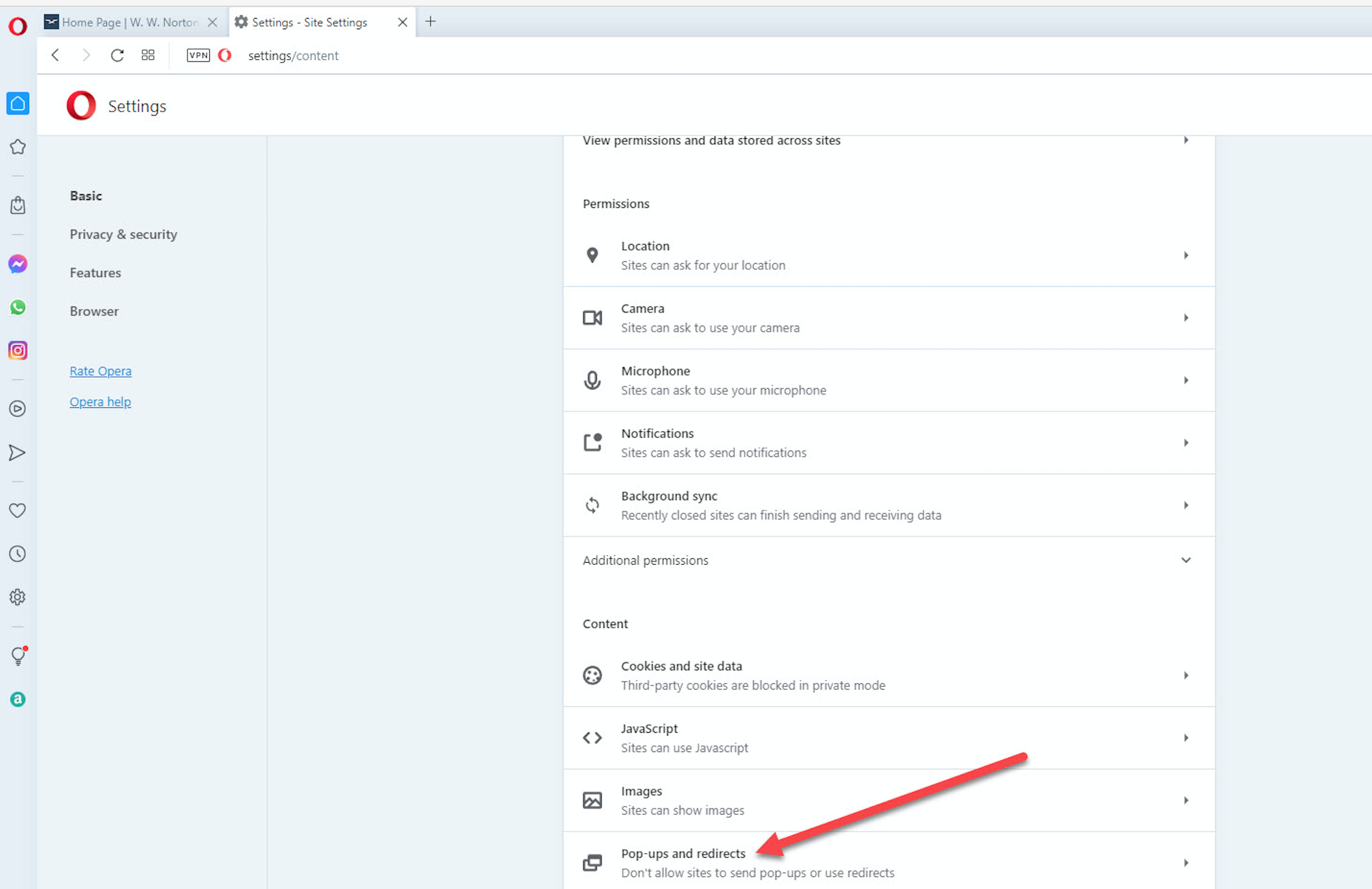
Select Sites can send pop-ups and use redirects
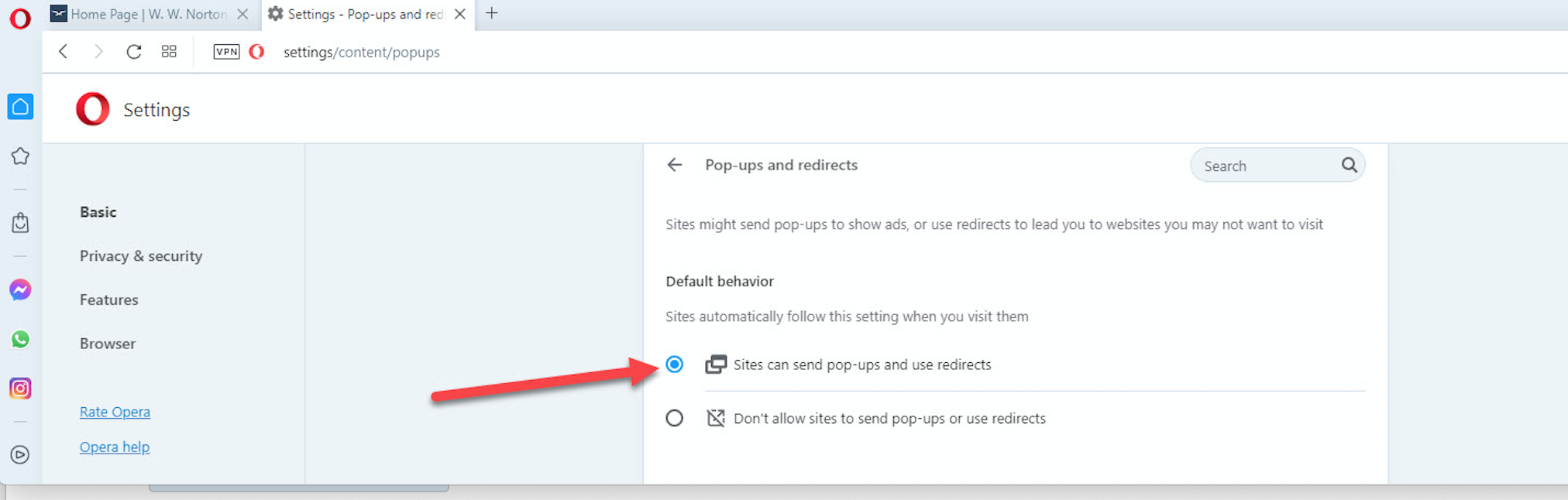
Mac/Safari
Click on the Safari menu in the upper-left corner of the screen and select Preferences from the menu.
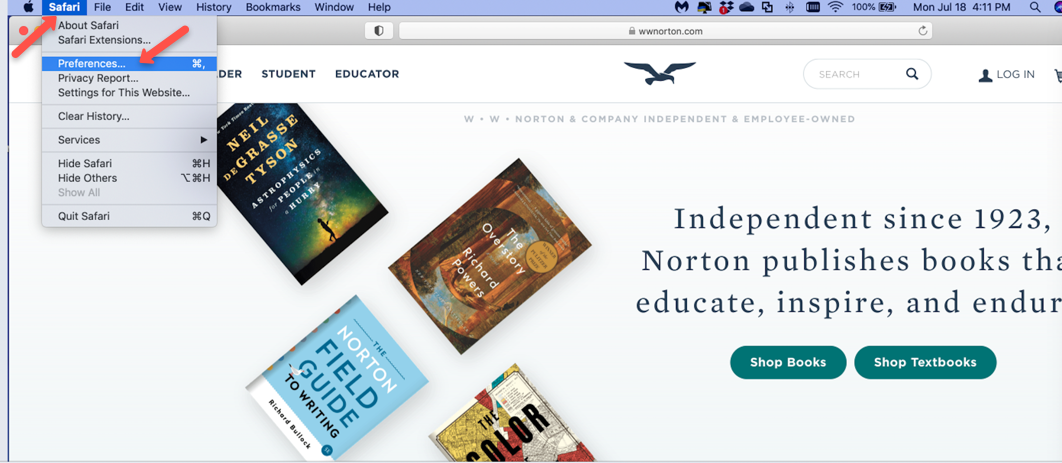
The Security page will open. Next, select Websites and under Pop-up Windows, make sure Allow is selected for all wwnorton.com sites that are listed (as shown in attached example).
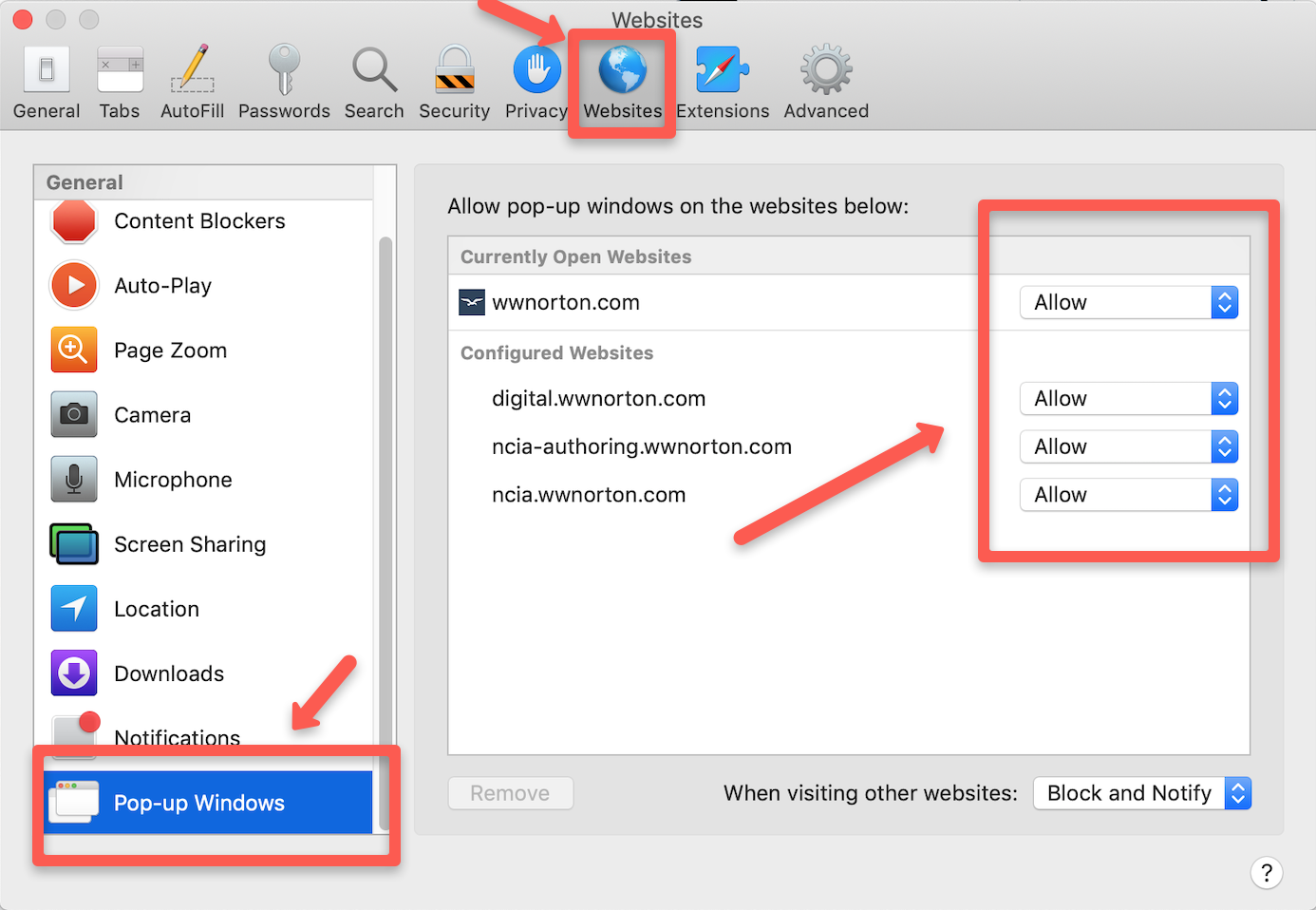
Mac/Chrome
Click on the menu icon in the upper-right corner of the window and select Settings from the menu.
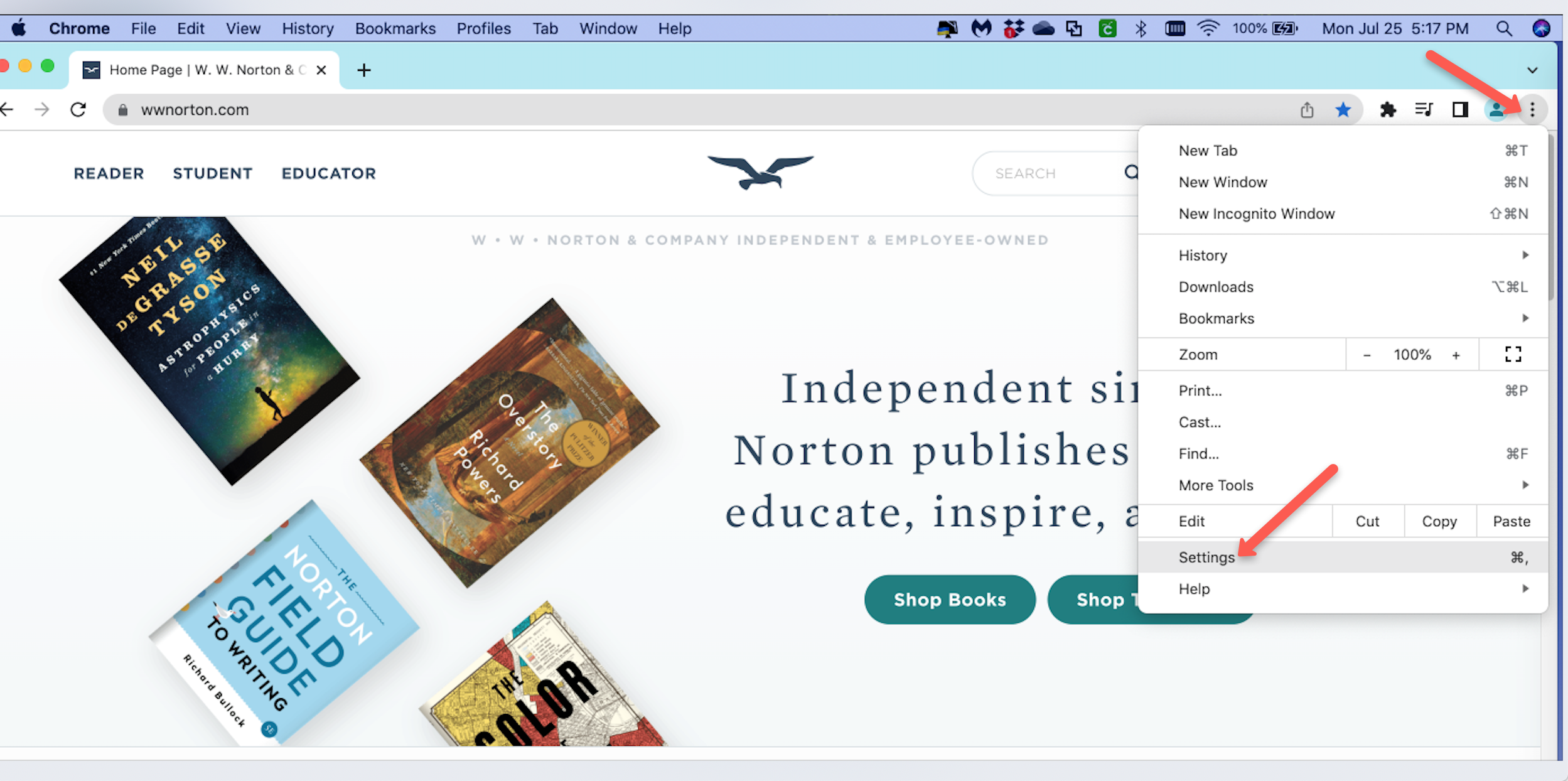
Select Privacy and security and click on Site Settings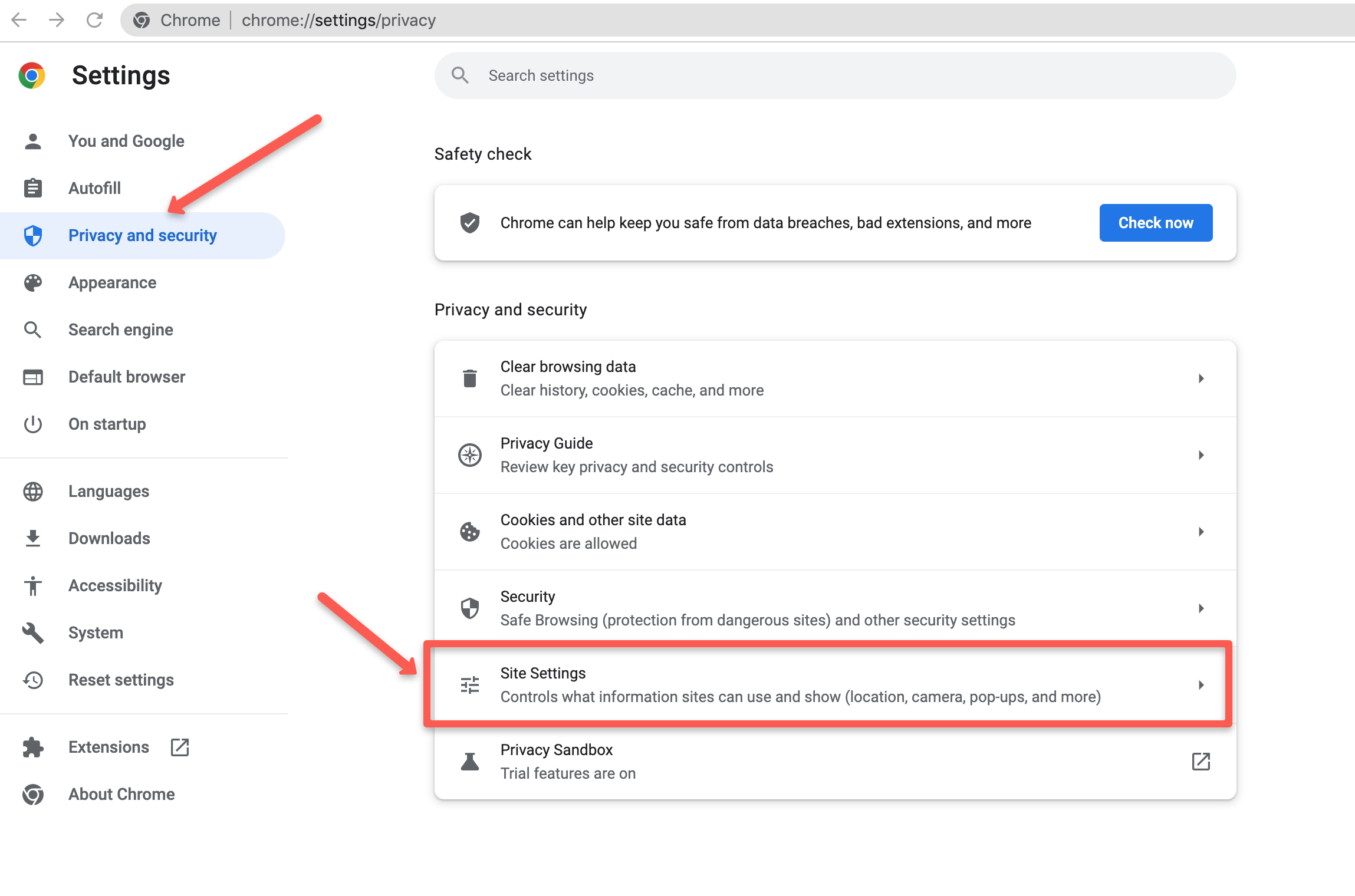
Select Pop-ups and redirects
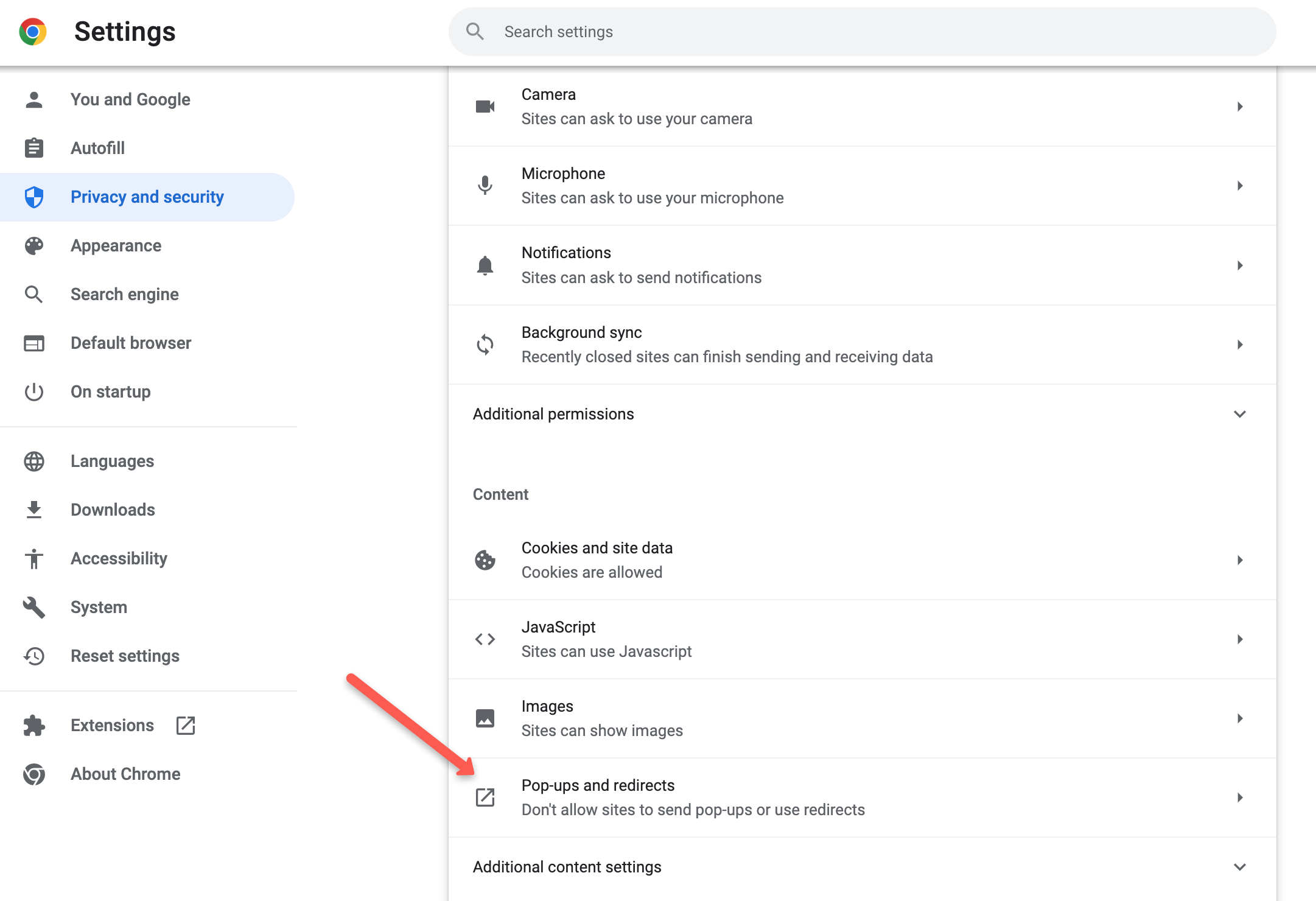
Under Default behavior, select Sites can send pop-ups and use redirects
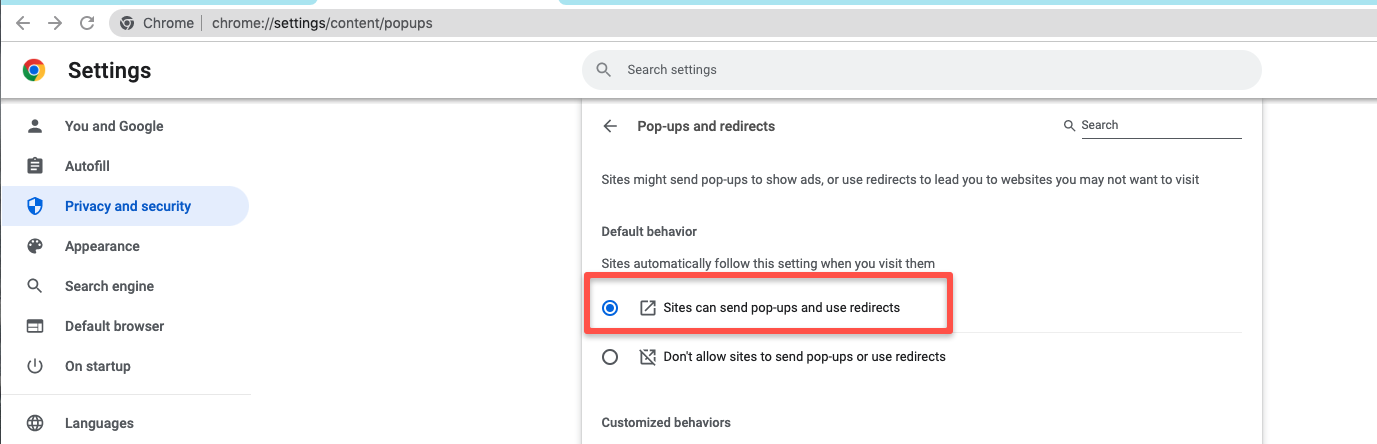
Mac/Firefox
Click on the menu icon in the upper-right corner of the window and select Settings from the menu.
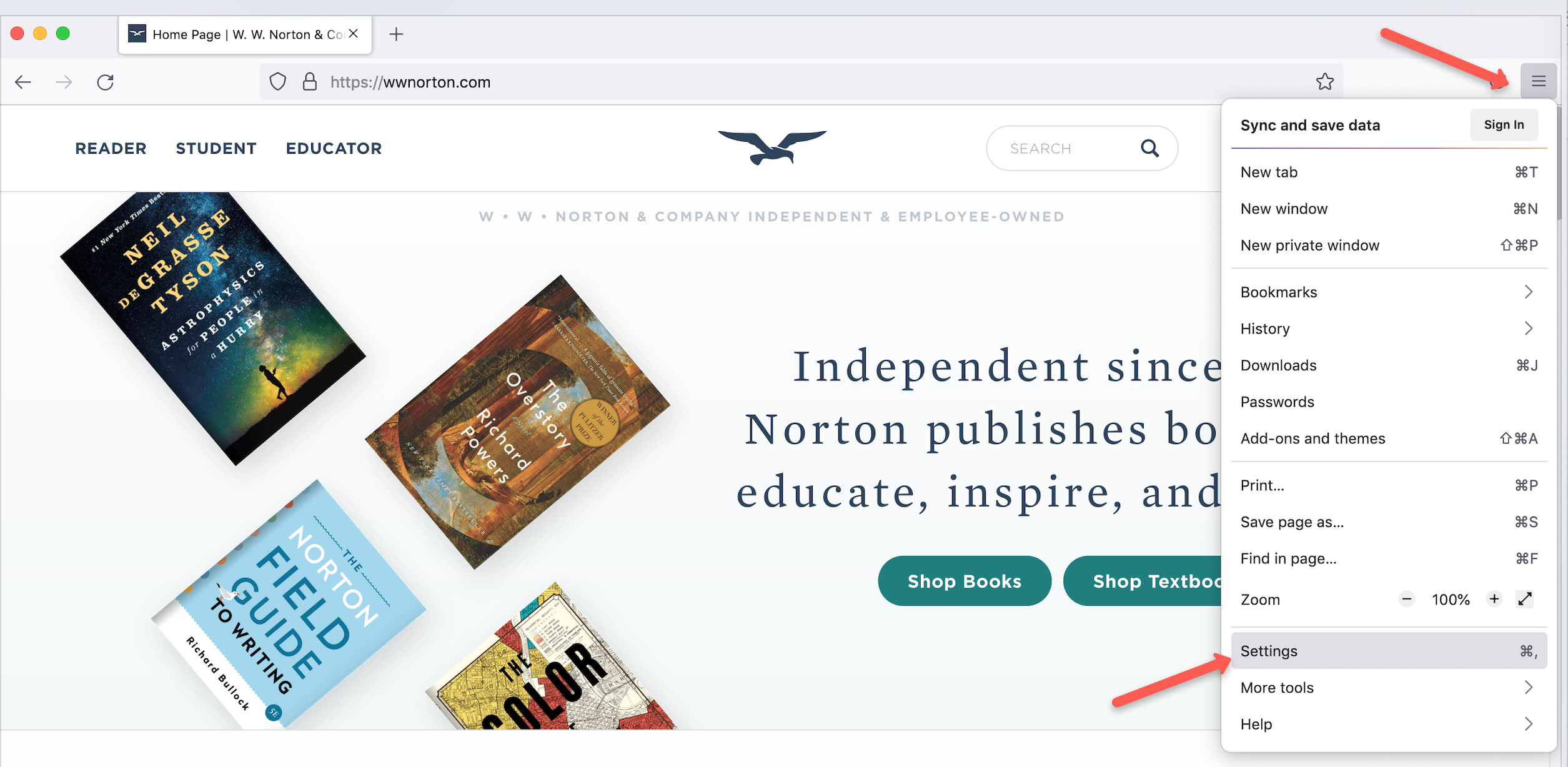
Select Privacy & Security and scroll down to Permissions. Block pop-up windows should not be checked (the box is empty).

Mac/Opera
Click on the Opera menu in the upper-left corner of the screen and select Preferences from the menu.
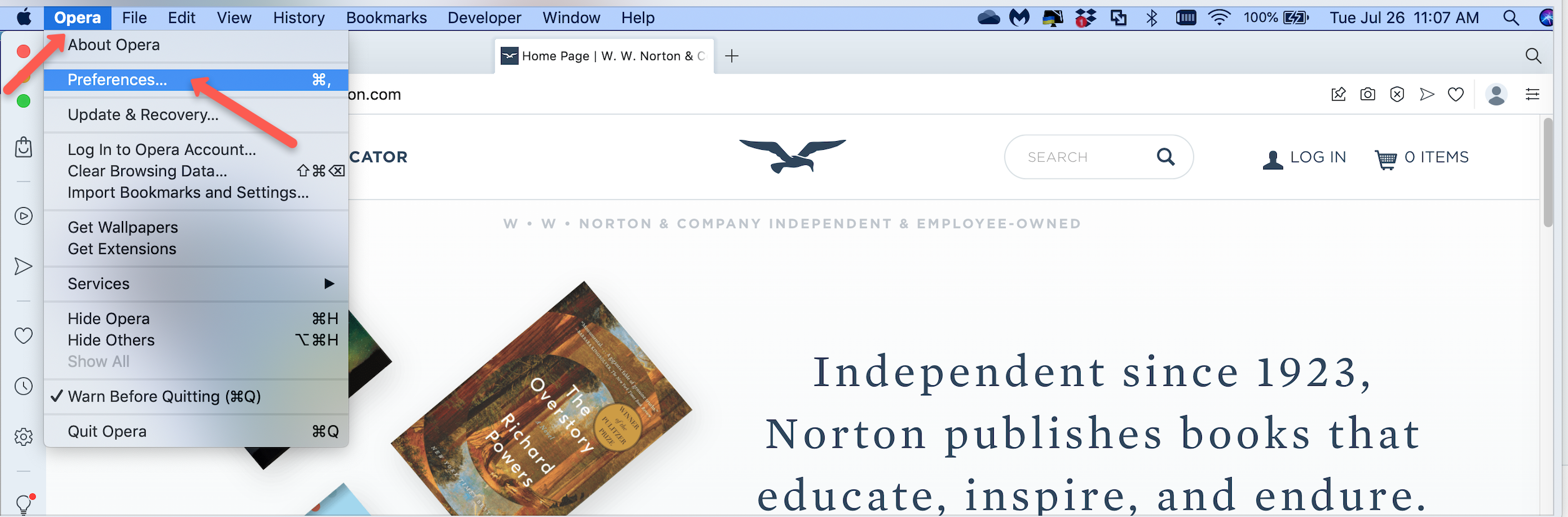
Select Privacy & security and then click on Site Settings
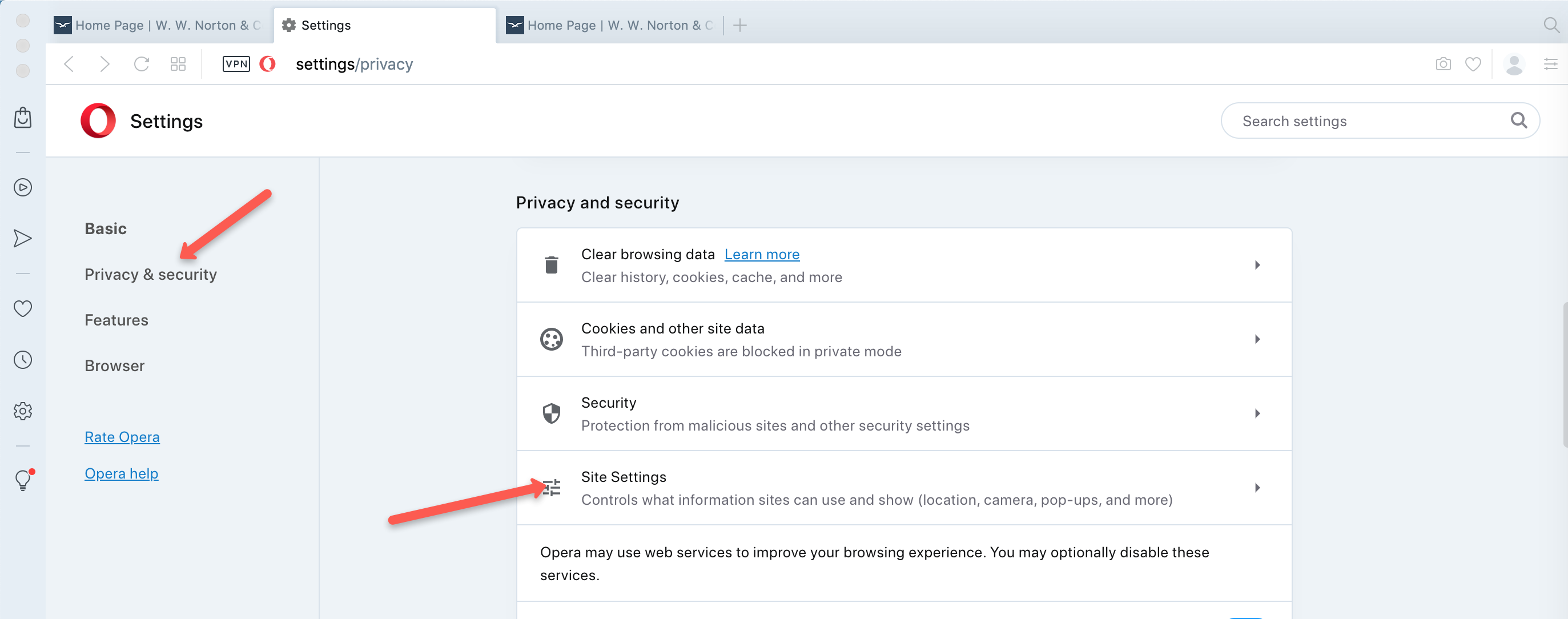
Select Pop-ups and redirects
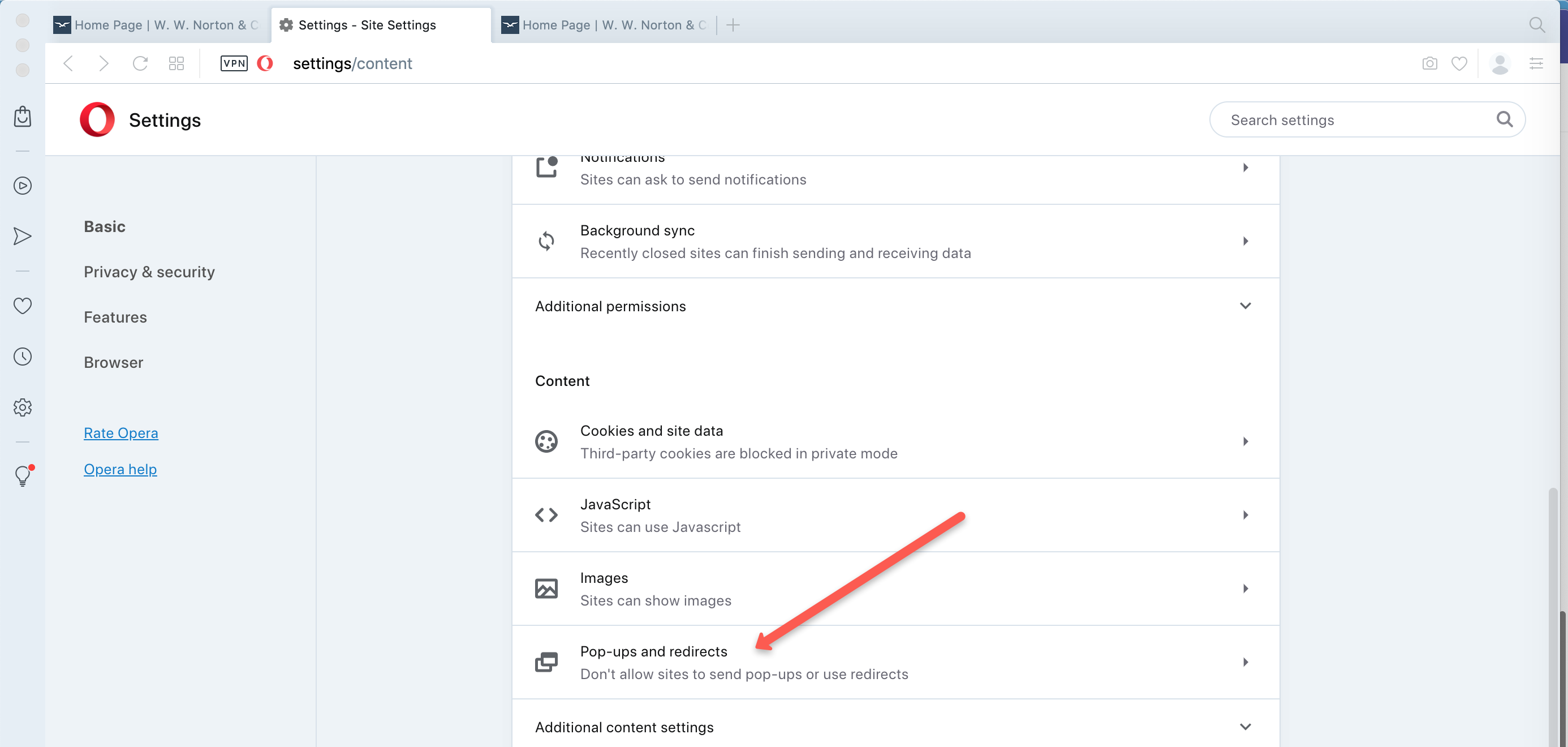
Select Sites can send pop-ups and use redirects
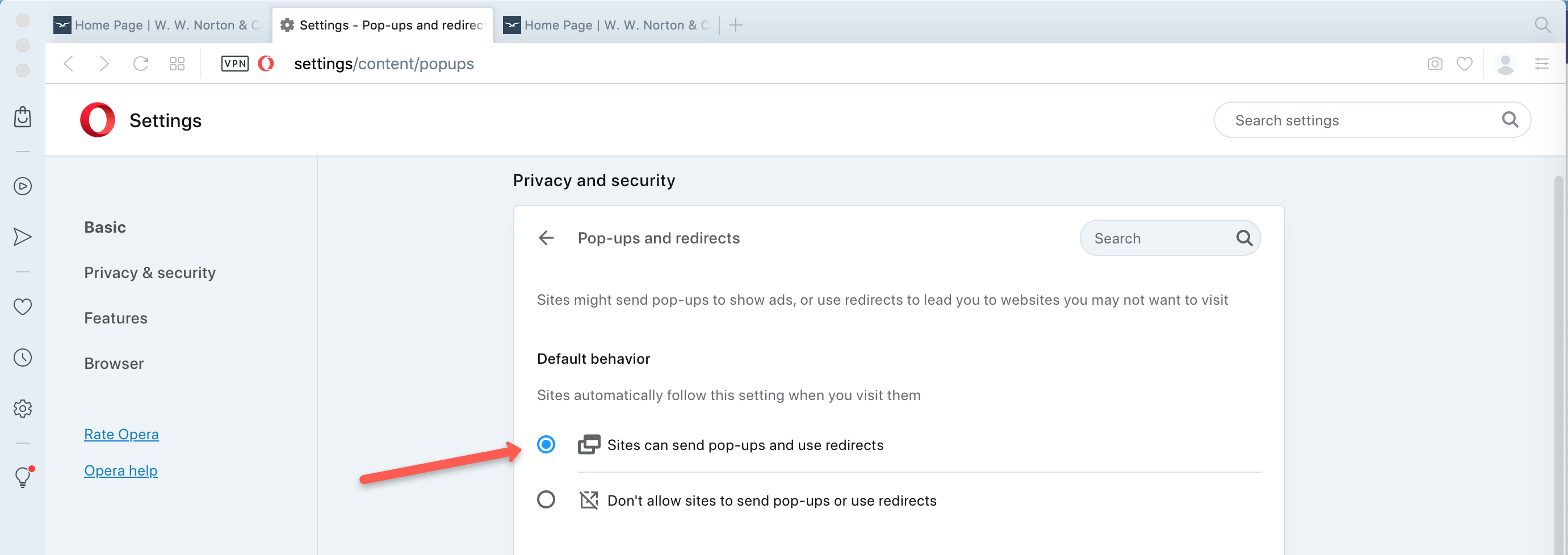
iOS/Safari
Open the Settings app.
Select Safari from the list on the left, locate Block Pop-ups on the right, and make sure that the switch is turned off (the switch is on the left side of the bar and the bar is white, not green).
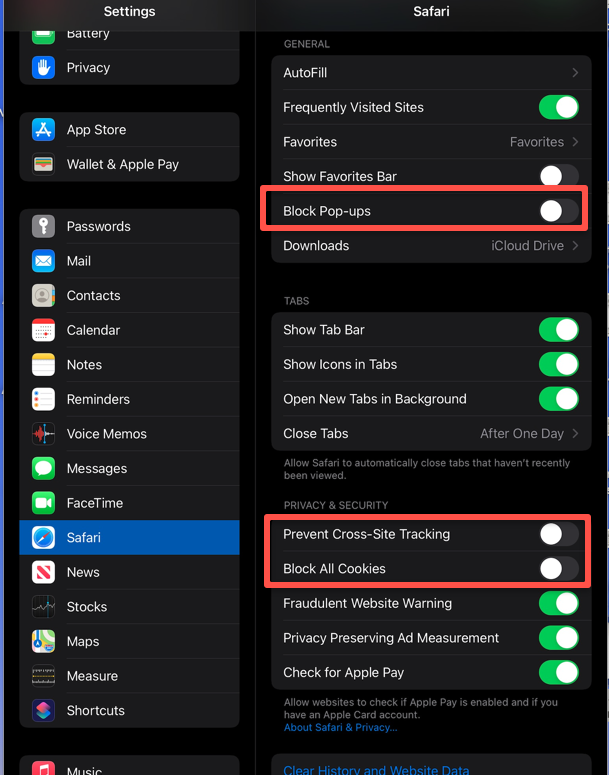
Android/Chrome
Tap on the menu icon in the upper-right corner of the screen.
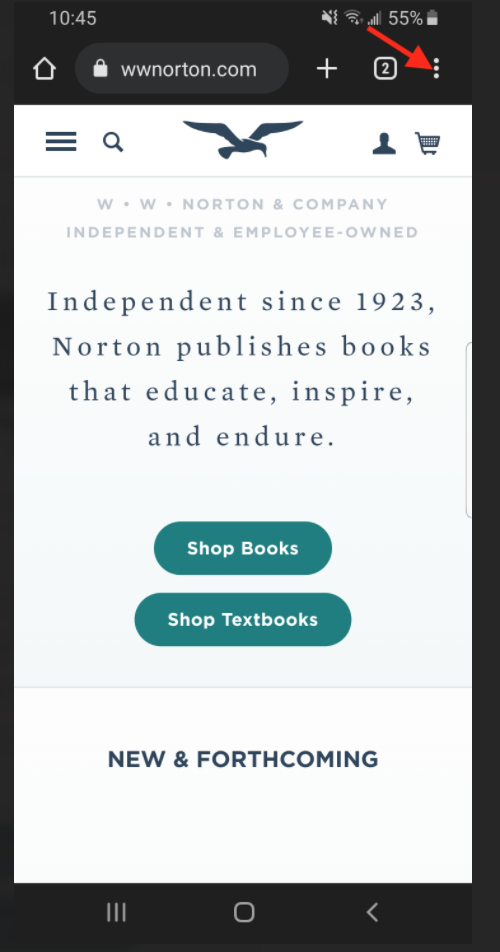
Select Settings
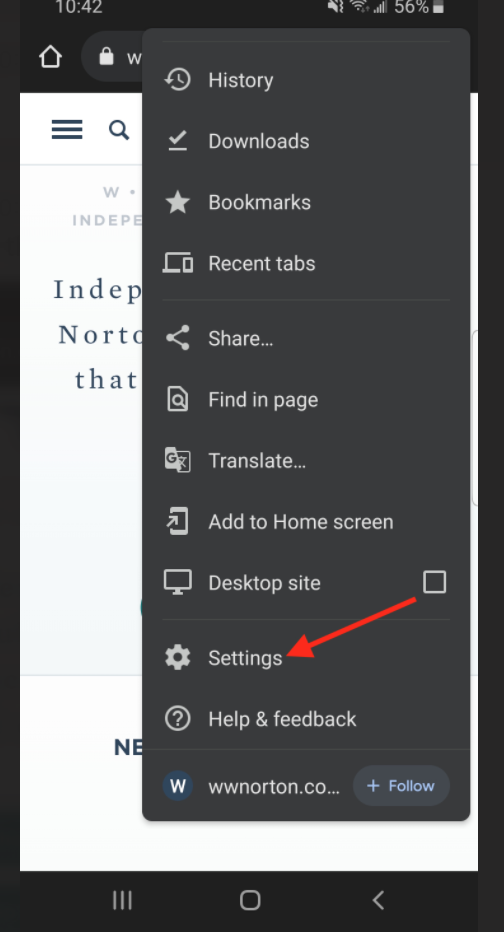
Select Site Settings

Select Pop-ups and redirects
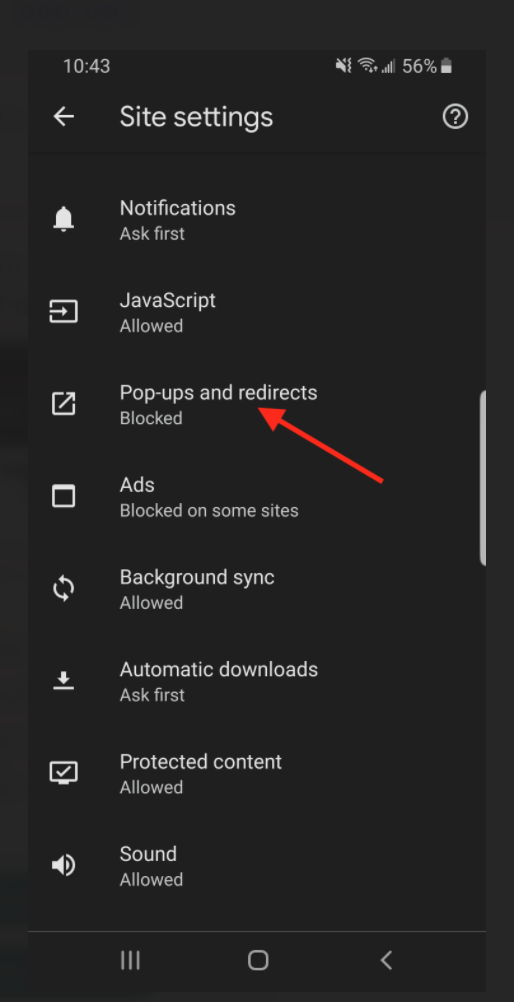
Turn on Pop-ups and redirects. The word Allowed should be displayed as shown in the screenshot.
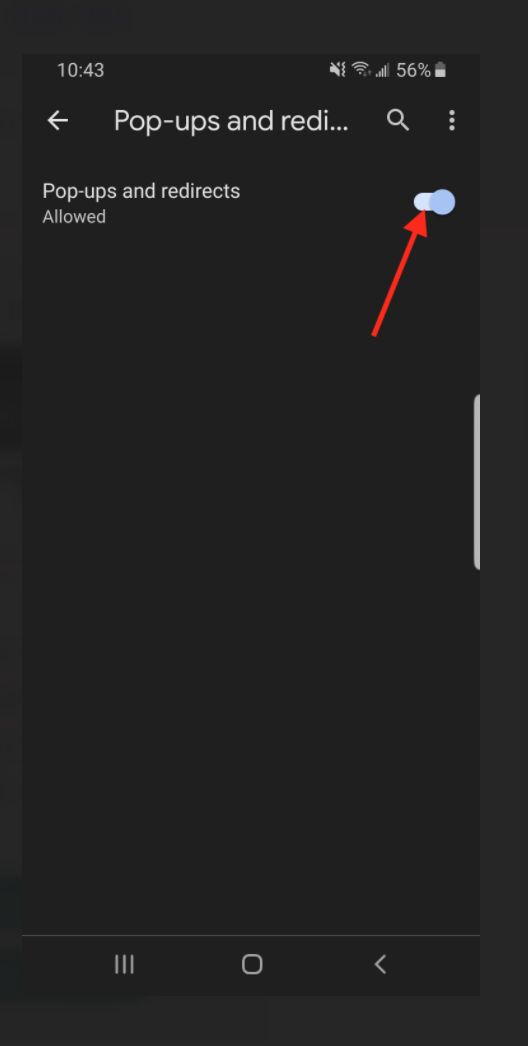
Submit a Support Request
Still need help? Submit a support ticket and a customer support specialist will be happy to assist you.
Opened a request already? Click here for an update.