This page will guide you through the steps of how to clear the cache from your internet browser. Clearing your internet browser's cache can solve some issues you may experience when using Norton's digital products. Click on the link below that matches the operating system and internet browser you are using to view customized instructions on how to clear the cache.
Don't know which Internet browser you're using? Click here.
Windows/Microsoft Edge
Click on the menu icon in the upper-right corner of the window and select Settings from the menu.
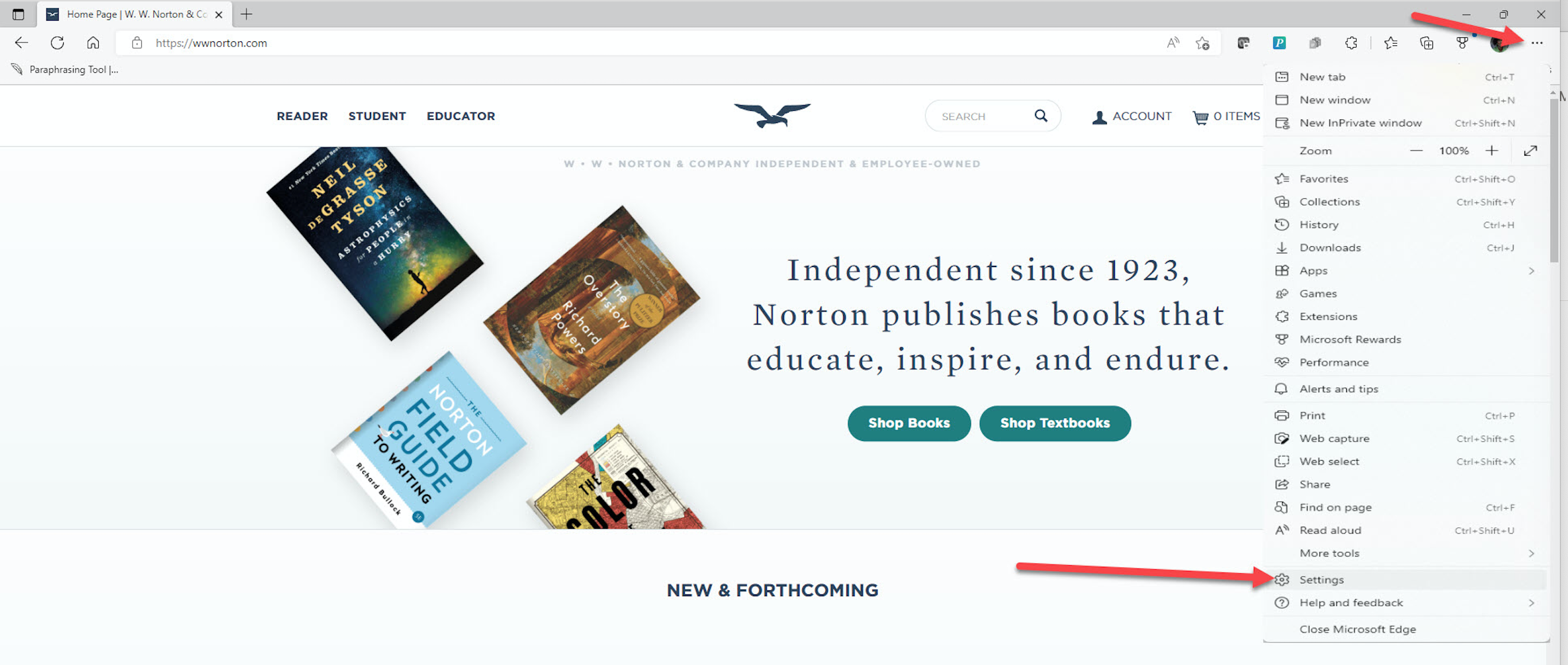
Select Privacy, search, and services and click on the Choose what to clear button under Clear browsing data.
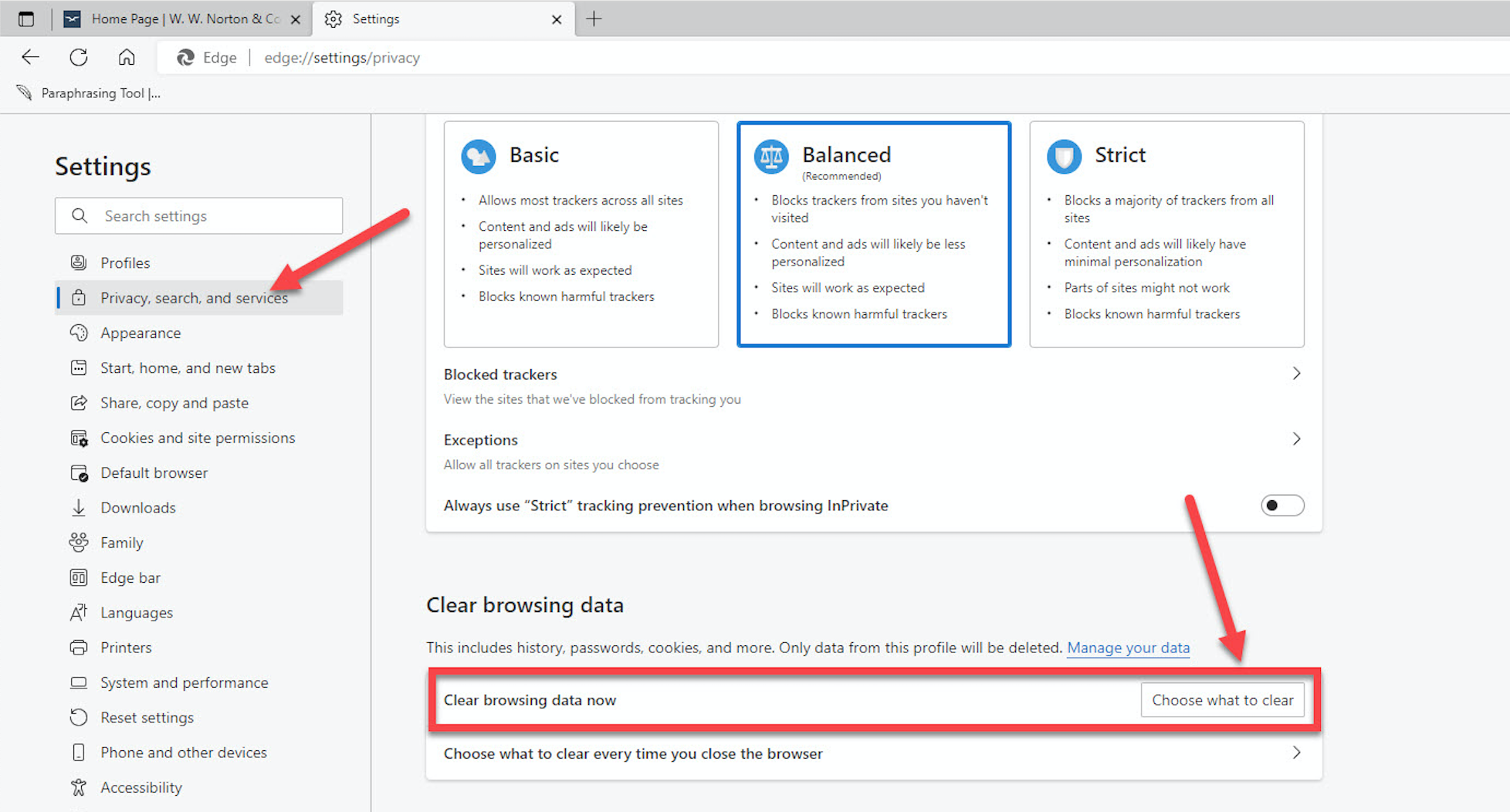
Check the boxes for Cookies and other site data and Cached images and files. Next, click on Clear now button.
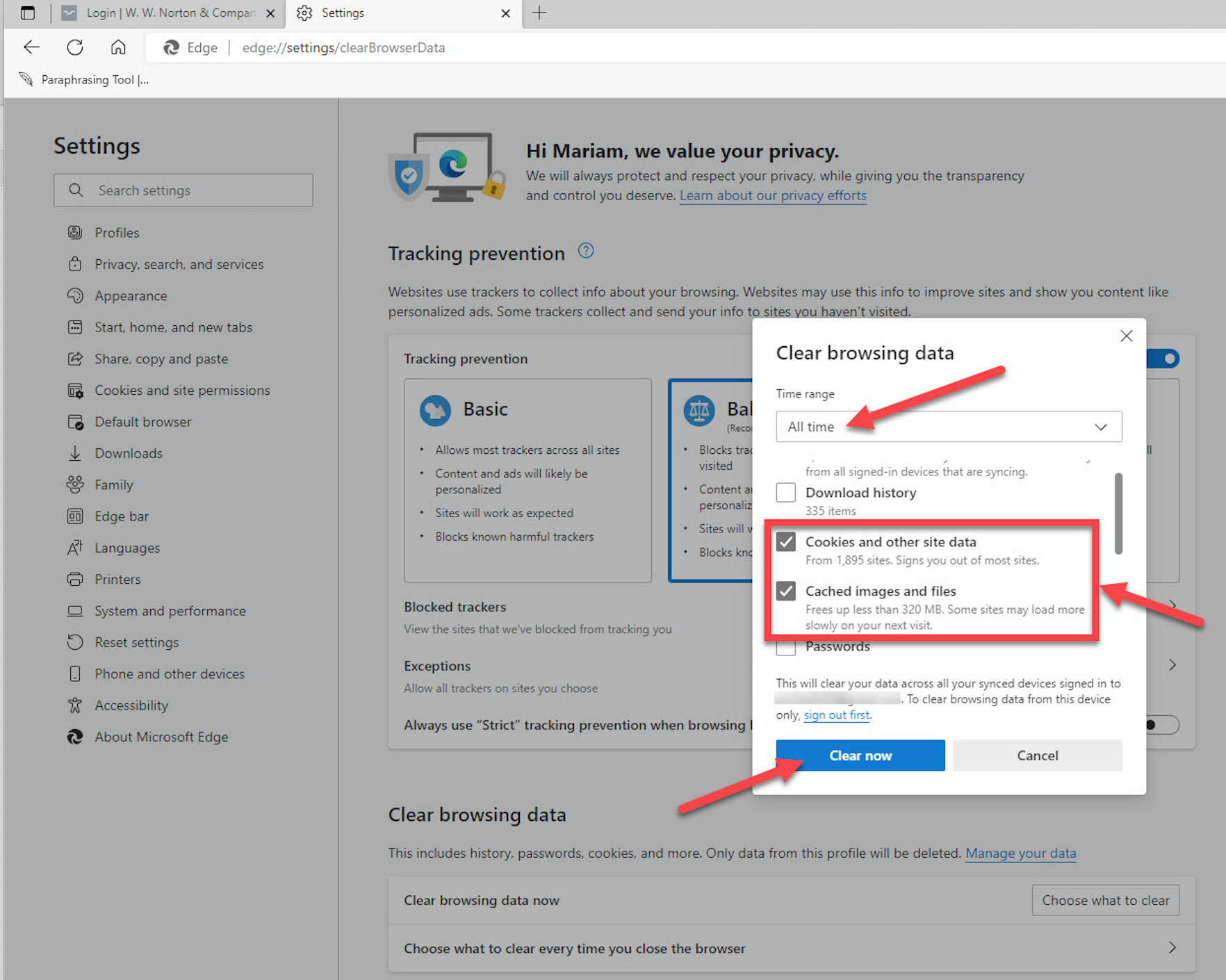
Windows/Chrome
Click on the menu icon in the upper-right corner of the window and select Settings from the menu
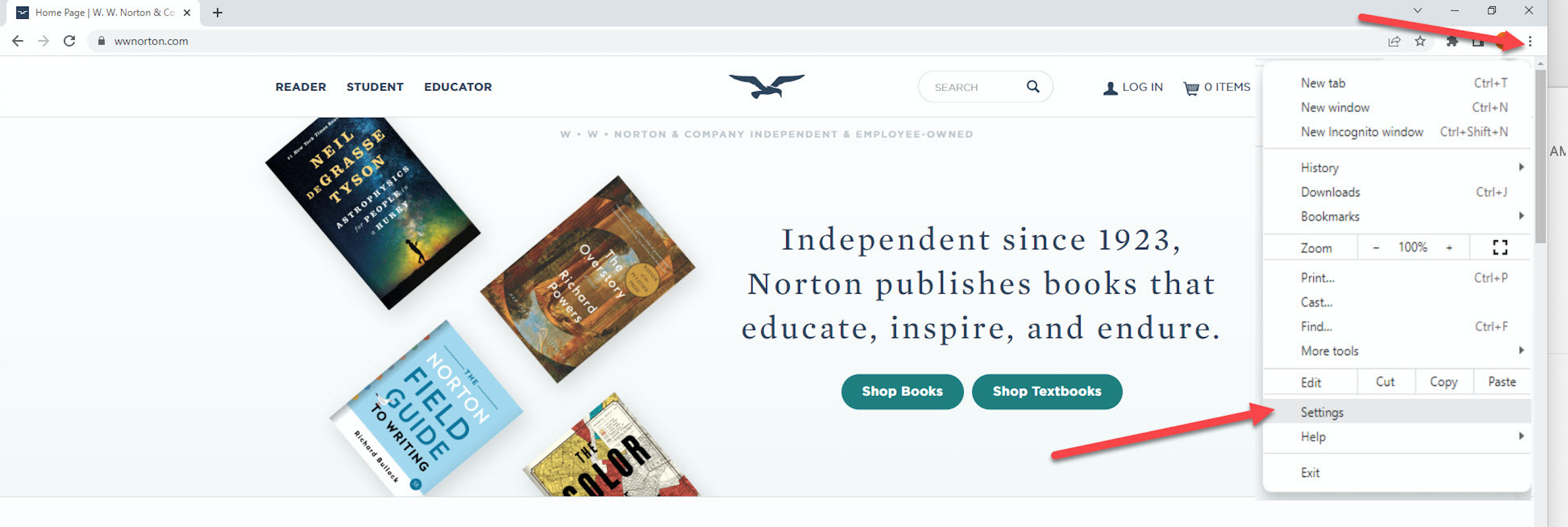
Select Privacy and security and select Clear Browsing Data
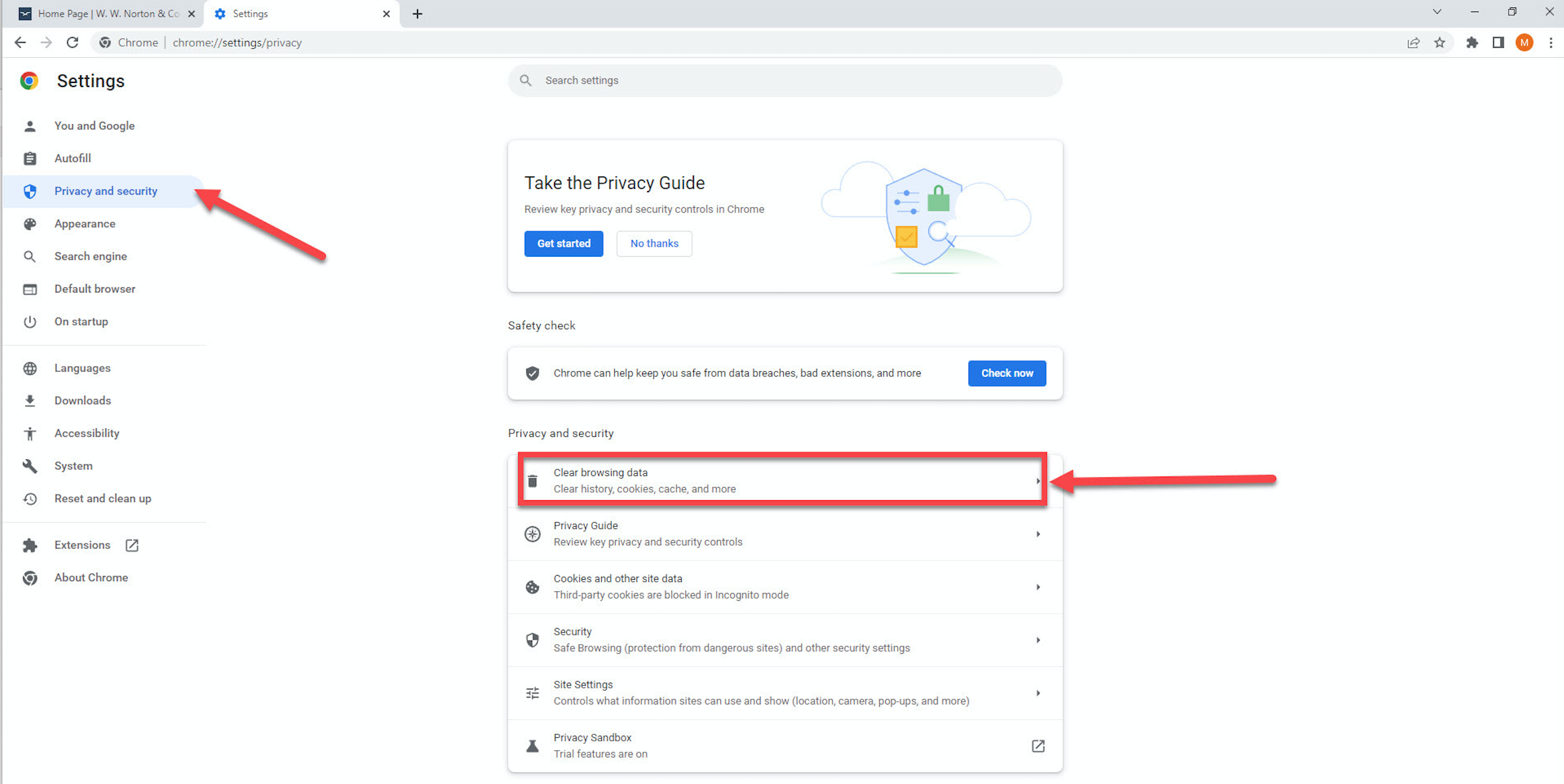
Select Advanced. Time range should be set to All time. Place a checkmark in Cookie and other site data and Cached images and files as shown in the screenshot example below. Then click Clear data.
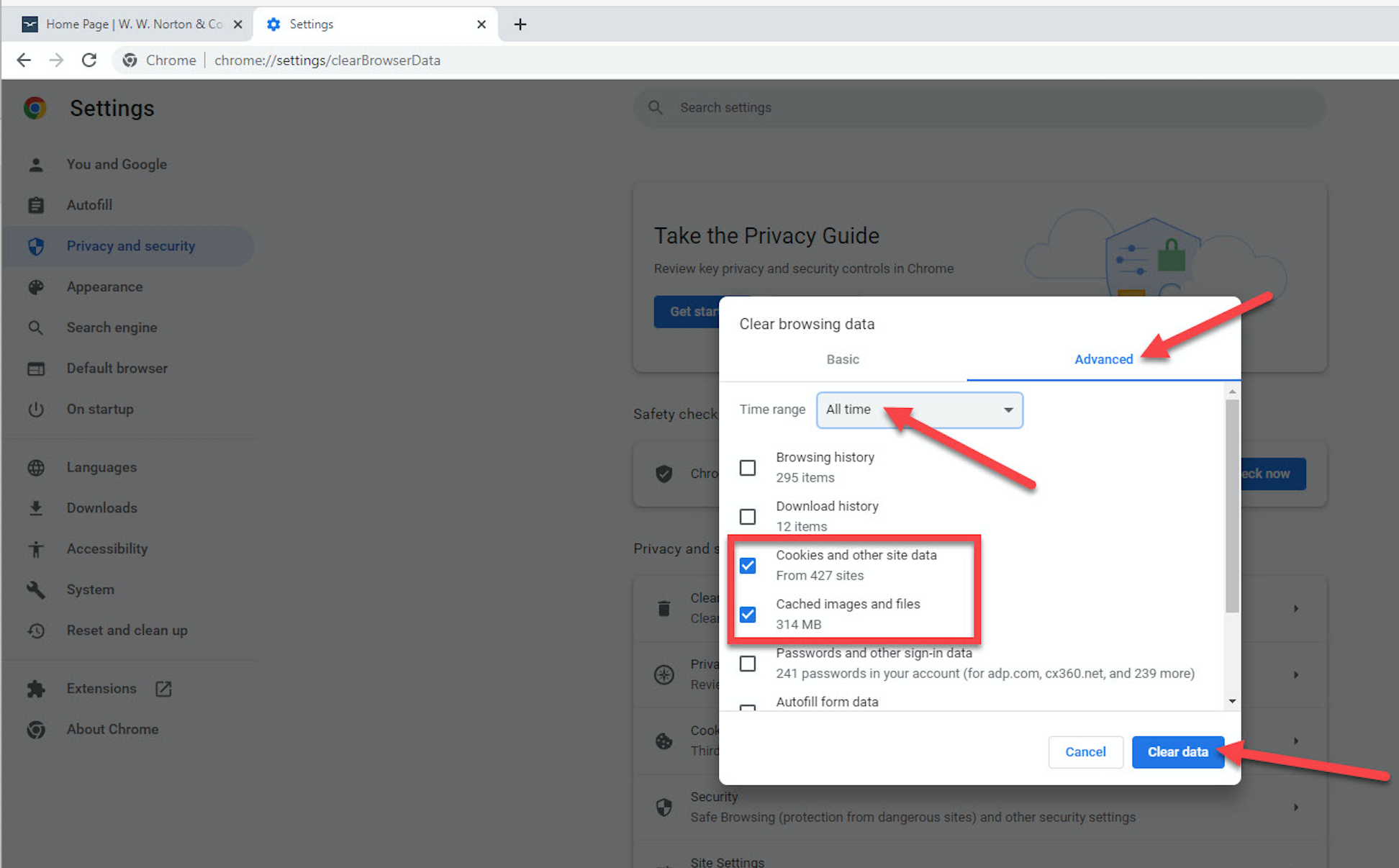
Windows/Firefox
Click on the menu icon in the upper-right corner of the window and select History
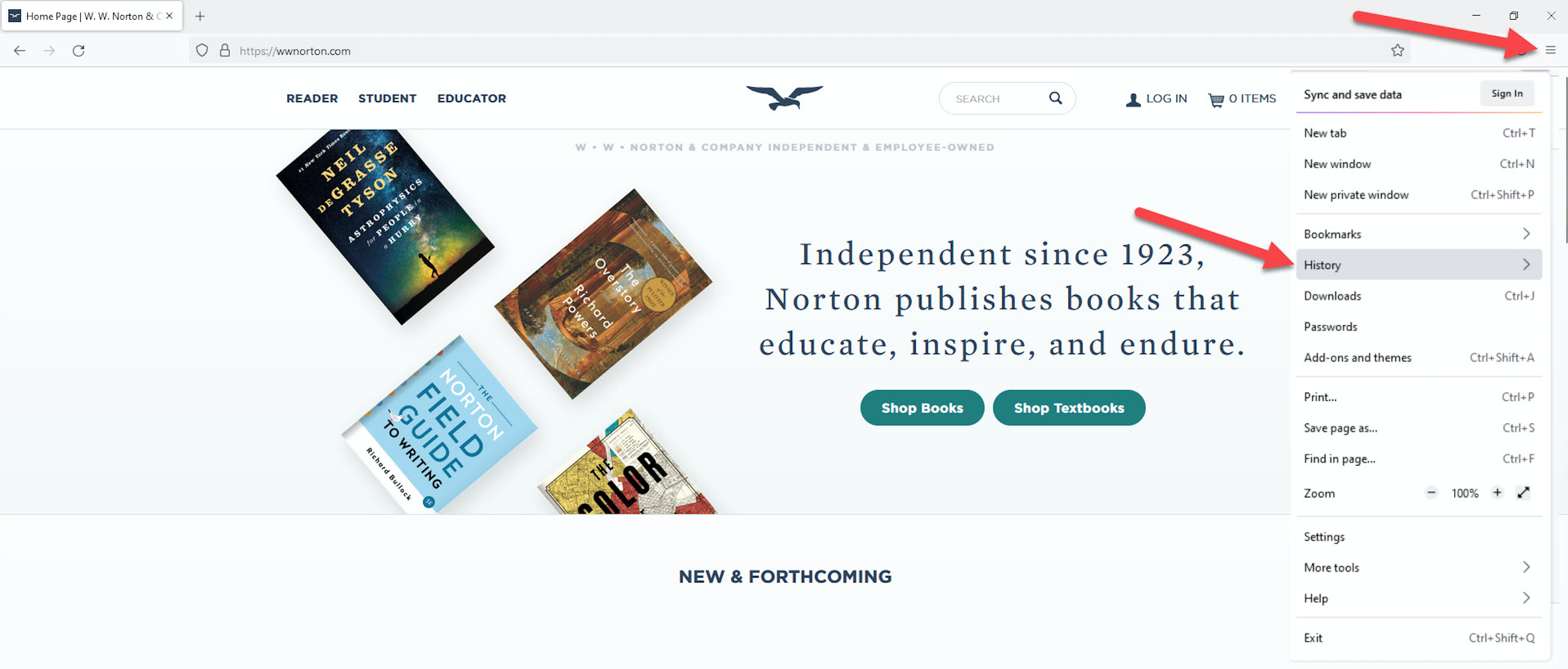
Select Clear Recent History
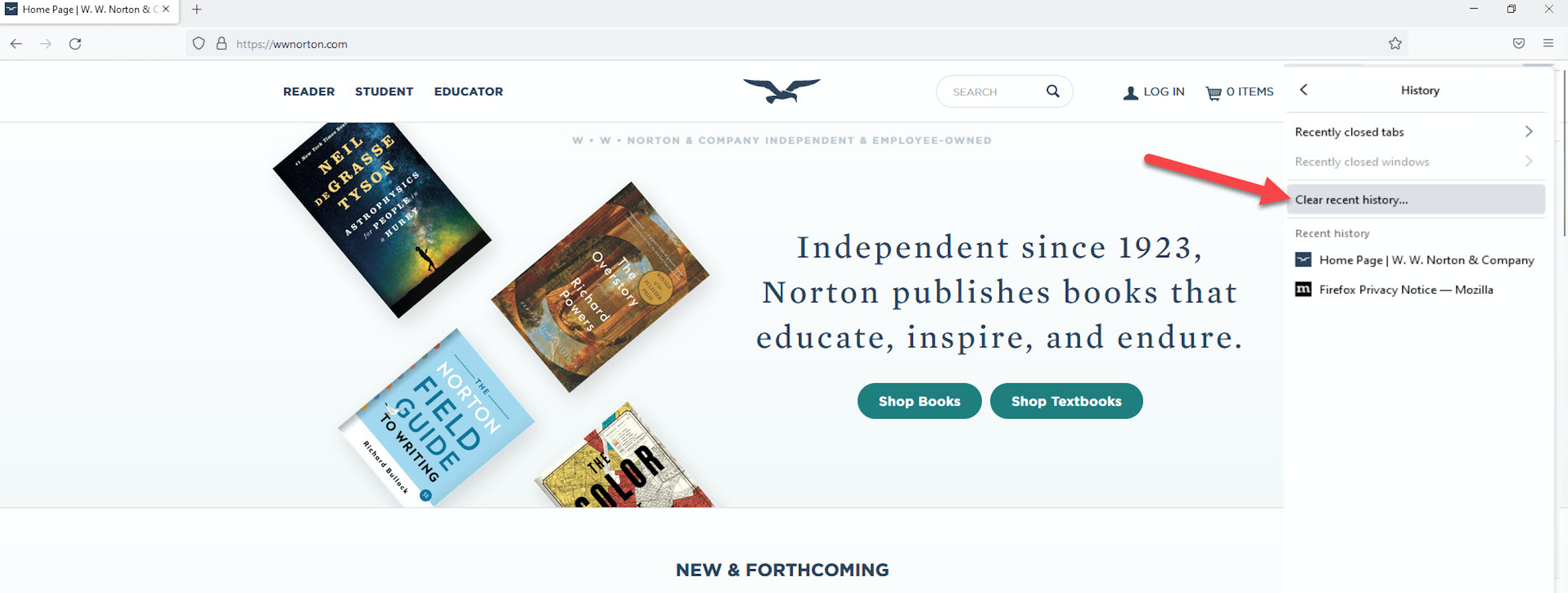
In the dropdown menu at the top of the window, select Everything. Under History check the boxes for Cookies and Cache. Click OK.
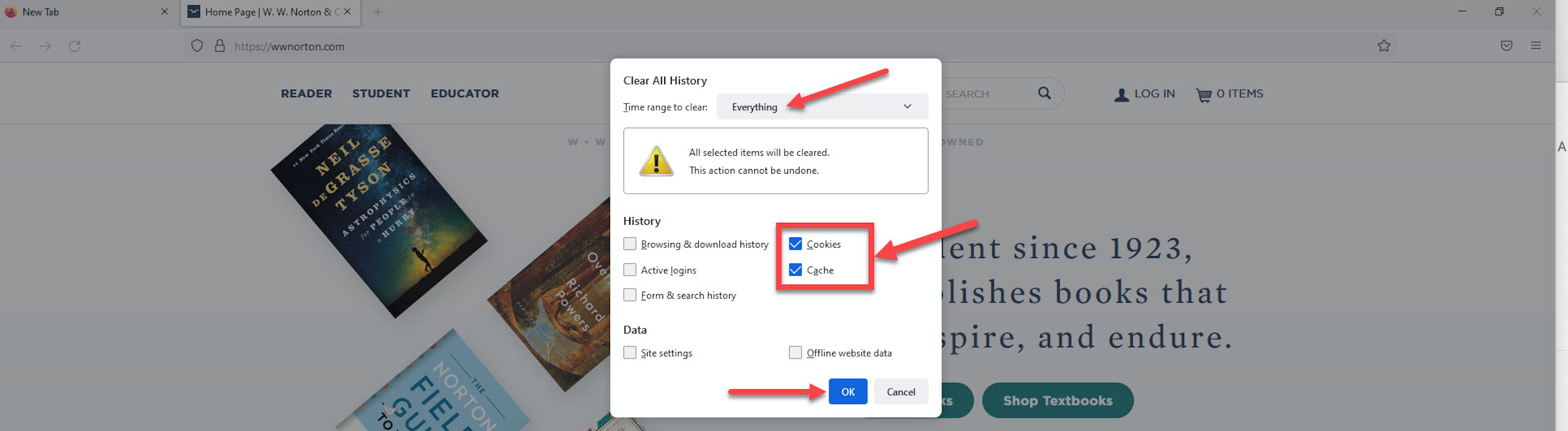
Windows/Opera
Click on the Menu icon in the upper-left corner of the window.
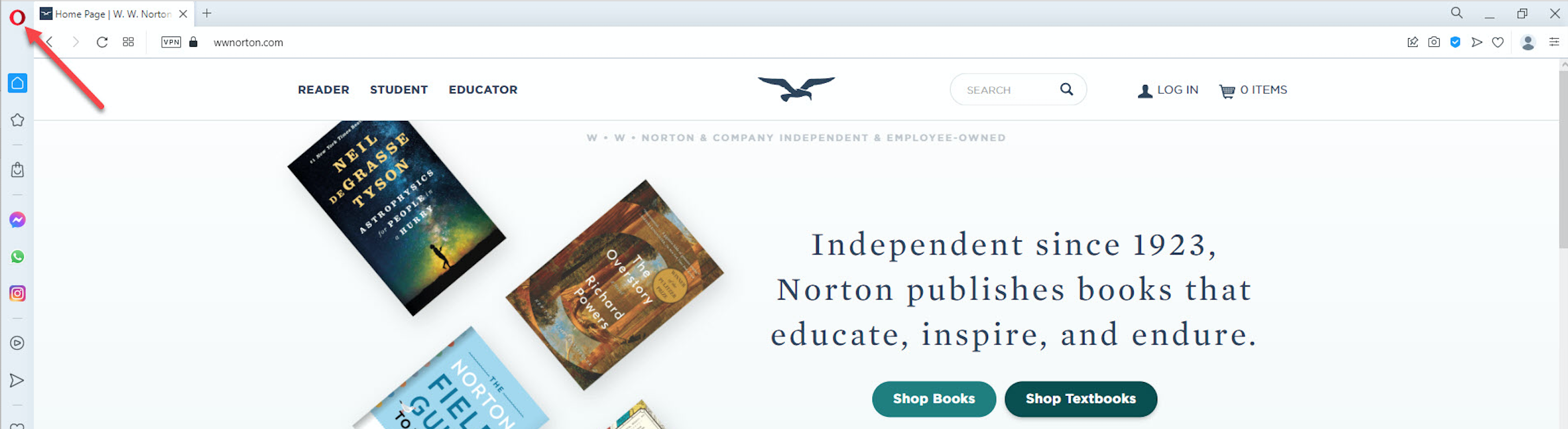
Select History and select Clear browsing data
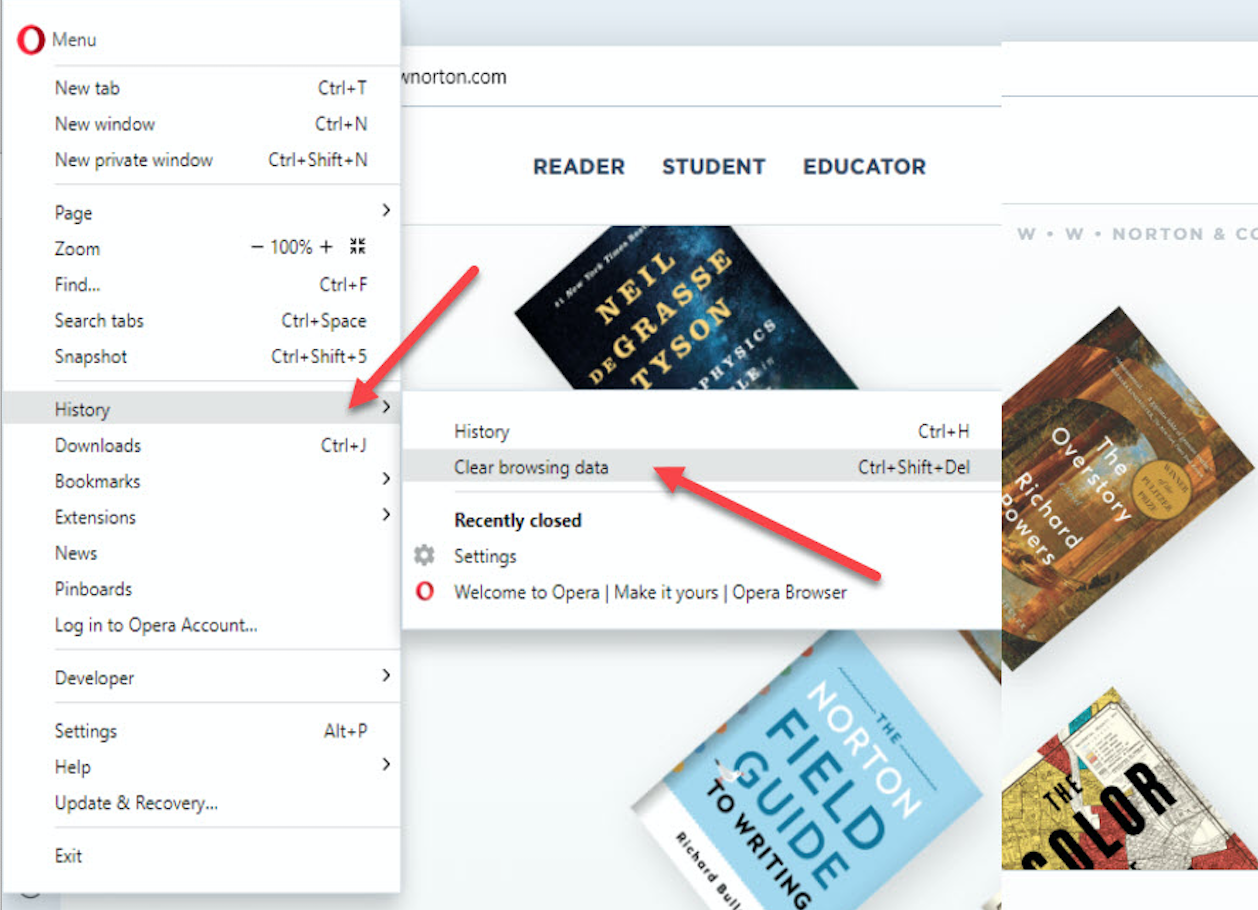
Click Advanced. In the dropdown menu at the top of the window, select All time. Place a check in Cookies and other site data and Cached images and files. Next, click on the Clear data button.
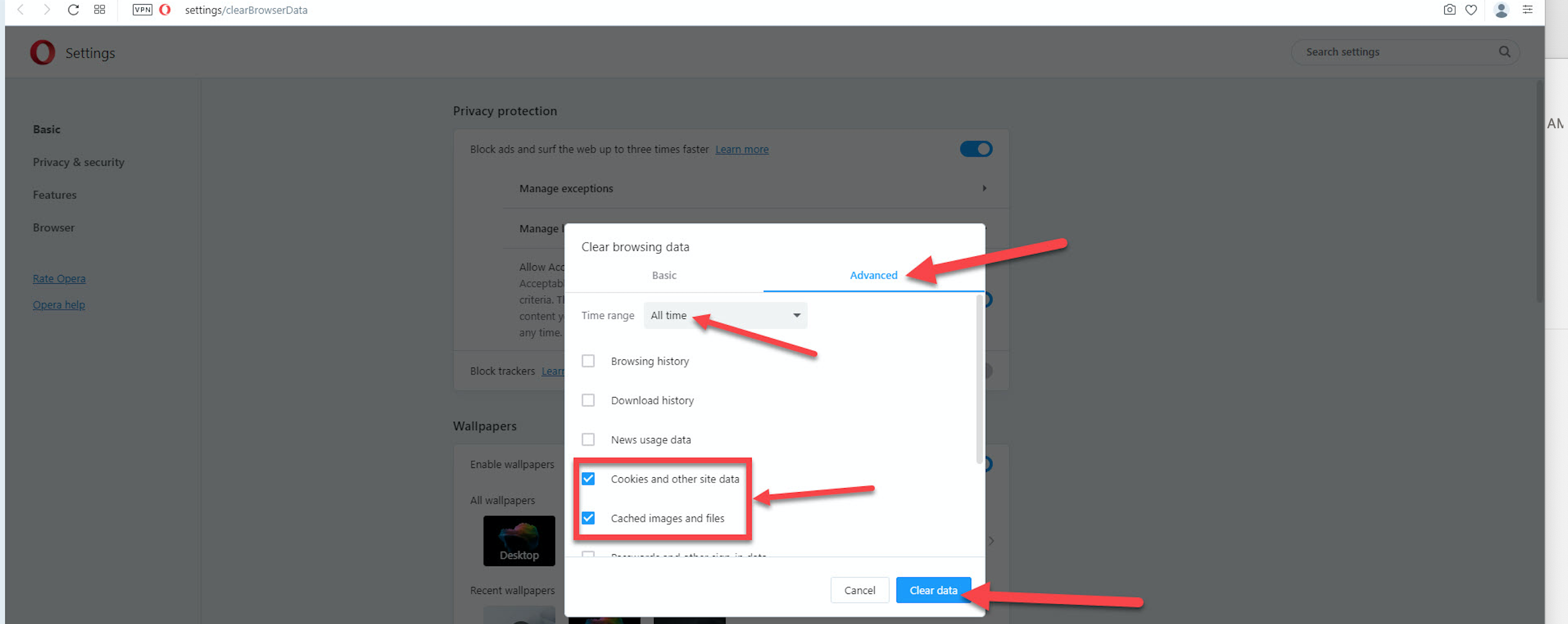
Mac/Safari
Click on the History menu at the top of the screen and select Clear History... from the menu.
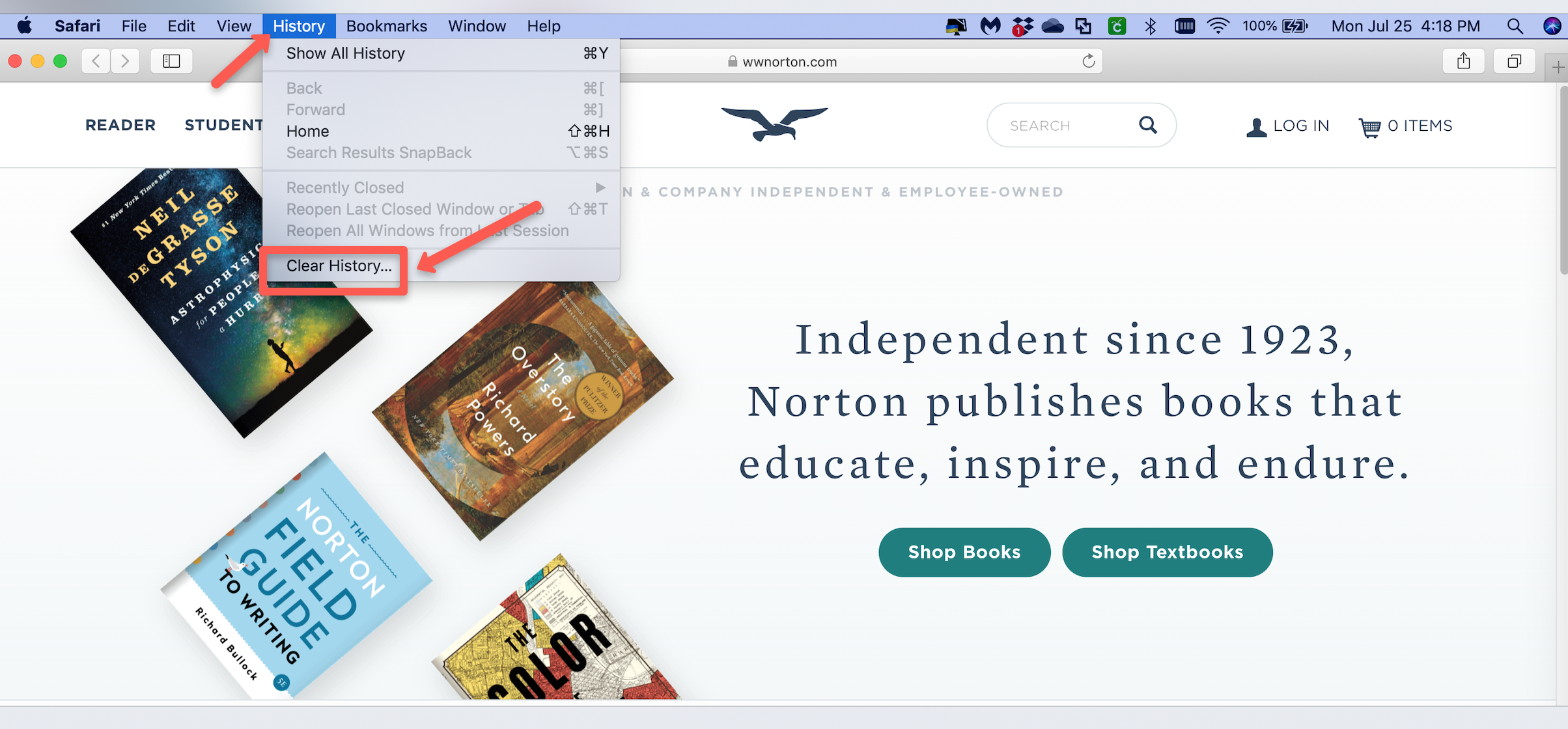
Select all history from the dropdown menu and click the Clear History button.
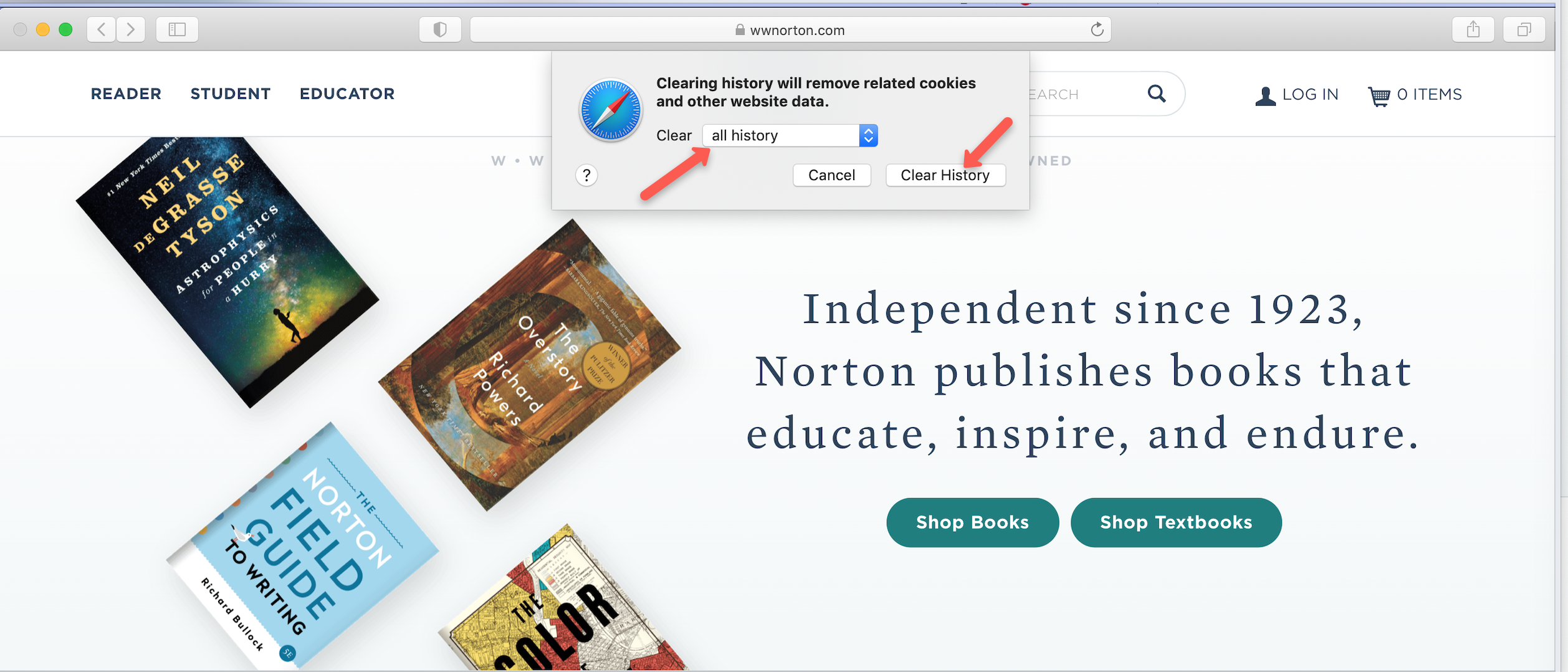
Mac/Chrome
Click on the menu icon in the upper-right corner of the window.
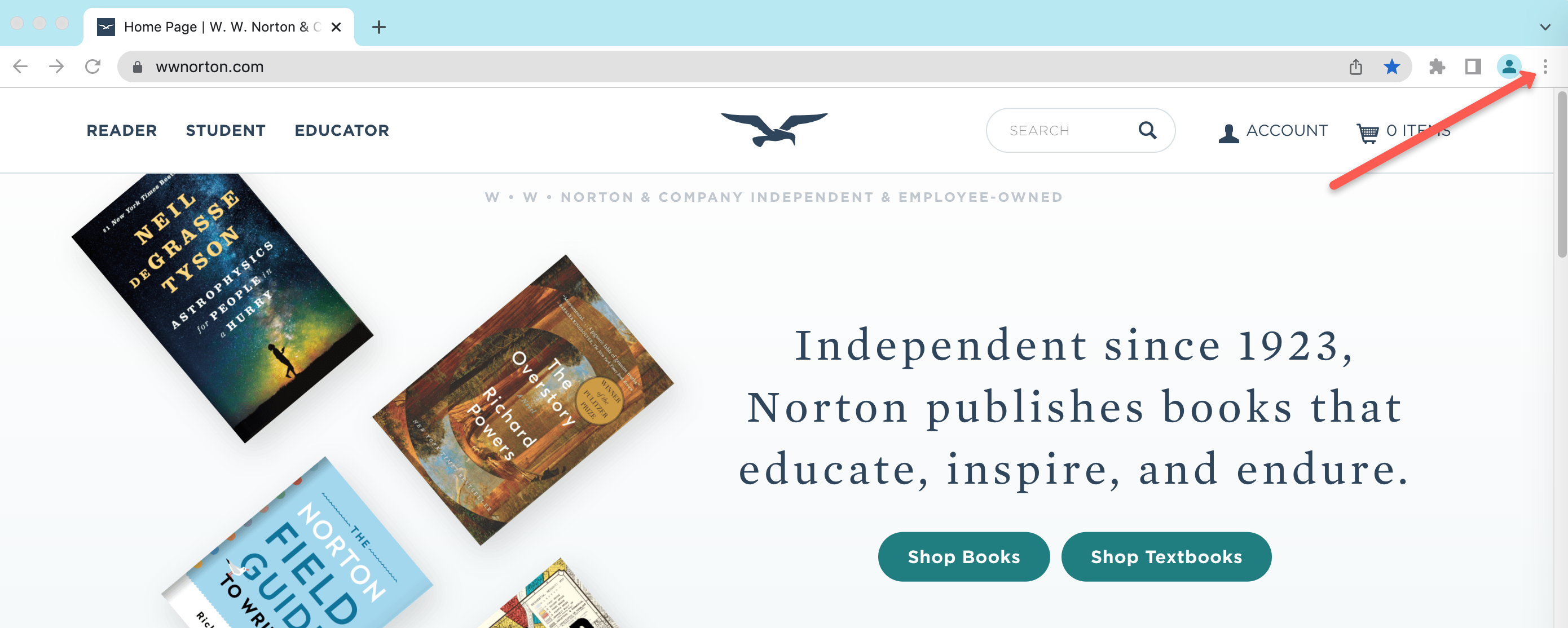
Hover over More tools and select Clear Browsing Data... from the menu.
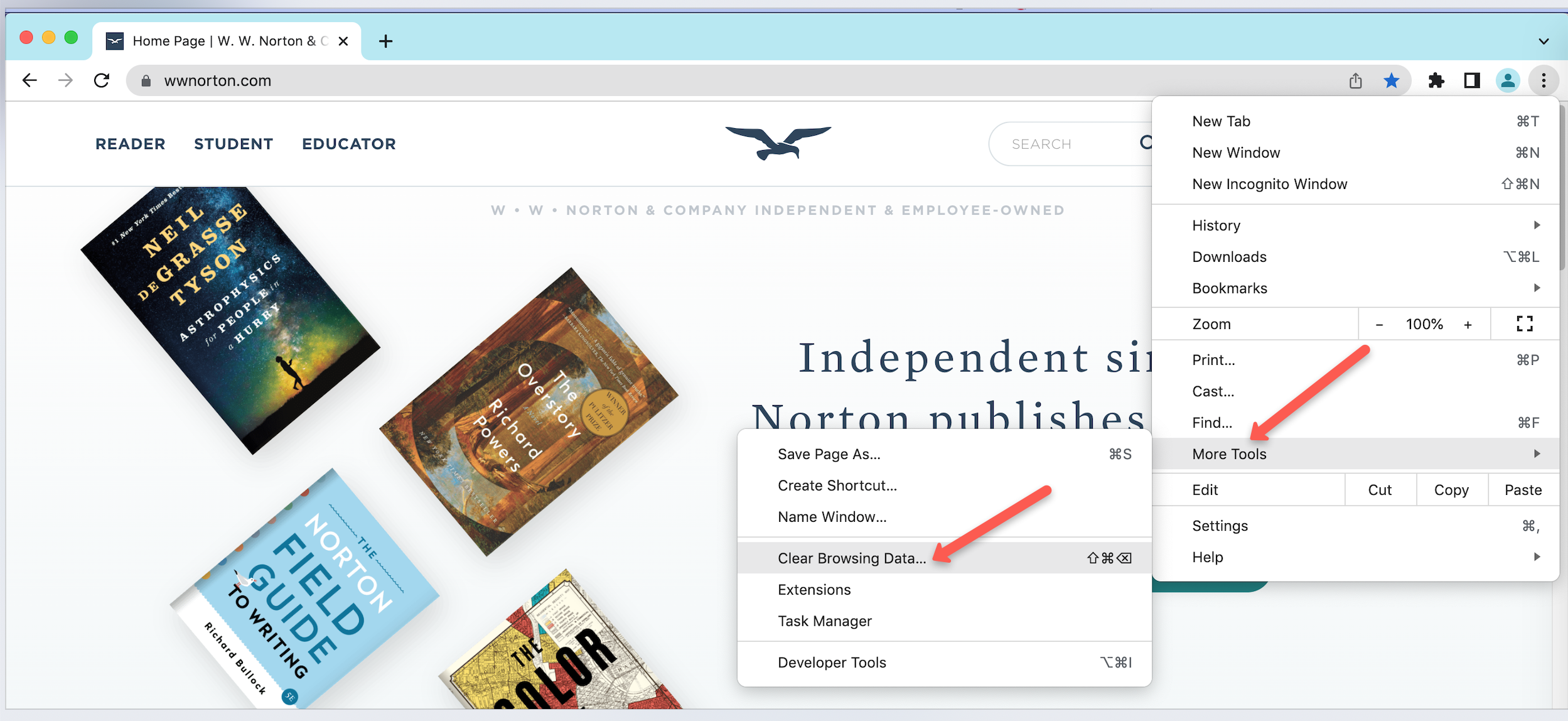
In the dropdown for Time Range, select All time. Click Advanced and check the boxes for Cookies and other site data and Cached images and files. Next, click the Clear data button.
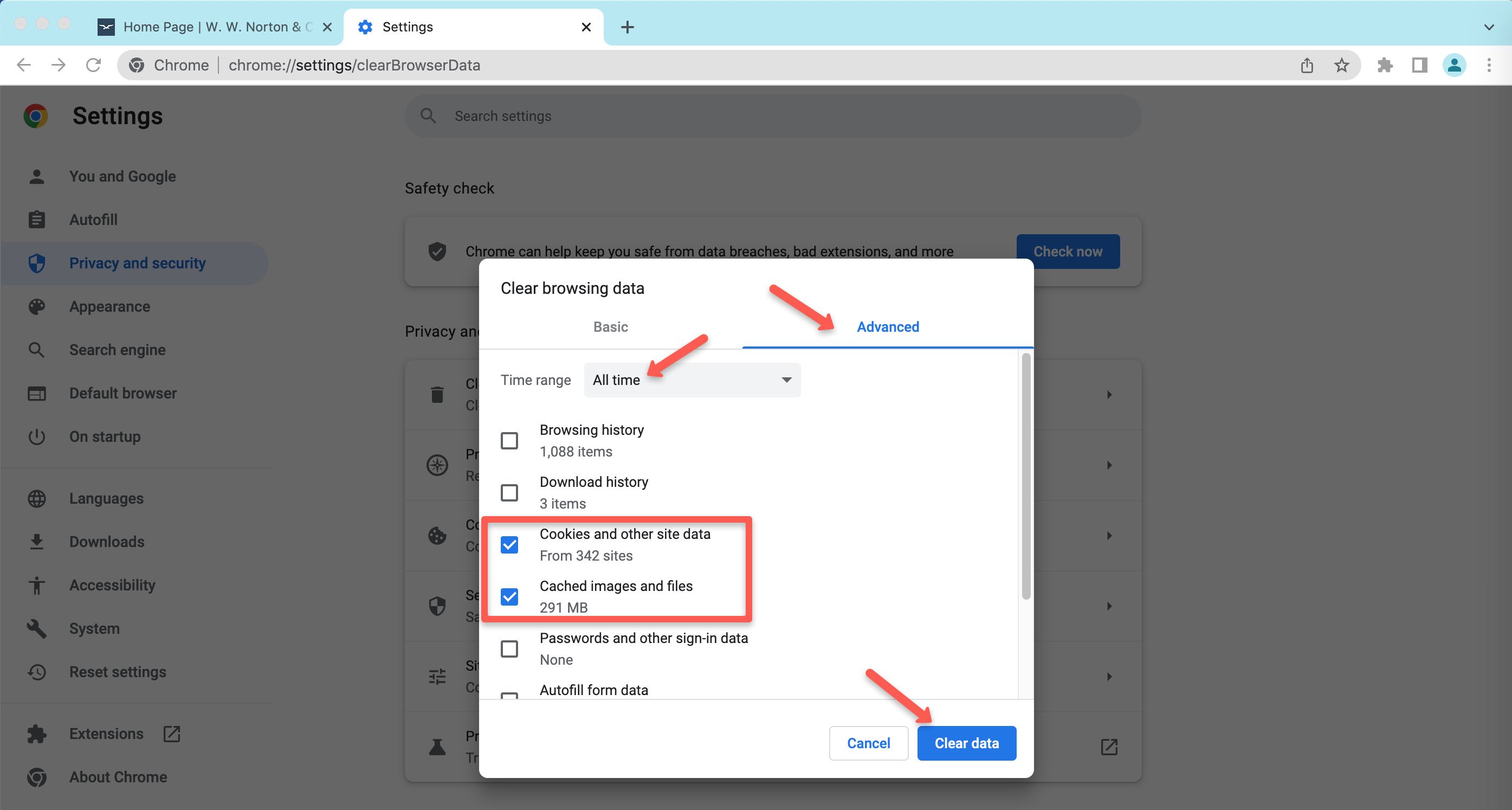
Mac/Firefox
Click on the menu icon in the upper-right corner of the window and click on the History icon.
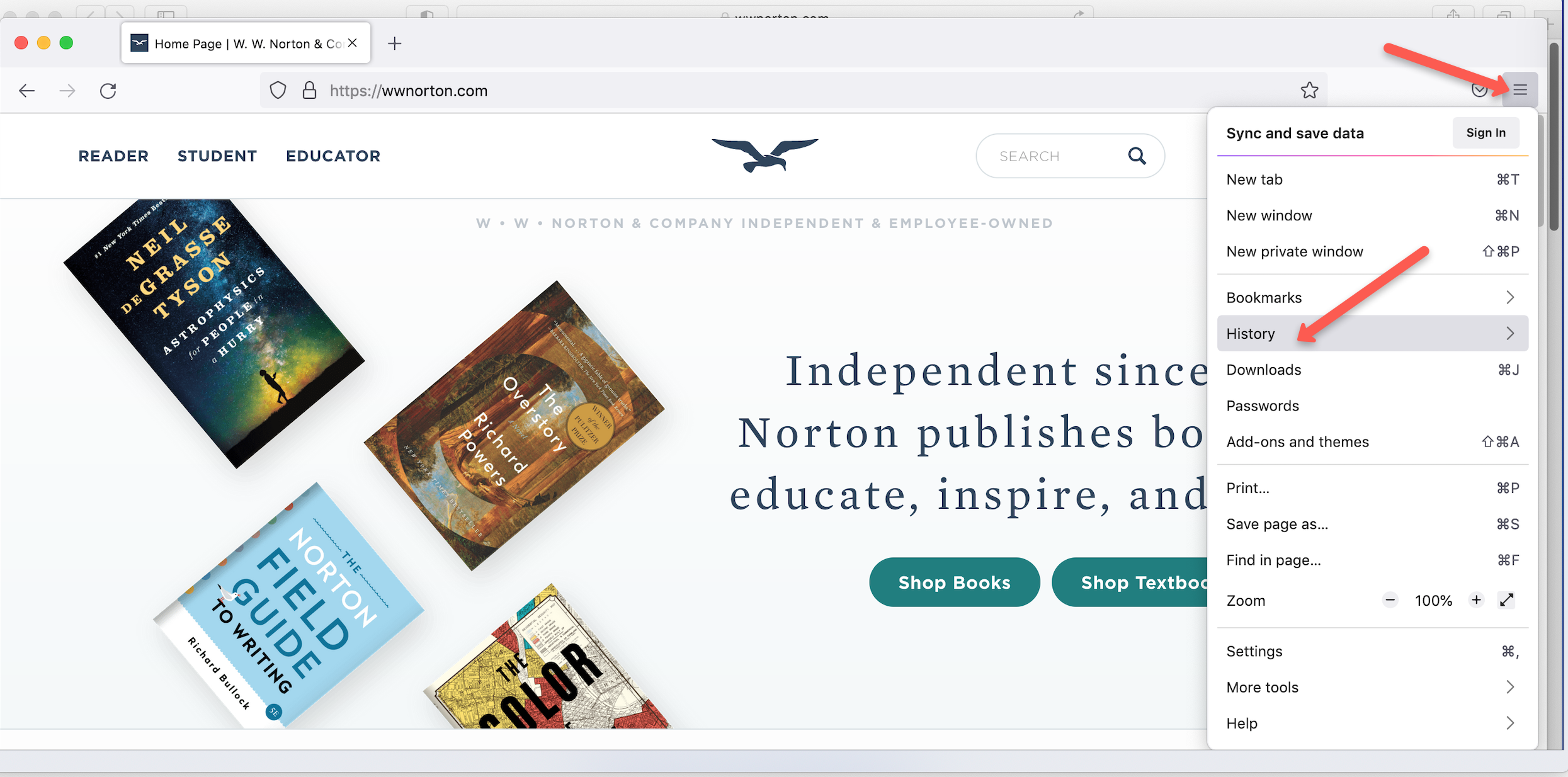
Select Clear Recent History... from the menu.
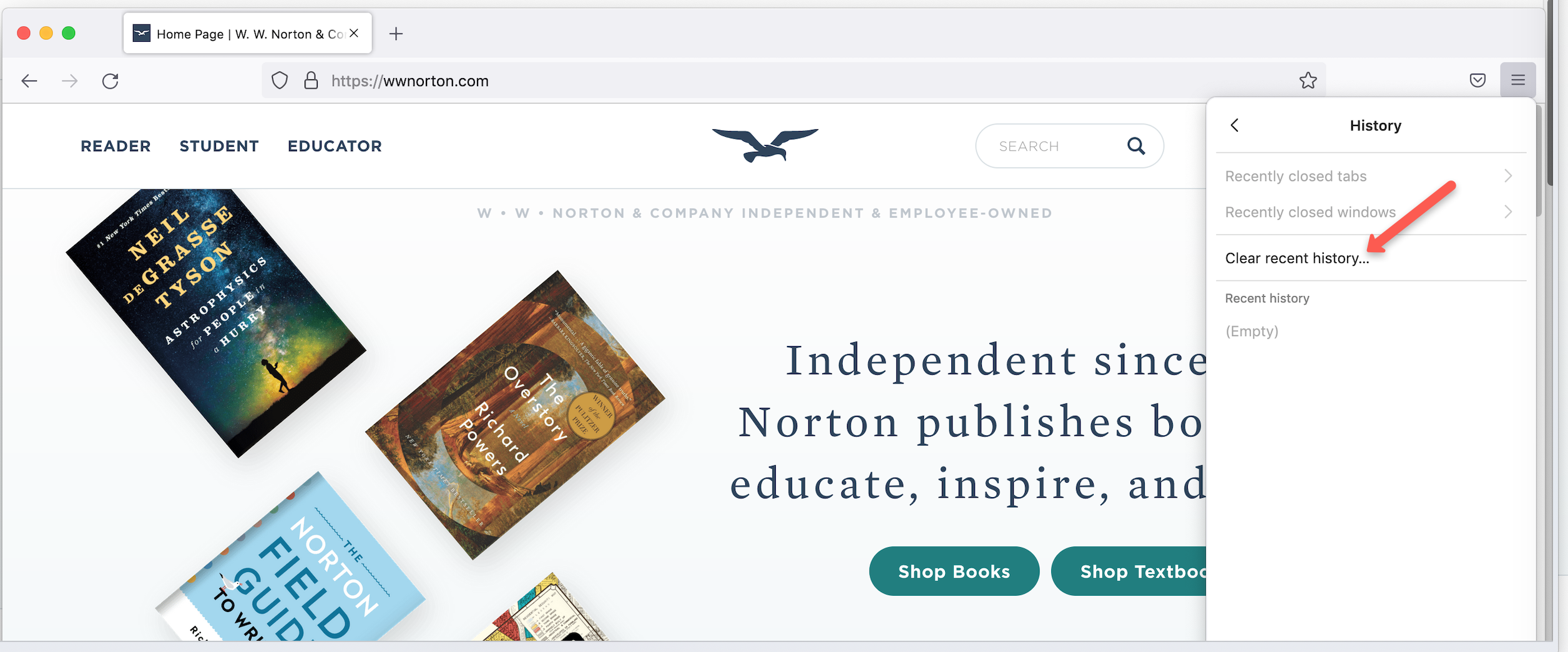
In the dropdown select Everything for time range to clear. Check the boxes for Cookies and Cache and and click the OK button.
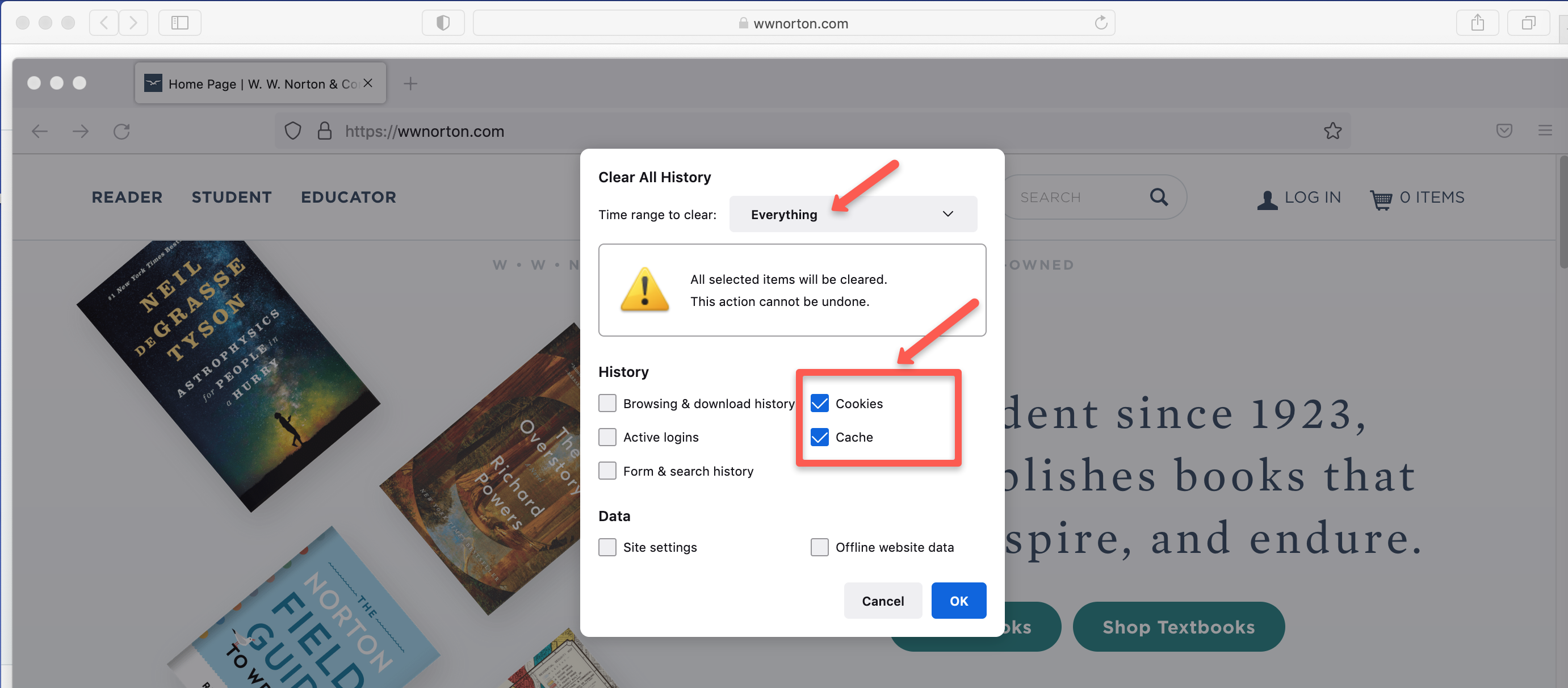
Mac/Opera
Click on the Opera menu in the upper-left corner of the screen and select Clear Browsing Data... from the menu.
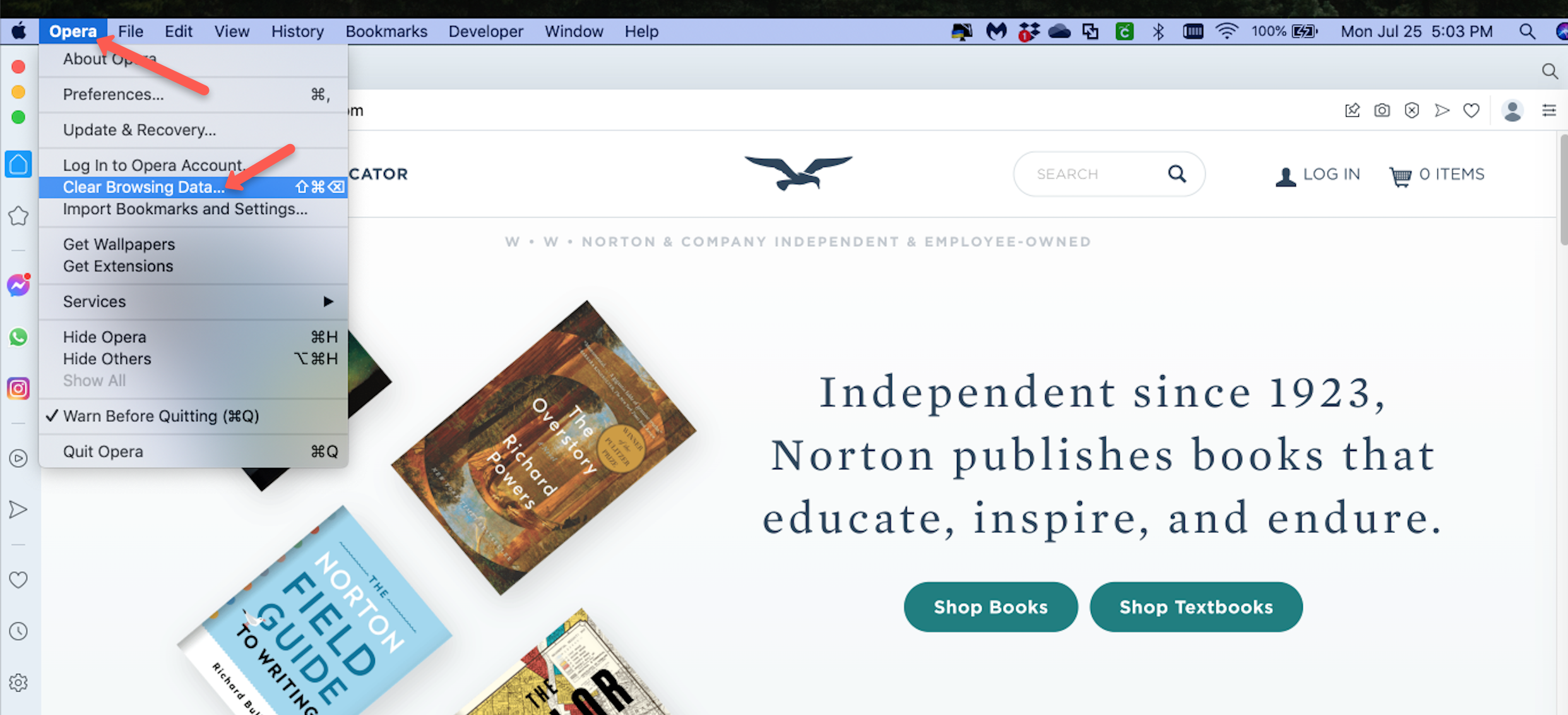
Click Advanced and for Time Range, select All time. Place check marks in Cookies and other site data and Cached images and files. Next, click on Clear data button.
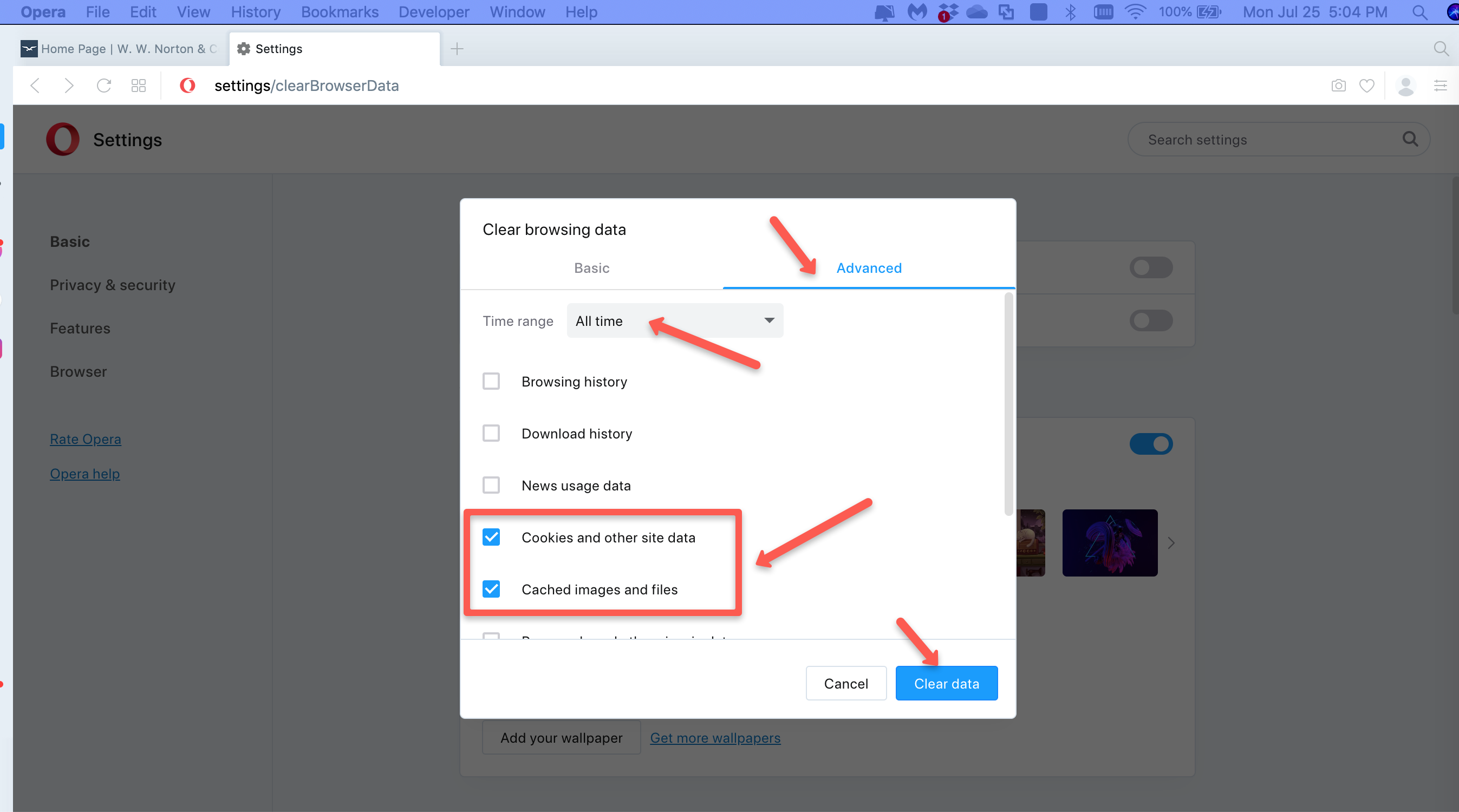
iOS/Safari
Open the Settings app.
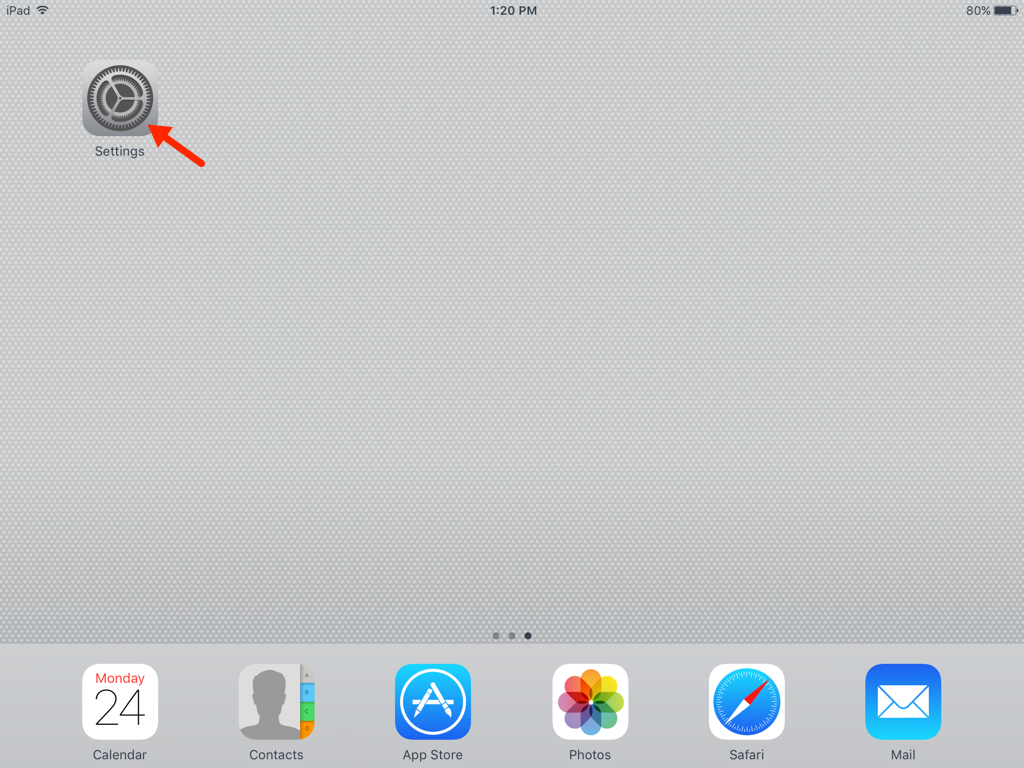
Select Safari from the list on the left and tap on the Clear History and Website Data link.
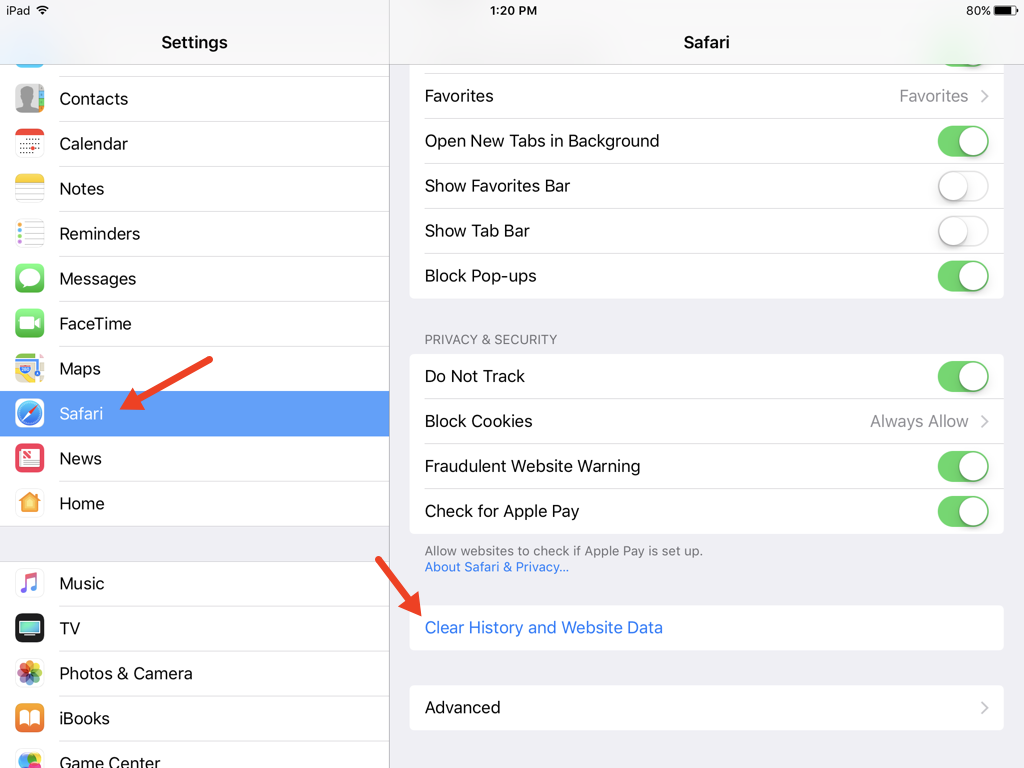
Tap on the Clear button.
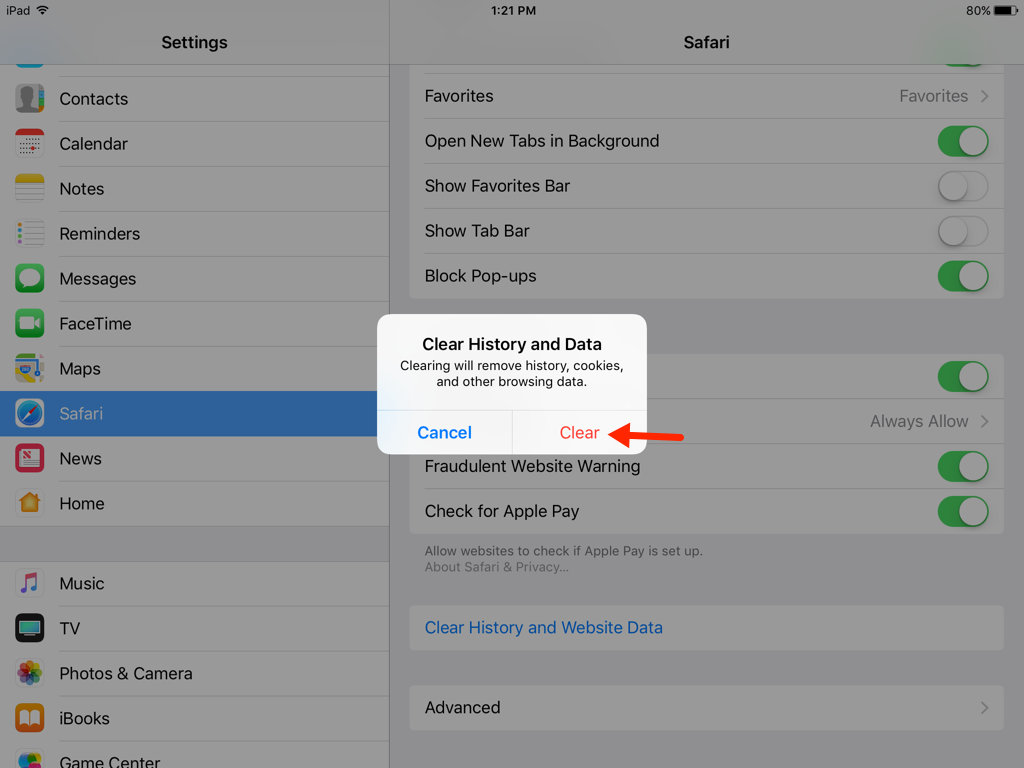
Android/Chrome
Tap on the menu icon in the upper-right corner of the screen.
Tap on the History link and select Clear browsing data.
Tap on the Clear Browsing Data... button at the bottom of the screen.
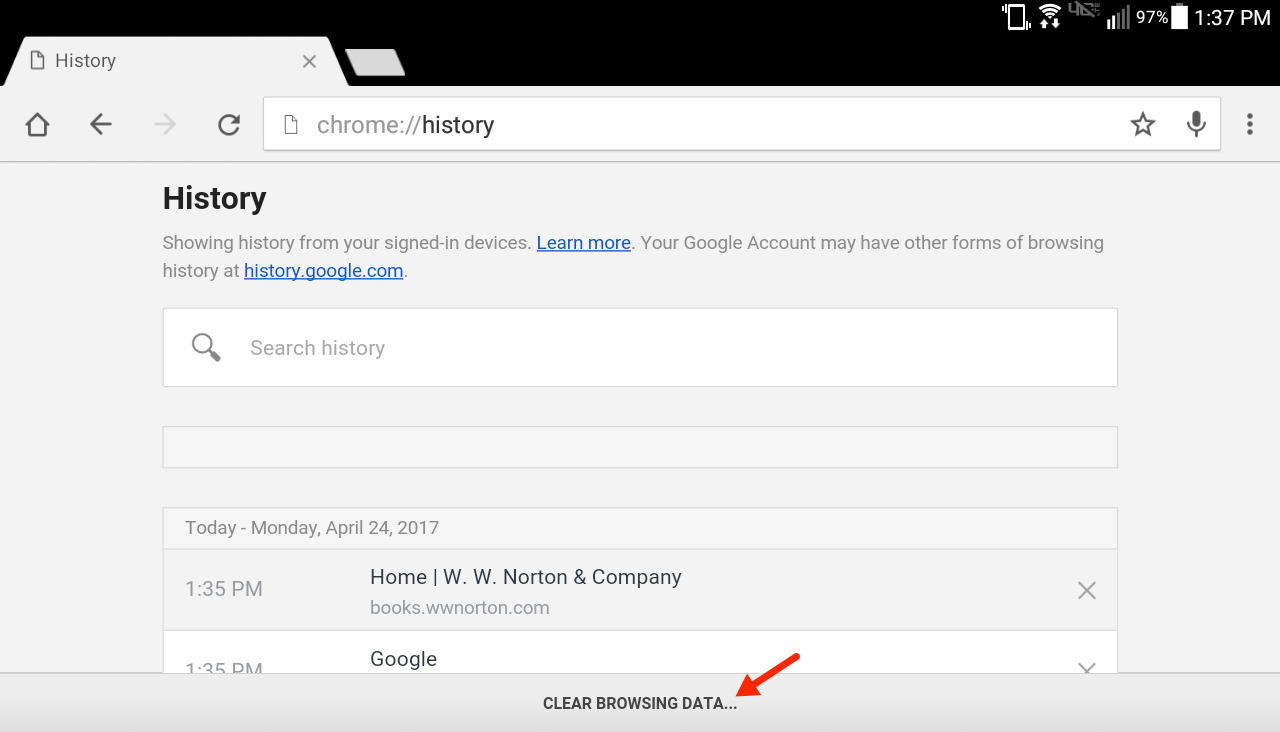
In the Time Range dropdown menu, select All time. Check the boxes for Cookie and Site Data and Cached images and files. Next, click on the Clear Data button.
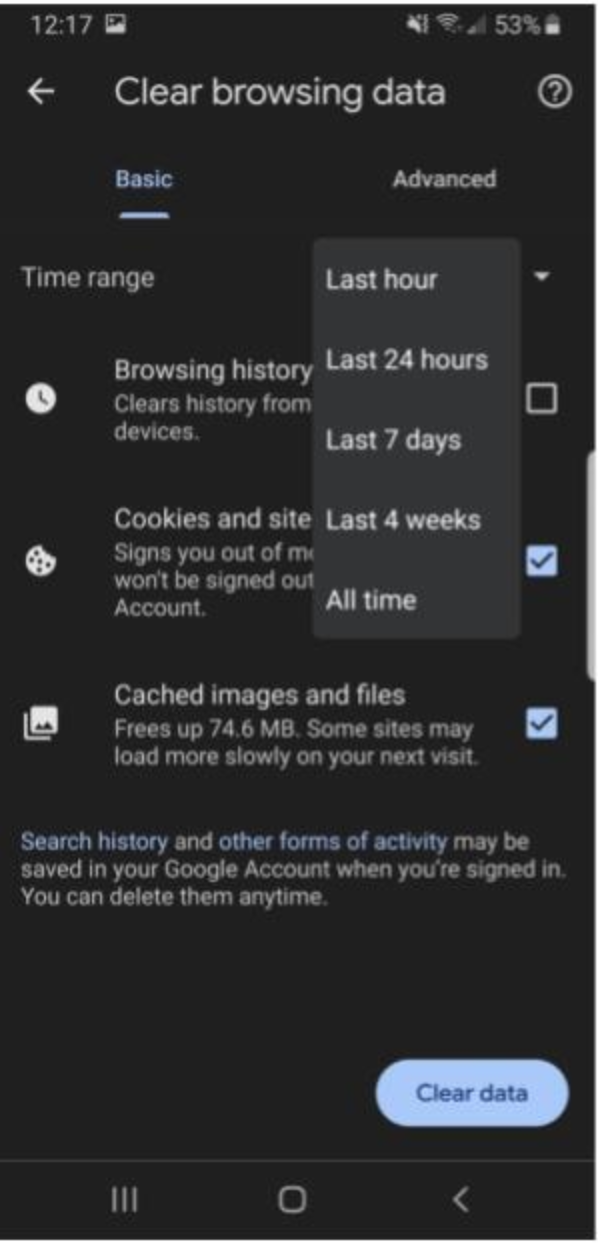
Submit a Support Request
Still need help? Submit a support ticket and a customer support specialist will be happy to assist you.
Opened a request already? Click here for an update.