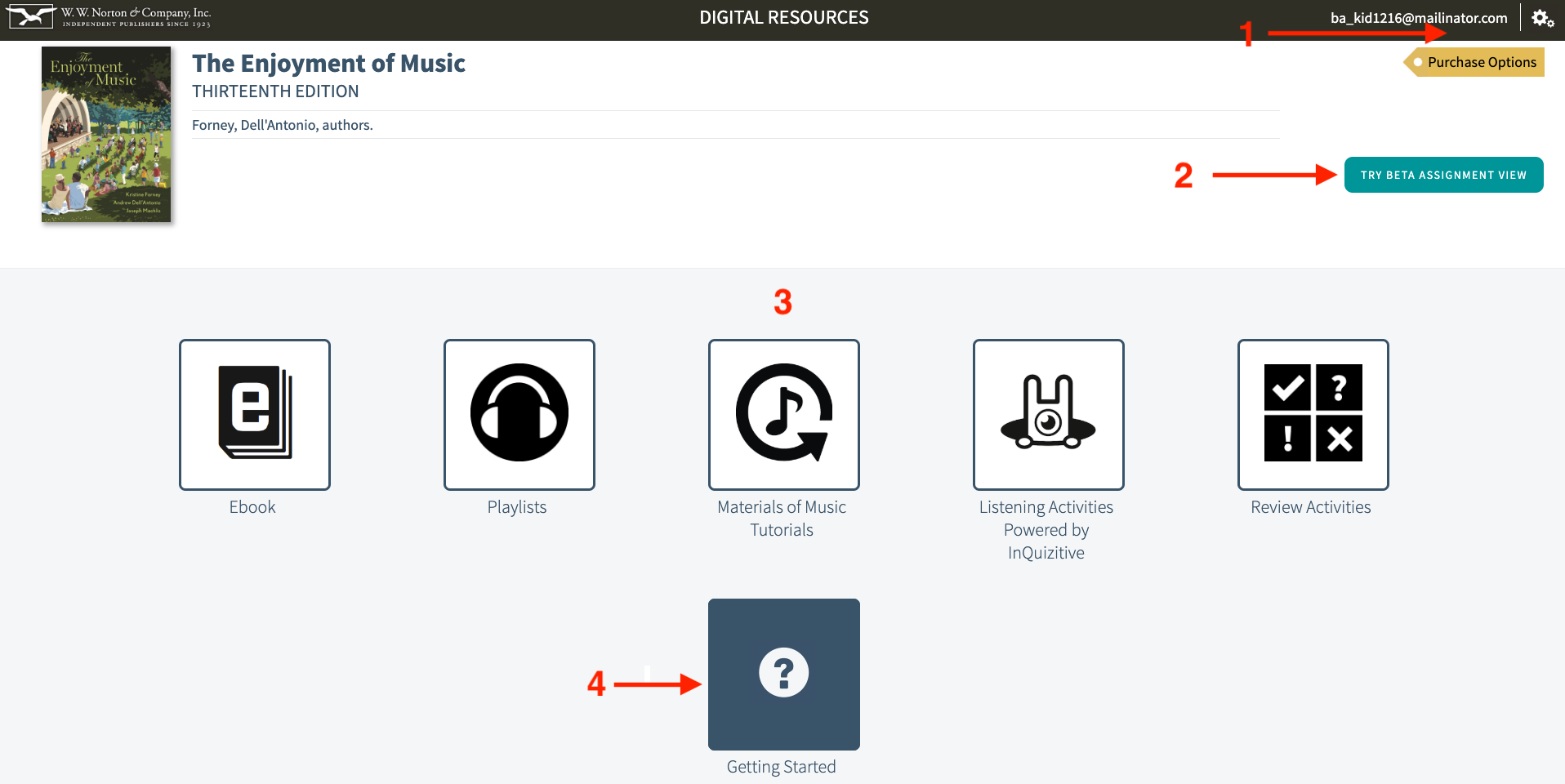Beta Assignment View is for students to easily see all of their graded W.W. Norton assignments in one place. This page provides an overview of the Beta Assignment View in order to quickly familiarize users with the Student View features.
The Digital Landing Page
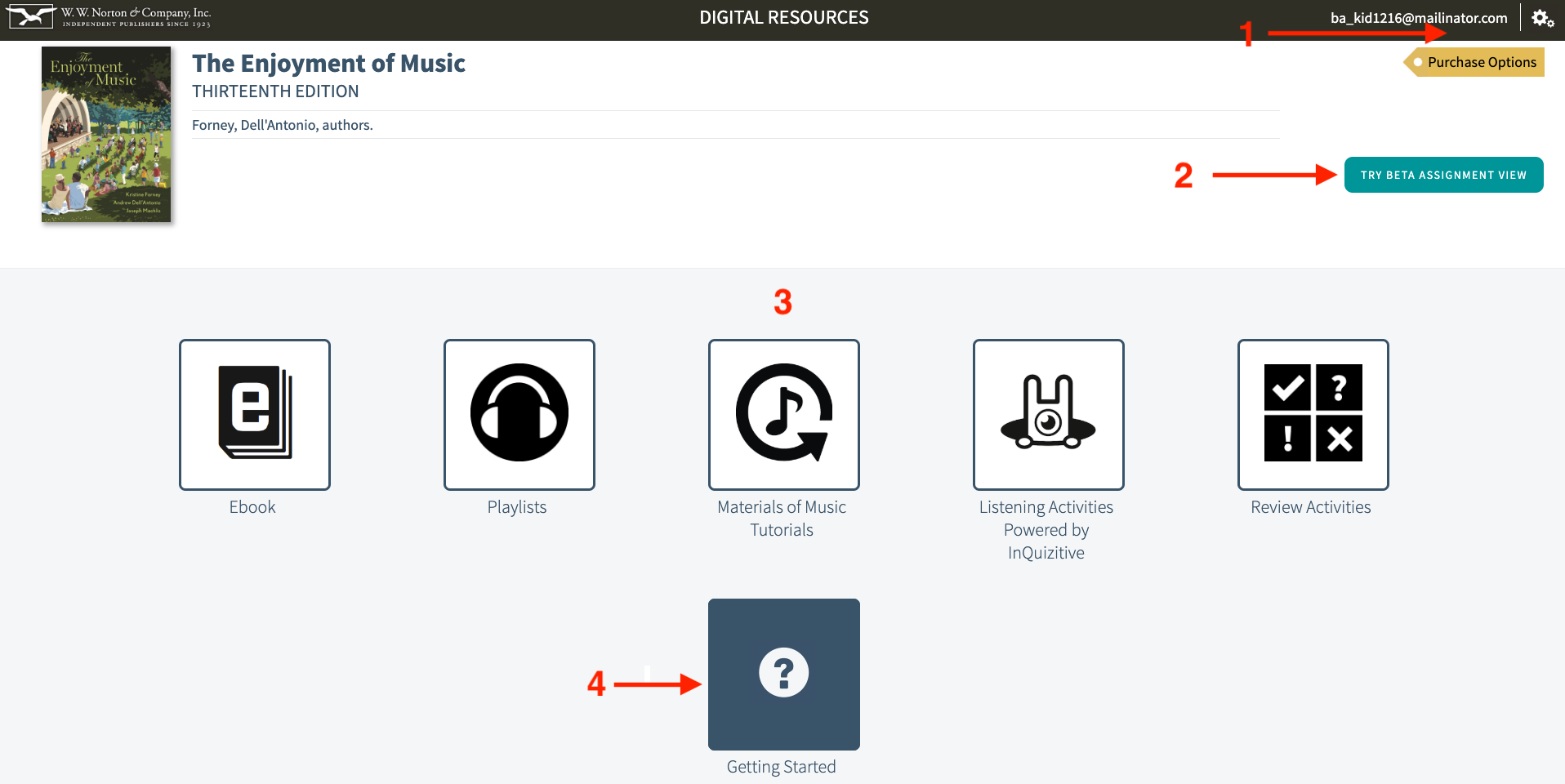
- When logged in, click on the Gear Menu to view your account tools.
- Click on the Purchase Options button to view all of the purchasing options for your textbook without needing to fill in account information.
- Click on the Try Beta Assignment View button to load the beta assignment view in a new browser window.
- Note: Beta Assignment View will only be visible to you if you are enrolled in a course with assigned activities.
- Click on a resource tile to view demo assignments or chapters and a complete list of all of the available assignments or chapters for each resource.
- If you are new to using Norton digital resources, click on the Getting Started tile.
Course Information

- Click on the account menu to view account tools.
- Click on Switch to Original View to revert to the standard Assignments List.
- Displays Student Set information including course title, school name, instructor name, Student Set ID, and the Start and End Dates of the Student Set
- Displays the Student Set textbook information.
- Click on Open Ebook to open the ebook in a new tab from Beta Assignment View.
Assignment List

- The What’s Due section displays assignments that are published and/or have a future due date and have not been completed.
- The Assignment Name column displays the name of each assignment. The assignments will automatically be displayed in order by their Due Dates. Click on the column header to sort the assignments alphabetically or click a second time to sort the assignments reverse-alphabetically.
- The Type column displays which product type the assignment is (InQuizitive, Smartwork, Activity, ZAPS, etc.). Click on the column header to sort assignments alphabetically based on type or click a second time to sort assignments reverse-alphabetically.
- The Status column displays the current status of the assignment listed in the row (Not Started, In Progress, Completed, Incomplete). Click on the column header to sort assignments in alphabetical order based on status or click a second time to sort the assignments reverse-alphabetically.
- The Due Date column displays the due date your instructor has assigned for each assignment. Assignments are automatically displayed according to due date in ascending calendar order. Click on due date to sort by descending calendar order.
- The Grade column displays grades that have been earned for completed assignments, no grade (--) if the activity has not been completed and the Due Date has not passed, or a 0% if the Due Date has passed and the activity was not completed. Click on the column header to sort assignments by ascending numerical order (--, 0, 100) or click a second time to sort the assignments in descending numerical order (100, 0, --).
- The Completed or Past Due section displays assignments that have been completed and/or for which the due date has passed.
- The Information Icon appears if the instructor has manually adjusted a student’s grade.
Submit a Support Request
Still need help? Submit a support ticket and a customer support specialist will be happy to assist you.
Opened a request already? Click here for an update.