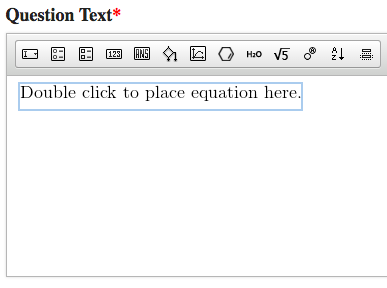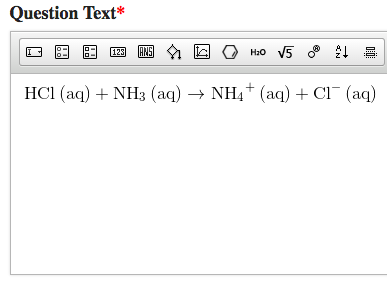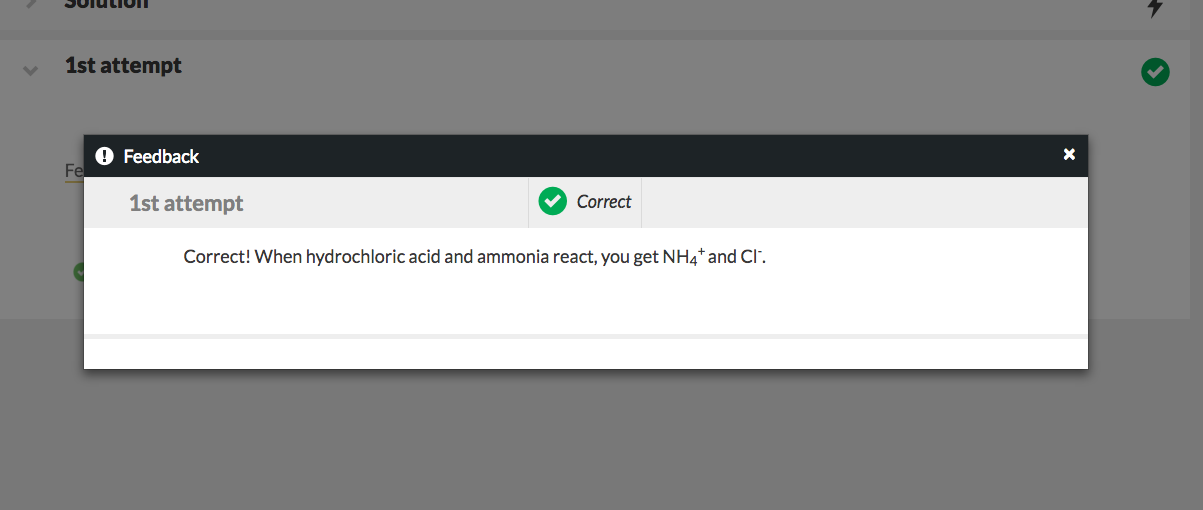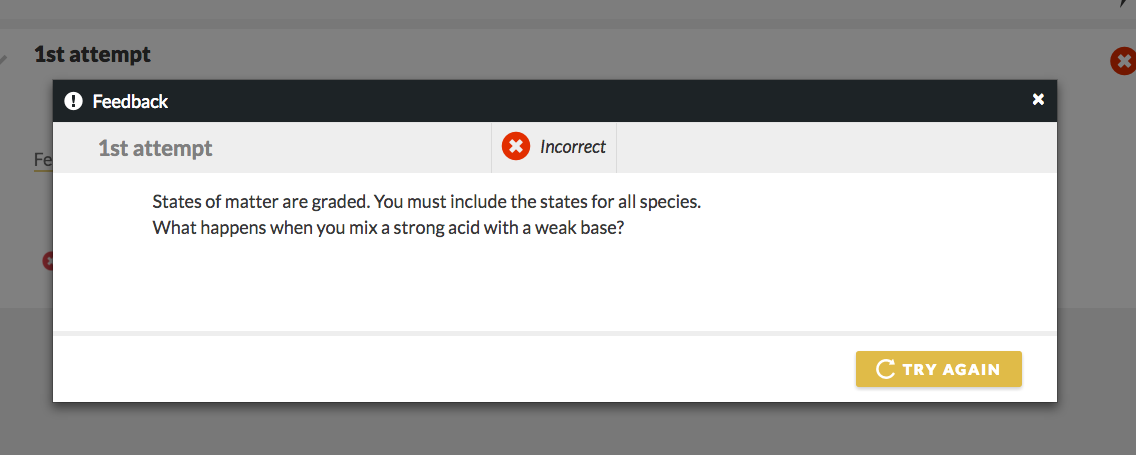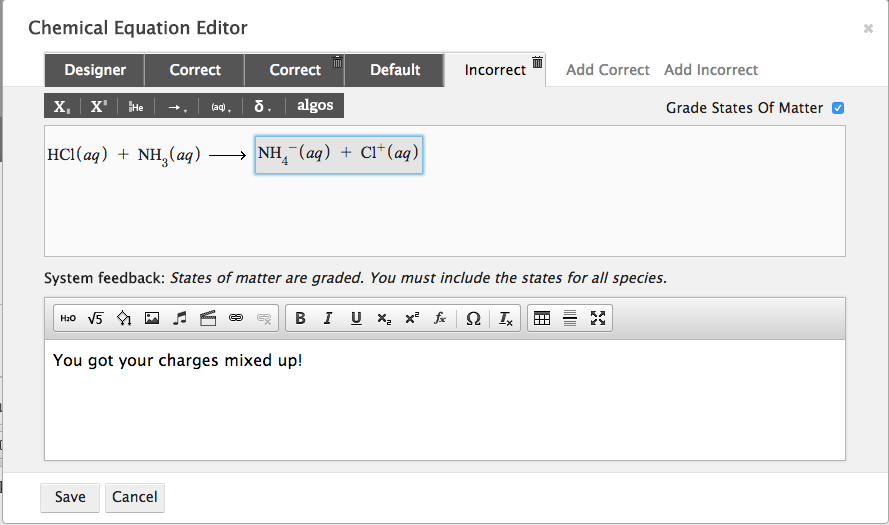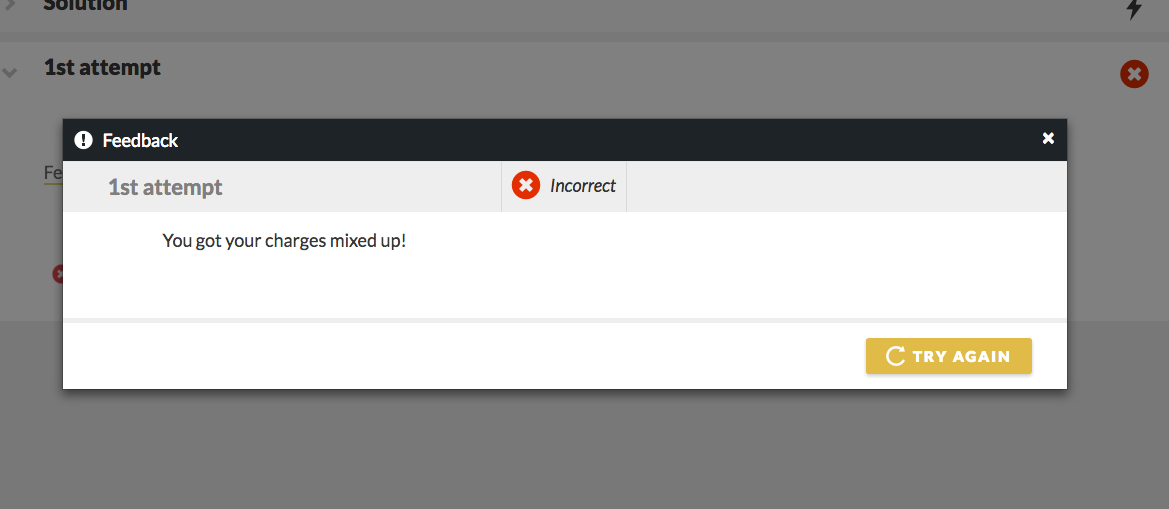The Chemical Equation Module is used to insert chemical equations into questions. The Module Editor allows authors to create static chemical equations, and graded chemical equations. Static chemical equations are unable to be edited by students. Graded chemical equations allow students to create and submit chemical equations for a grade.
Getting Started
- To insert the Chemical Equation Module in to the Question Text section, click the chemical equation button in the Question Type Palette. The symbol on this button is “H2O”.
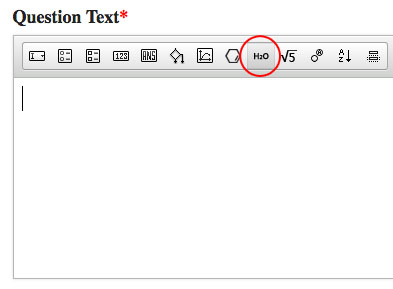
- Once inserted into the Question text section, the module will always appear as a rectangle with the words “Double click to place equation here,” as exemplified in the screenshot below:
- To open the Chemical Equation Module editor, double click on the module.
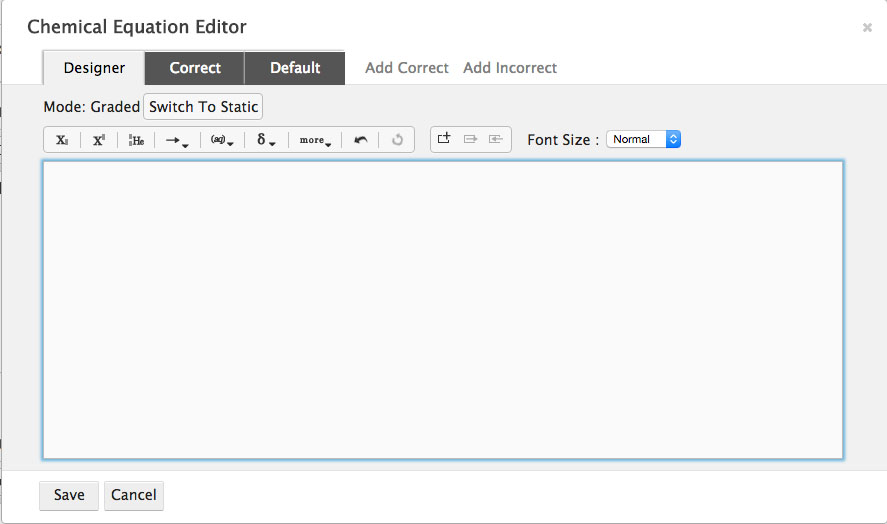
The Chemical Equation Editor has two modes: Graded and Static. Static Mode allows you to create chemical equations that cannot be edited by students. Graded Mode allows you to create chemical equation problems that students can edit and manipulate for a grade.
Graded Mode allows you to mix static elements with elements that students can manipulate. Static Mode does not allow you to do this.
The Chemical Equation Editor also has a Save button, which you can use to save your work and exit the module, and a Cancel button, which allows you to exit the module without saving.
Creating Static Equations
Overview of the Static Chemical Equation Editor
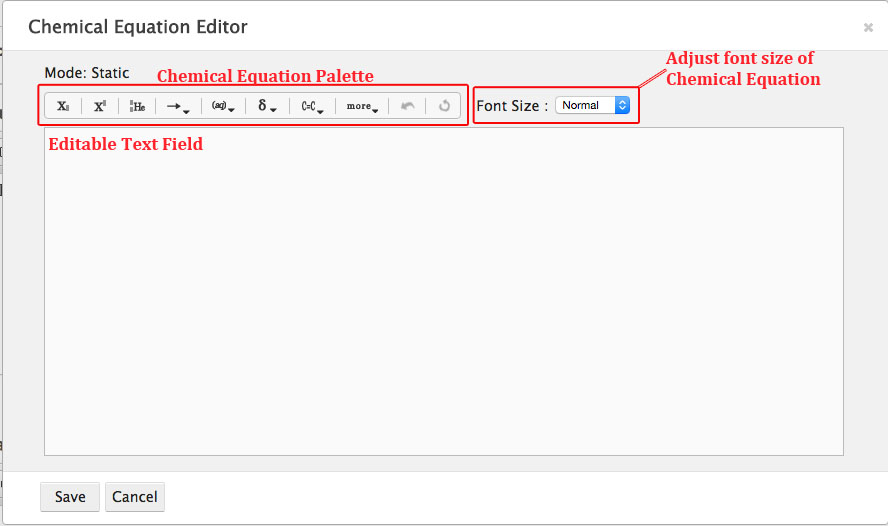
The Static Chemical Equation editor contains an Editable Text Field, a Chemical Equation palette, which allows you to insert special characters and format your equation, and a section that allows you to adjust the font size of the equation.
Chemical Equation Palette

From left to right, the Chemical Equation Palette allows you to do the following:
- Insert a subscript
- Insert a superscript
- Insert notation necessary to write isotopes
- Insert chemical reaction arrows
- Insert states of matter
- Insert special characters
- Insert bonds
- Insert more characters:
- Fractions
- Hydrate symbols
- Undo your last action
- Redo your last action
Furthermore, the following sections expand to give you a greater selection of options:
- Arrows

From left to right, the expanded arrow palette lets you do the following:
- Insert right arrows
- Insert left arrows
- Insert equilibrium arrows
- Insert a resonance arrow
- Insert a reactant-leaning equilibrium arrow
- Insert a product-leaning equilibrium arrow
- Insert an arrow with editable text fields above and below the arrow
- Insert an equilibrium arrow with editable text fields above and below the arrow
- States of Matter
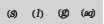
From left to right, the expanded States of Matter palette lets you do the following:
- Add solid notation (s)
- Add liquid notation (l)
- Add gas notation (g)
- Add aqueous solution notation (aq)
*You can also add States of Matter notation by typing it directly into the Editable Text Field.
- Special Characters
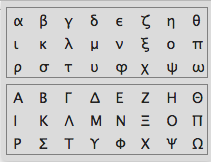
The expanded Special Characters palette allows you to add the above Greek letters
- Bonds

From left to right, the expanded Bond palette lets you add
- Double bonds
- Triple bonds
How to Create a Static Chemical Equation
To create a static Chemical Equation, do the following:
- In the Mode section of the Chemical Equation editor, click the button that says, “Switch to Static.”
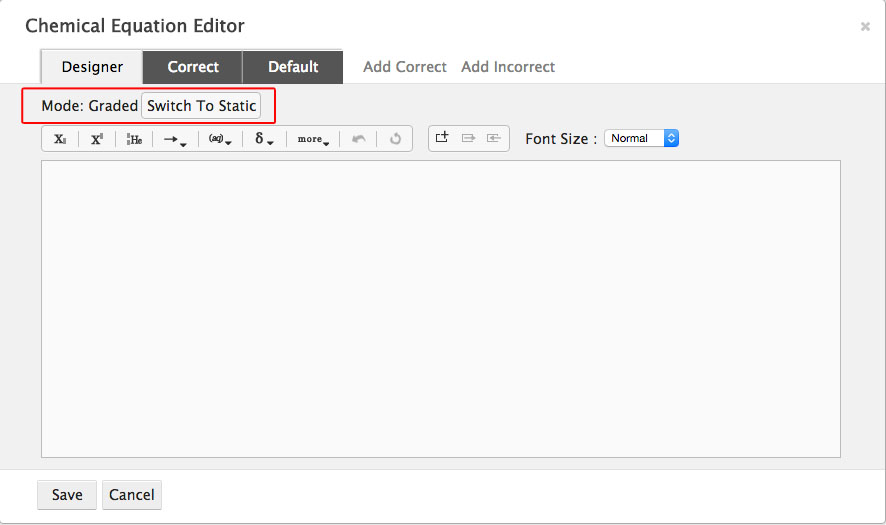
- A Warning Message will pop up that says, “Content contained on correct and incorrect tabs will be deleted upon switching to static mode.” This means that any feedback or answers you may have written on those tabs will be lost once you switch to static.
- Click “Switch to static.”
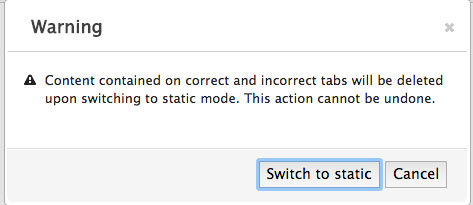
- You cannot toggle back and forth between static and graded mode. This means that once you save the module as static, you cannot make it a graded module.
- Type your Chemical Equation into the Editable text field.
- Use the Chemical Equation Palette to add superscripts, subscripts, arrows, states of matter, etc.
- To add mathematical symbols to your equation, use the following keyboard shortcuts.
i.“+” for addition (superscript for positive charge)
ii.“-“ for subtraction (superscript for negative charge)
iii.“*” for multiplication
iv.“/” for division and fractions
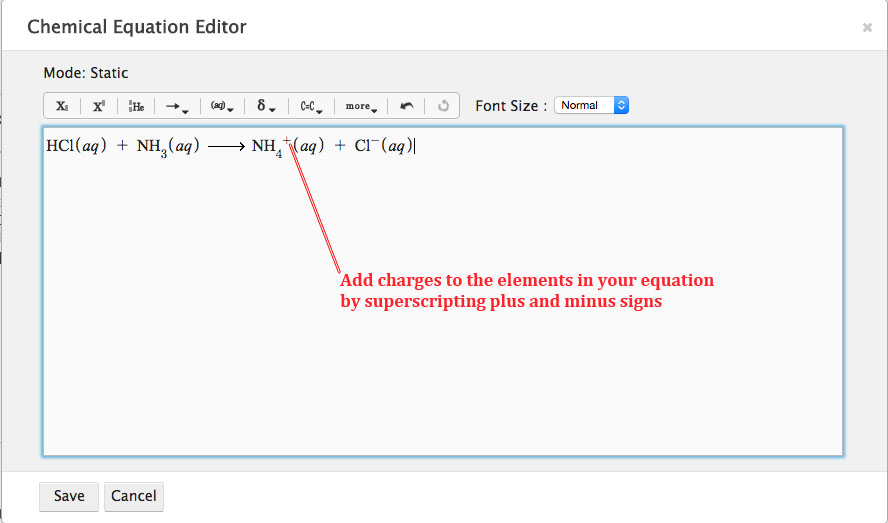
- If desired, adjust the font size of your equation. This will adjust the font size in both the Question Text section of the Question Editor, and in Student View.
- Save your equation. It will appear in the Question Text section of the Question Editor.
Creating Graded Equations
Graded Chemical Equations allow students to create and submit chemical equations for a grade. Authors can choose to make the entire chemical equation graded, or only part of the chemical equation graded.
The Graded Chemical Equation Editor initially contains three tabs: A designer tab, in which you set up your graded chemical equation; a correct tab, in which you set the correct answer and correct feedback for your graded chemical equation; and a default tab, in which you write the feedback students will see when they incorrectly set their portion of the chemical equation. Additionally, if there are multiple ways to write the chemical equation correctly, you can set another correct answer by clicking on the “Add Correct” tab. You can also add feedback for specific incorrect answers by clicking on the “Add Incorrect” tab.
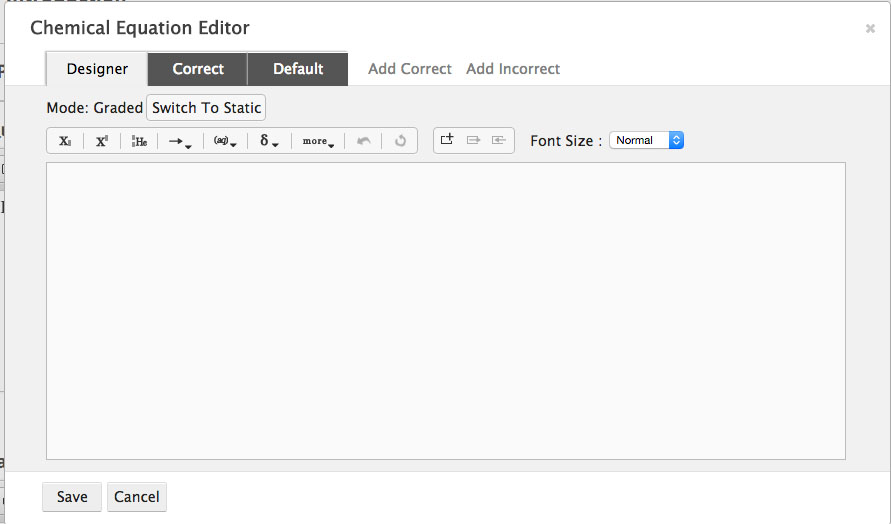
Setting Up the Question
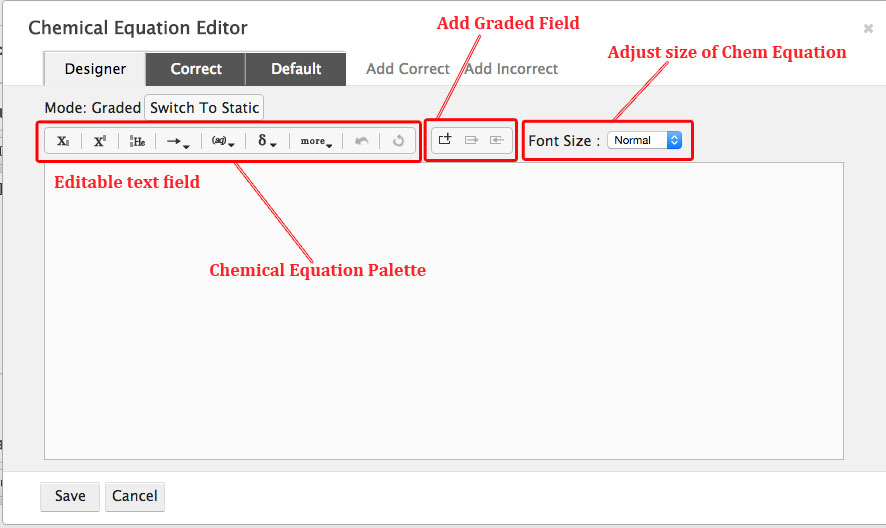
Just like the Static Chemical Equation editor, the Graded Chemical Equation editor contains a Chemical Equation Palette and a section that allows you to adjust the font size of your chemical equation. The Graded Chemical Equation editor also has a palette that allows you to add and adjust the size of the graded field.
To set up a graded equation, do the following:
- In Graded Mode, go to the designer tab of the Chemical Equation editor.
- Determine if you want your entire equation to be graded, or if you want only part of your equation to be graded. If you want part of your equation to be graded, type out the static elements of your chemical equation using the Chemical Equation Palette.
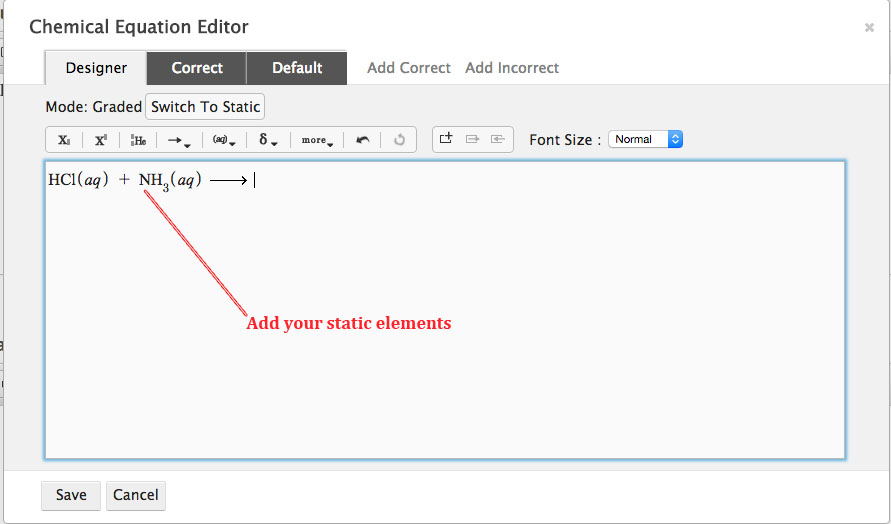
- Add a graded field where you want students to input their answers.
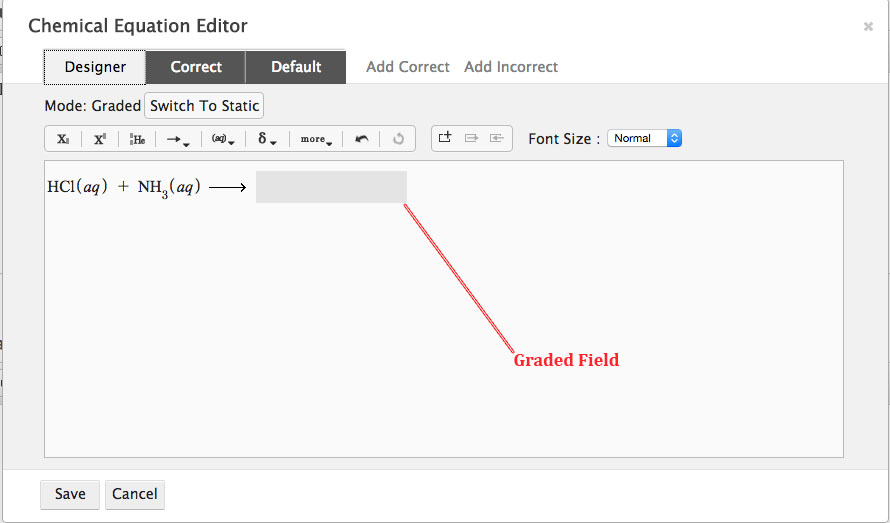
- When writing their answers, students will have access to the Chemical Equation Palette.
- In the designer tab, you can type part of the chemical equation into the graded field. Students will see whatever you type as pre-populated in the graded field. However, please keep in mind that students can edit anything in the graded field. Check with your editor to see if it would be better to make something static.
- Adjust the size of your graded field by clicking on the two buttons adjacent to the Graded Field button. The button directly next to the Graded Field button expands you graded field. The button furthest from the Graded Field button shrinks your graded field.
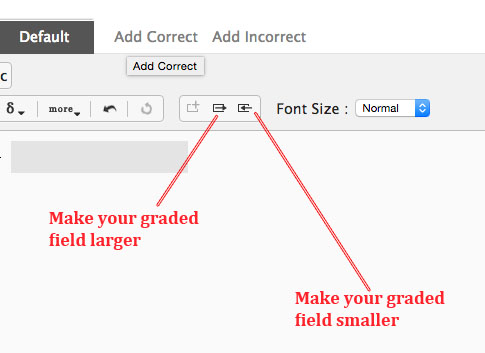
- Adjust the font size of your chemical equation, if desired.
Setting the Correct Answer
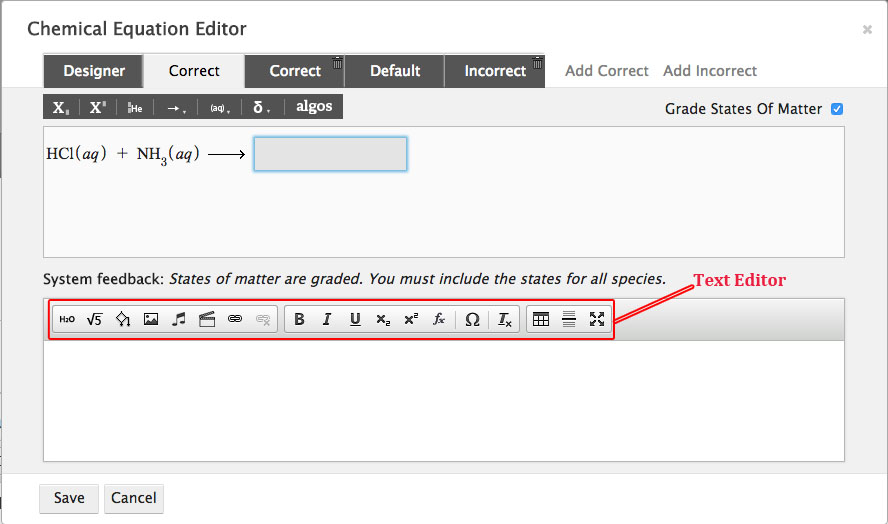
Grading in the Chemical Equation Editor is transitive. This means that the order in which you type your products does not matter in the correct tab. If a student switches the two products, the system will mark her answer as correct.
However, the order of atoms, subscripts, and charges within a chemical formula are not transitive. This means, for example, that the system will not recognize NH4+ as the same as H4N+ or +NH4 . If you want the system to recognize these alternate versions of NH4+ as correct, you must crate additional correct tabs.
Text Editor
Each Feedback tab contains a text editor, which allows you to add text and other multimedia to the feedback.
Important Note: Copying and pasting text from a Word Document into Smartwork5 could insert formatting that will corrupt the module. Please enter the text directly into the Text Editor, or copy and paste from a plain text document.
The Media Palette allows you to insert multimedia as into your feedback.

From left to right, the Media Palette allows you to do the following:
- Insert static chemical equations
- Insert static symbolic (math) equations
- Insert algorithmic variables
- Insert image files
- Insert music files
- Insert video files
- Insert hyperlinks
- Remove the hyperlinks
The Text Formatting Palette allows you to format text, as well as add special characters.

From left to right, the Text Formatting Palette allows you to do the following:
- Bold text
- Italicize text
- Underline text
- Insert subscripts
- Insert superscripts
- Insert math formulas *This button is being phased out. Please use the symbolic equation button when creating math forumlas.
- Insert special characters
- Remove any formatting applied to the text
Furthermore, the Feedback Formatting Palette allows you to do the following:

- Insert tables
- Insert line breaks
- Edit text in full screen mode
To set the correct answer, do the following:
- Go to the correct tab of the Chemical Equation Editor. Type out the first version of your correct answer in the graded field(s). Format your answer as desired.
- Determine if you want the system to grade states of matter by checking the box marked “Grade States of Matter.”
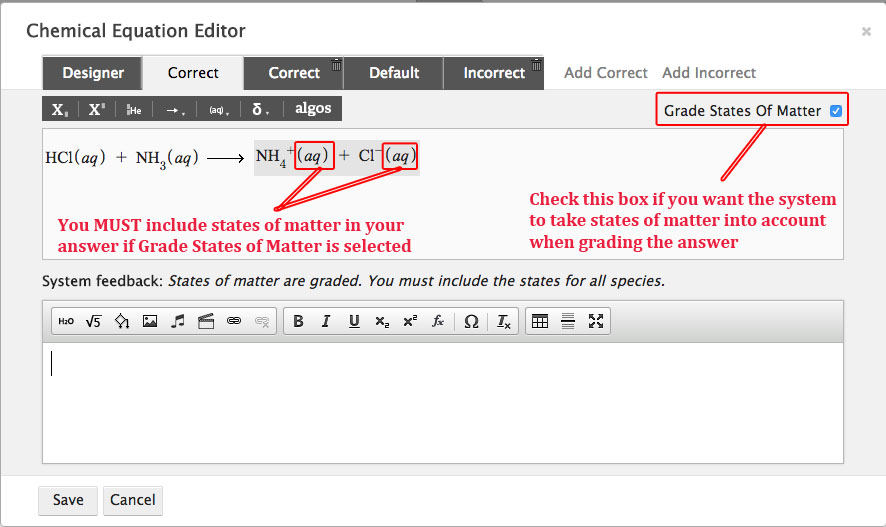
- When you tell the system to Grade States of Matter, the student will have to include states of matter in order for the system to recognize her answer as correct.
- Students will be prompted to add states of matter via an information tab in their Chemical Equation Palette. However, it may be beneficial to tell students to add states of matter in the Question stem. Check with your editor for best practices.
- When the “Grade States of Matter” box is checked, you MUST include states of matter when writing your answer.
- If the “Grade States of Matter” box is not checked, students can still enter in states of matter when answering the question and not be penalized. However, when the feedback is triggered, they will see a gentle reminder that states of matter are not graded.
- In the editable text field, type out the feedback you want the student to see when she gets the answer correct. Format it as desired.
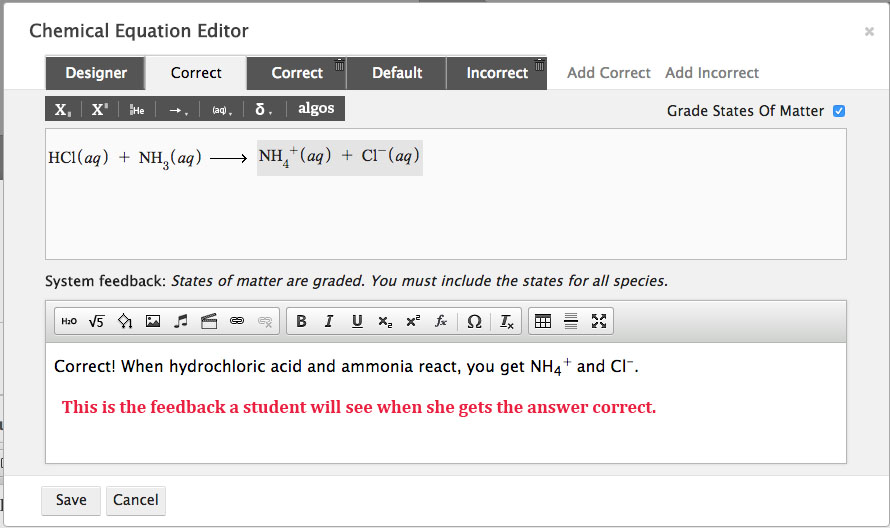
- Save the module.
- In the Preview section of the Question Editor, test your correct answer to ensure that your feedback is working correctly. If you told the system to grade states of matter, be sure to include those in your answer.
- Go back to the Chemical Equation Editor. If there are multiple correct answers for your equation, click on the “Add Correct” tab.
- Grading is transitive in the correct tab, which means that the order in which you type your products does not matter. If a student switches the two products when answering the question, the system will mark her answer as correct.
- You can delete correct tabs by clicking on the trashcan in the upper right hand corner of the tab you want to delete.
- Type in the second version of your correct answer and add feedback.
- Save the module, and test that the feedback is working correctly in Preview mode.
Creating Default Feedback
Students see default feedback when they give an unspecific incorrect answer, or if they fail to give an answer.
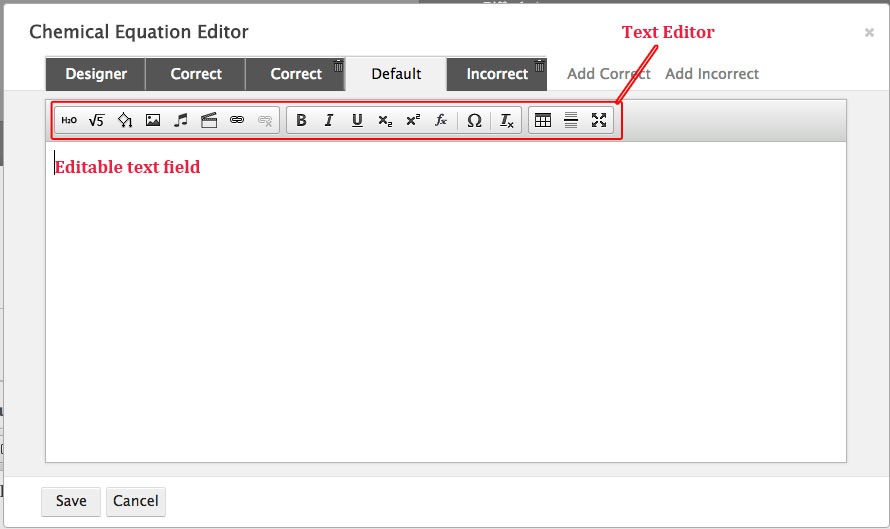
To create default feedback, do the following:
- In the Chemical Equation Editor, click on the default tab.
- In the editable text field, type out what you want the student to see when she gives an incorrect answer.
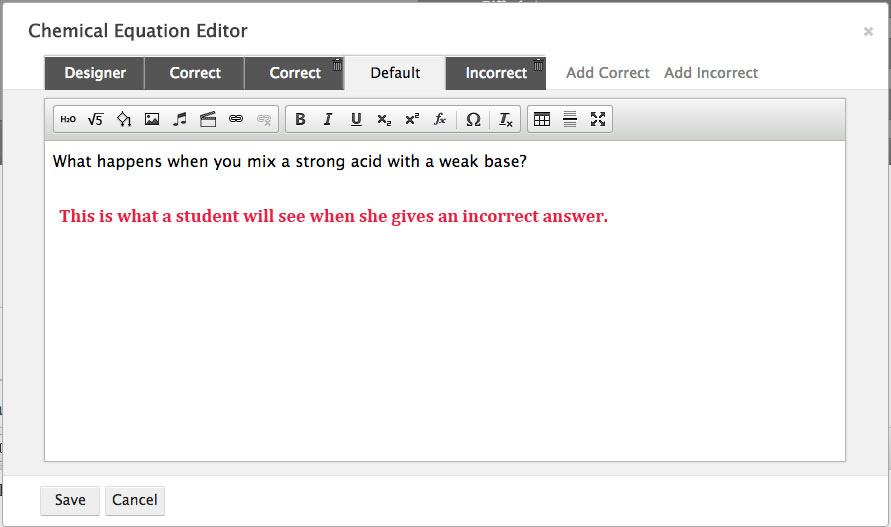
- Save the module.
- Go to Preview Mode in the Question editor. Test that your feedback is working correctly by typing out an incorrect answer.
Creating Feedback for Specific Incorrect Answers
You can also create feedback for specific incorrect answers, allowing you to trap for specific mistakes a student may make.
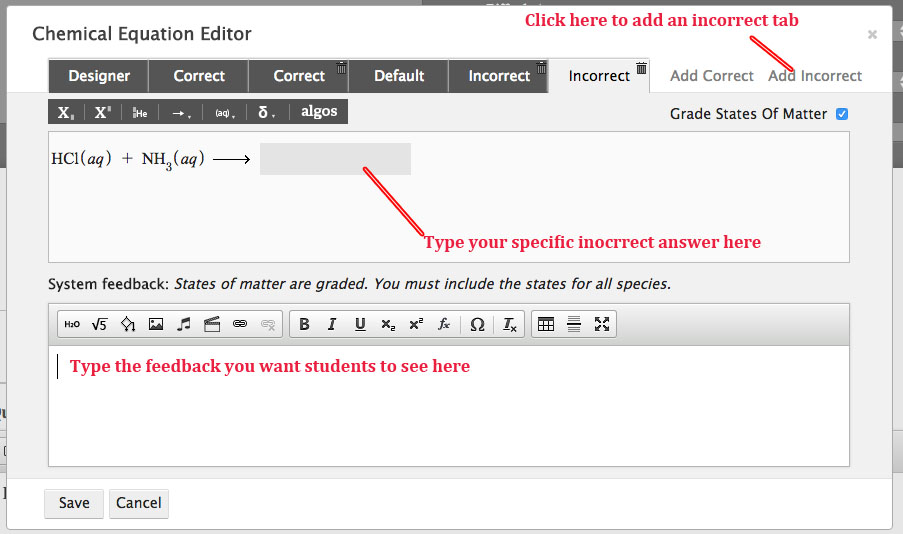
To create incorrect feedback for specific answers, do the following:
- In the Chemical Equation Editor, click on the “Add Incorrect” tab. This will create a specific incorrect feedback tab. To delete specific incorrect tabs, click on the trashcan in the upper-right-hand corner of the tab you want to delete.
- In the graded field, type out the specific incorrect answer you want to trap for.
- In the editable text field, type out the feedback you want students to see when they give that specific incorrect answer.
- Save the module.
- In Preview Mode, test that your feedback is working correctly by typing out that specific incorrect answer.
- If there are multiple ways to write your incorrect answer, create additional incorrect feedback tabs as needed.